Cara Memperbaiki Ralat Outlook Membaca Peraturan Dari Pelayan
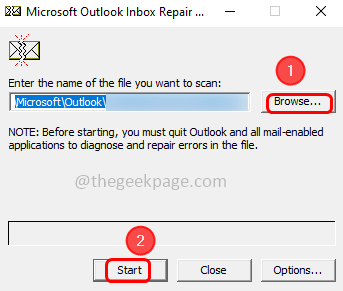
- 2091
- 69
- Chris Little I
Adakah anda menghadapi ralat yang mengatakan "Terdapat ralat membaca peraturan dari pelayan. Format peraturan pelayan tidak diiktiraf "Apabila anda membuka aplikasi Outlook dan cuba periksa peti mel? Maka kesilapan ini kebanyakannya disebabkan oleh peraturan yang bermasalah yang dibuat dalam pandangan. Untuk menyelesaikan kesilapan ini, anda mungkin perlu menetapkan semula peraturan, memadam dan menambah semula mereka atau memadamkan peraturan yang bermasalah. Kadang -kadang walaupun fail yang rosak dapat menyebabkan masalah ini sehingga menjalankan scanpst.alat exe dan membaiki kesilapan jika dijumpai akan membantu. Dalam artikel ini, mari kita lihat secara terperinci kaedah yang berbeza untuk menyelesaikan pembacaan ralat peraturan dari isu pelayan. Mari kita mulakan!
Isi kandungan
- Kaedah 1 - Tetapkan semula enjin peraturan
- Kaedah 2 - Padam dan tambah Peraturan Outlook yang Dibuat
- Kaedah 3 - Padamkan Peraturan Terkini dari Outlook.com
- Kaedah 4 - Tetapkan semula prospek.fail SRS
- Kaedah 5 - Jalankan scanpst.Alat EXE
Kaedah 1 - Tetapkan semula enjin peraturan
Langkah 1 - Buka aplikasi Microsoft Outlook
Langkah 2 - Klik pada fail tab di sudut kiri atas

Langkah 3 - Dalam tab Info di sebelah kanan klik Urus Peraturan & Makluman

Langkah 4 - Pada tetingkap Peraturan dan Alert, klik pada pilihan

Langkah 5 - Klik pada eksport peraturan butang
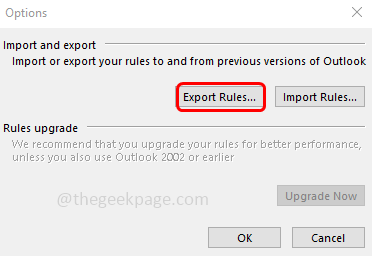
Langkah 6 - Semak imbas dan pilih folder di komputer anda di mana anda ingin menyimpan fail tempatan dan berikan nama
Langkah 7 - Kemudian klik pada Simpan. Sekarang anda mempunyai sandaran tempatan semua peraturan
Catatan: Sekiranya anda mempunyai banyak akaun pertukaran maka anda mesti mengeksport peraturan yang dibuat untuk setiap akaun dan namakannya dengan sewajarnya untuk mengelakkan sebarang kekeliruan.
Langkah 8 - Setelah sandaran selesai, Tutup The Pandangan dan jejaknya. Pastikan juga tidak berjalan dalam proses latar belakang
Langkah 9 - Buka Prompt Run menggunakan Windows + R Kekunci bersama
Langkah 10 - Salin perintah di bawah dan tampal ia dalam proses lari. Tahan Ctrl + shift Kekunci bersama dan memukul masukkan supaya arahan akan berjalan menggunakan akses admin
Catatan: Sekiranya anda mempunyai pandangan.fail exe di lokasi yang berbeza kemudian ubah suai jalan dengan sewajarnya dalam arahan
"C: \ Program Files \ Microsoft Office \ root \ office16 \ Outlook.Exe " /cleanrules
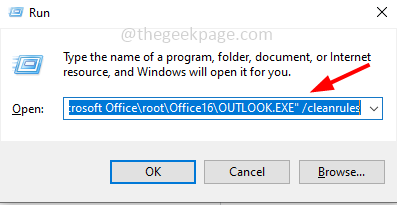
Langkah 11 - Sekiranya anda ingin menjadi spesifik maka anda boleh menggunakan kata kunci di bawah
/CleanRules - Perintah ini akan menetapkan semula keseluruhan enjin peraturan
/CleanClientRules - Perintah ini hanya akan mengeluarkan peraturan sampingan klien
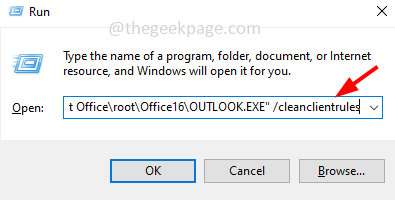
/CleanserverRules - Perintah ini hanya akan mengeluarkan peraturan sampingan pelayan
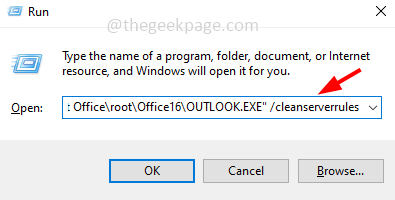
Langkah 12 - Tetingkap Kawalan Akaun Pengguna akan muncul, klik pada Ya dan arahan akan dilaksanakan. Kemudian periksa sama ada ralat diselesaikan.
Kaedah 2 - Padam dan tambah Peraturan Outlook yang Dibuat
Langkah 1 - Buka aplikasi Microsoft Outlook
Langkah 2 - Klik pada fail tab di sudut kiri atas

Langkah 3 - Dalam tab Info di sebelah kanan klik Urus Peraturan & Makluman

Langkah 4 - Pada tetingkap Peraturan dan Alert, klik pada pilihan

Langkah 5 - Klik pada peraturan eksport butang
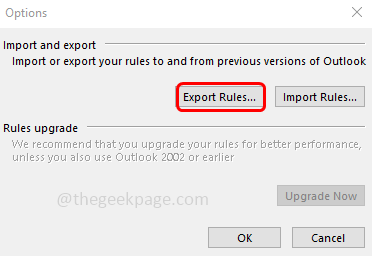
Langkah 6 - Semak imbas dan pilih folder di komputer anda di mana anda ingin menyimpan fail tempatan dan berikan nama
Langkah 7 - Kemudian klik pada Simpan. Sekarang anda mempunyai sandaran tempatan semua peraturan.
Langkah 8 - Sekarang Pilih semua peraturan dari tetingkap Peraturan dan Alert dan klik Padam. Mula semula aplikasi Outlook
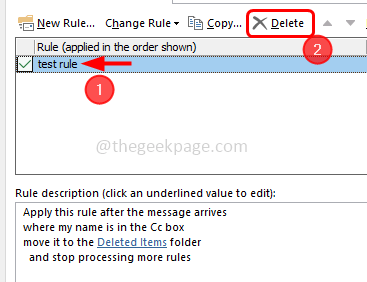
Langkah 9 - Klik pada fail tab di sudut kiri atas

Langkah 10 - Dalam tab Info di sebelah kanan klik Urus Peraturan & Makluman

Langkah 11 - Pada tetingkap Peraturan dan Alert, klik pada pilihan

Langkah 12 - Klik pada peraturan import butang
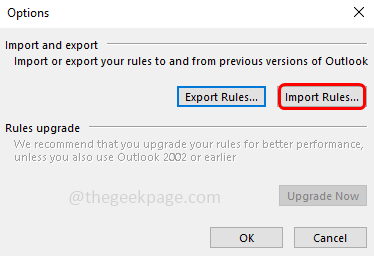
Langkah 13 - Semak imbas Lokasi di komputer anda di mana anda telah menyimpan sandaran [dalam langkah 7]
Langkah 14 - Pilih dan klik buka butang
Langkah 15 - Sebaik sahaja ia diimport mula semula aplikasi Outlook dan kemudian periksa sama ada masalah itu diselesaikan.
Kaedah 3 - Padamkan Peraturan Terkini dari Outlook.com
Langkah 1 - Buka prospek.com dengan pergi ke laman webnya
Langkah 2 - Log masuk ke akaun dengan sesuai e -mel dan kata laluan
Langkah 3 - Klik pada tetapan (ikon gear) yang berada di sudut kanan atas tingkap
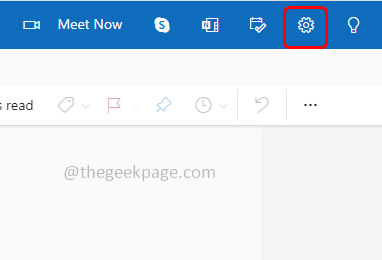
Langkah 4 - Di bar carian senarai tetapan, taipkan peraturan dan klik pada peraturan peti masuk
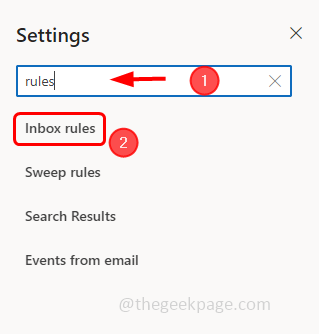
Langkah 5 - Dari tetingkap yang muncul, anda akan melihat jumlah peraturan yang dibuat. Sekarang Kenal pasti peraturan yang ditambah akhirnya dan sejak itu anda menghadapi masalah
Langkah 6 - Klik pada Padam peraturan (ikon bin) yang berada di sebelah kanan peraturan yang dibuat tertentu
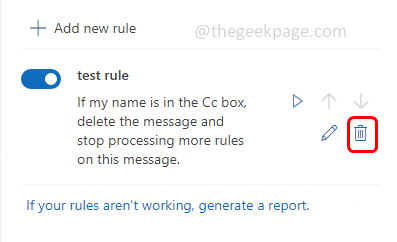
Langkah 7 - Setelah peraturan dipadamkan mula semula aplikasi Outlook dan kemudian periksa sama ada masalah diselesaikan.
Kaedah 4 - Tetapkan semula prospek.fail SRS
Langkah 1 - Tutup aplikasi Outlook dan semua jejaknya
Langkah 2 - Buka Windows Explorer (File Explorer) menggunakan Windows + e Kekunci bersama
Langkah 3 - Salin dan tampal Perintah di bawah di bar alamat penjelajah fail dan tekan masukkan
C: \ Users \%Nama Pengguna%\ AppData \ Roaming \ Microsoft \ Outlook
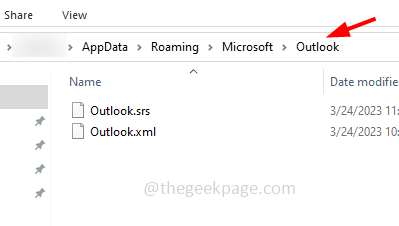
Langkah 4 - Dalam folder Outlook Cari Pandangan.SRS fail dan Klik kanan di atasnya
Langkah 5 - Dari senarai yang muncul, klik dihidupkan Namakan semula
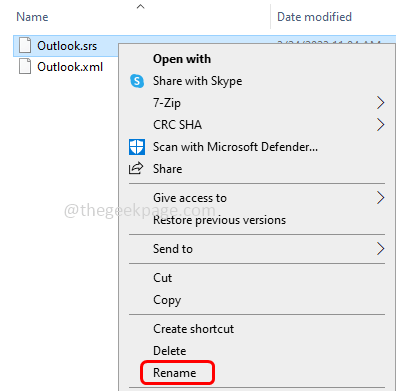
Langkah 6 - Sekarang menamakan semula fail sebagai Pandangan.SRS.tua Jadi apabila anda melancarkan aplikasi Outlook, ia harus mengabaikan fail tertentu ini
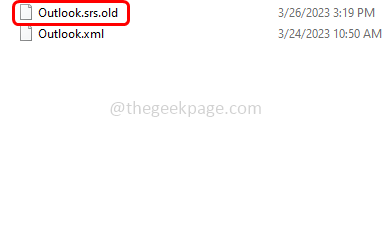
Langkah 7 - Lancarkan aplikasi Outlook dan kemudian periksa sama ada ralat tidak muncul.
Kaedah 5 - Jalankan scanpst.Alat EXE
Langkah 1 - Tutup aplikasi Outlook dan semua jejaknya
Langkah 2 - Buka Windows Explorer (File Explorer) menggunakan Windows + e Kekunci bersama
Langkah 3 - Navigasi ke jalan berikut dalam penjelajah fail
Catatan: Laluan di bawah mungkin berbeza mengikut versi OS anda. Oleh itu, navigasi ke jalan yang sesuai di mana terdapat scanpst.fail exe. Anda juga boleh mencarinya menggunakan pilihan mencari secara manual
C: \ Program Files \ Microsoft Office \ root \ office16
Langkah 4 - Klik dua kali pada Scanpst.Exe fail
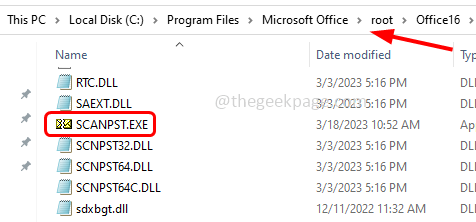
Langkah 5 - Klik pada Semak imbas dan tentukan laluan fail PST
Catatan: Fail PST lalai mungkin terletak di laluan yang berbeza berdasarkan versi. Anda juga boleh mencari mereka secara manual menggunakan pilihan mencari
Untuk Outlook 2013 versi seterusnya jalan mungkin
C: \ Users \%Nama Pengguna%\ AppData \ Local \ Microsoft \ Outlook
Untuk versi Outlook 2010 dan seterusnya jalan mungkin
Dokumen \ Outlook Fail
Langkah 6 - Setelah lokasi ditentukan klik pada Mula untuk melakukan imbasan
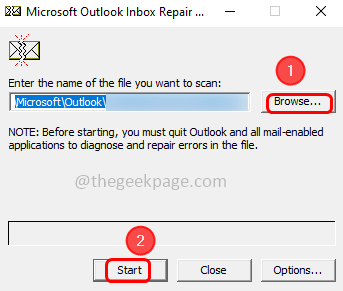
Langkah 7 - Sekiranya terdapat ketidakkonsistenan, mereka akan disenaraikan
Langkah 8 - Klik pada kotak semak di sebelah Buat a sandaran fail yang diimbas (tanda tanda harus hadir). Ini mewujudkan sandaran, jika prosesnya salah anda boleh memulihkan sandaran
Langkah 9 - Klik pada pembaikan. Tunggu sehingga proses selesai. Setelah selesai memeriksa jika masalah diselesaikan.
Itu sahaja! Saya harap maklumat yang disediakan di atas dapat membantu dan senang diikuti. Beritahu kami kaedah mana yang anda gunakan dan dapat menyelesaikan masalah. Terima kasih!!
- « Cara Memperbaiki 0x800ccc90 Outlook Hantar / Menerima Ralat E -mel
- Microsoft .Rangka Kerja Bersih Muat turun Masalah Muat turun Gagal Dengan Kod Ralat 0x800F0906 »

