Cara Memperbaiki 0x800ccc90 Outlook Hantar / Menerima Ralat E -mel
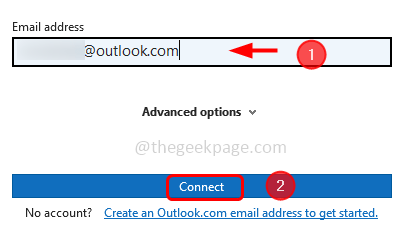
- 3771
- 365
- Jerome Quitzon
Apabila anda membuka aplikasi Outlook kadang -kadang anda mungkin menghadapi ralat 0x800ccc90 yang berkaitan dengan menghantar atau menerima e -mel. Kesalahan ini kebanyakannya disebabkan oleh kelayakan yang salah yang digunakan untuk log masuk ke aplikasi Outlook, mempunyai beberapa akaun POP3, tambahan yang bermasalah atau mungkin ada kemungkinan bahawa pelabuhan anda telah disekat oleh penyedia perkhidmatan internet anda, dll. Tetapi jangan risau masalah ini dapat diselesaikan. Dalam artikel ini, kami mempunyai beberapa kaedah yang anda gunakan untuk mendapatkan ralat 0x800ccc90 yang diselesaikan pada Windows. Mari kita mulakan!
Isi kandungan
- Kaedah 1 - Buka aplikasi Outlook dalam mod selamat
- Kaedah 2 - Buat dan Konfigurasikan Kumpulan Hantar dan Menerima Baru
- Kaedah 3 - Lumpuhkan Penambahan Outlook Bermasalah
- Kaedah 4 - Tukar nombor port pelayan
- Kaedah 5 - Buang dan tambah semula akaun e -mel anda
- Kaedah 6 - Membaiki aplikasi Microsoft Outlook
Kaedah 1 - Buka aplikasi Outlook dalam mod selamat
Langkah 1 - Buka Prompt Run menggunakan Windows + R Kekunci bersama
Langkah 2 - Jenis Pandangan.exe /selamat dalam lari dan memukul masukkan
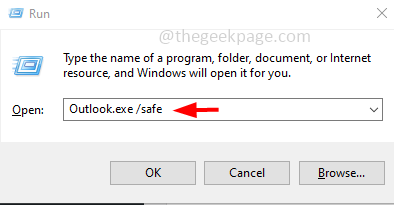
Langkah 3 - Nampaknya meminta anda meminta anda memilih profil. Pilih profil anda dari dropdownnya, di sini saya akan memilih Outlook
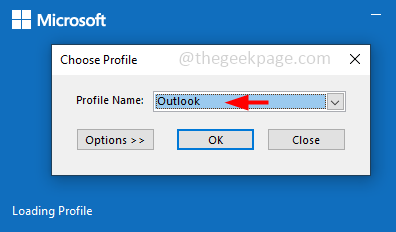
Langkah 4 - Kemudian klik pada okey
Langkah 5 - Sekarang Outlook akan membuka mod selamat, dan periksa sama ada ralat diselesaikan.
Kaedah 2 - Buat dan Konfigurasikan Kumpulan Hantar dan Menerima Baru
Langkah 1 - Buka aplikasi Outlook
Langkah 2 - Pergi ke hantar terima tab yang berada di bahagian atas
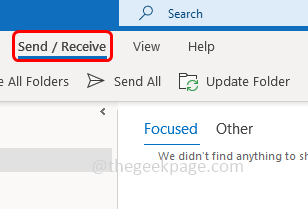
Langkah 3 - Klik pada Kumpulan Hantar/Menerima jatuh ke bawah dan dari senarai yang muncul pilih Tentukan Kumpulan Hantar/Menerima
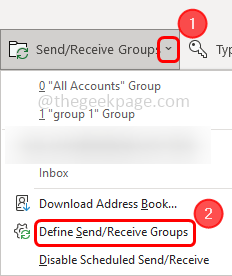
Langkah 4 - Di tetingkap Kumpulan Send/Menerima, klik pada baru
Langkah 5 - Beri a nama ke kumpulan dan klik pada okey. Di sini saya telah memberikan nama sebagai Kumpulan 1, anda boleh memberikan apa -apa pilihan anda
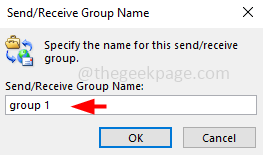
Langkah 6 - Klik dua kali di akaun yang dicipta
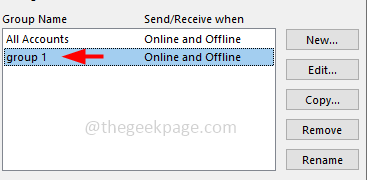
Langkah 7 - Di tetingkap yang dibuka membolehkan pilihan Sertakan akaun yang dipilih dalam kumpulan ini Dengan mengklik kotak semak di sebelahnya (tanda semak harus hadir)
Langkah 8 - Di bawah pilihan akaun bahagian, pilih Hantar item mel dan Terima item mel dengan mengklik kotak semak di sebelahnya
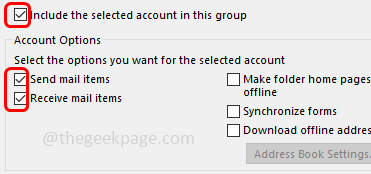
Langkah 9 - Seksyen Pilihan Di bawah Folder, pilih peti masuk pilihan dengan mengklik kotak semak di sebelahnya
Langkah 10 - Juga membolehkan Muat turun item lengkap termasuk lampiran pilihan dengan mengklik butang radio di sebelahnya
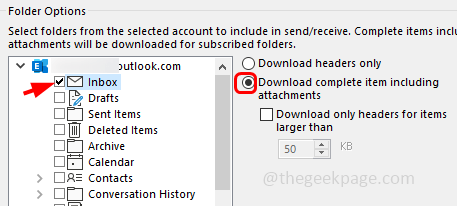
Langkah 11 - Untuk menyimpan perubahan klik pada okey dan tutup tingkap
Langkah 12 - Jika anda ingin mengkonfigurasi lebih banyak akaun, ulangi langkah yang sama [Langkah 4 - Langkah 11]. Sekarang periksa sama ada masalah itu diselesaikan.
Kaedah 3 - Lumpuhkan Penambahan Outlook Bermasalah
Langkah 1 - Buka aplikasi Outlook
Langkah 2 - Di sudut kiri atas, klik pada fail
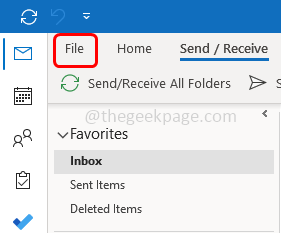
Langkah 3 - Dari sebelah kiri bawah, klik pada pilihan
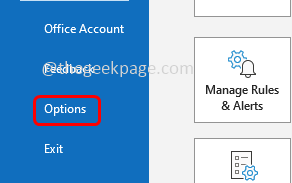
Langkah 4 - Dalam tetingkap Pilihan Outlook, klik pada Tambahan yang berada di sebelah kiri
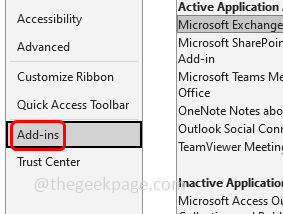
Langkah 5 - Dalam Urus Drop Down Pilih Com add-in dan klik pada Pergi butang di sebelahnya
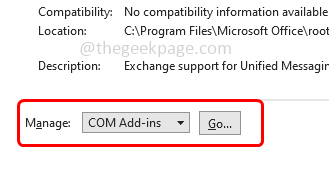
Langkah 6 - Dari tetingkap add-in com, Nyahtanda semua tambahan Dengan mengklik kotak semak di sebelahnya (tanda tanda tidak boleh hadir)
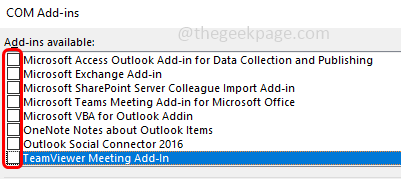
Langkah 7 - Kemudian klik pada okey
Langkah 8 - Mulakan semula prospek dan membolehkan satu tambahan (tanda tanda harus hadir) dan periksa sama ada ralat berterusan. Begitu juga membolehkan satu demi satu dan periksa sama ada ralat diselesaikan. Sekiranya ralat diselesaikan maka ia disahkan bahawa ralat itu disebabkan oleh tambahan tertentu.
Kaedah 4 - Tukar nombor port pelayan
Langkah 1 - Buka aplikasi Outlook
Langkah 2 - Klik pada fail yang berada di sudut kiri atas
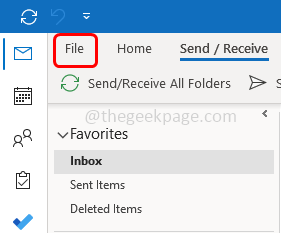
Langkah 3 - Di sebelah kiri, klik pada maklumat dan di sebelah kanan klik pada tetapan akaun dropdown
Langkah 4 - Dari drop down pilih tetapan akaun
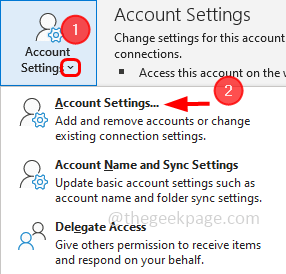
Langkah 5 - Pilih anda akaun emel dan klik pada ubah
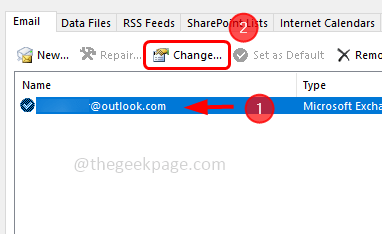
Langkah 6 - Dalam tetingkap Tetapan Akaun Exchange, klik pada lebih banyak tetapan butang yang berada di bahagian bawah
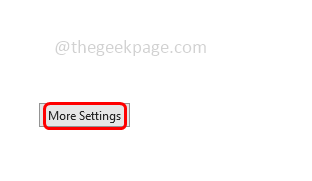
Langkah 7 - Kemudian pergi ke lanjutan tab dan masukkan nilai 995 di dalam kotak di sebelah Pelayan masuk (POP3)
Langkah 8 - Klik pada okey dan simpan perubahan. Kemudian periksa sama ada tidak ada kesilapan.
Kaedah 5 - Buang dan tambah semula akaun e -mel anda
Langkah 1 - Buka aplikasi Outlook
Langkah 2 - Klik pada fail yang berada di sudut kiri atas
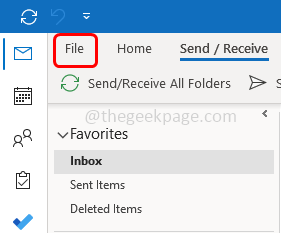
Langkah 3 - Di sebelah kiri, klik pada maklumat dan di sebelah kanan klik pada tetapan akaun dropdown
Langkah 4 - Dari drop down pilih tetapan akaun
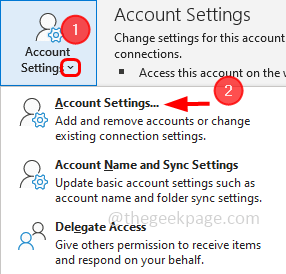
Langkah 5 - Di tetingkap yang dibuka, pilih e -mel yang anda mahu keluarkan dan klik Keluarkan
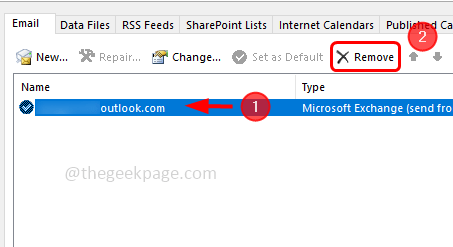
Langkah 6 - Nampaknya pengesahan muncul, pilih Ya dan akaun e -mel akan dikeluarkan
Langkah 7 - Sekarang menambah semula akaun e -mel dengan mengklik baru
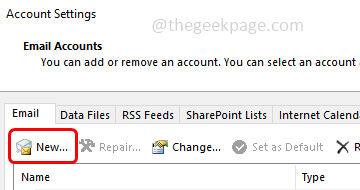
Langkah 8 - Beri e -mel alamat yang ingin anda tambahkan dan klik Sambung
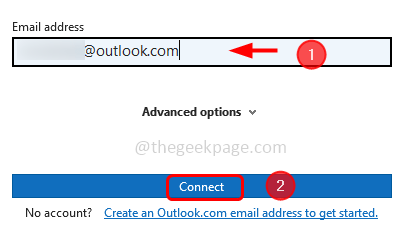
Langkah 9 - Setelah e -mel ditambah, mula semula aplikasi Outlook dan kemudian periksa sama ada ralat itu hilang.
Kaedah 6 - Membaiki aplikasi Microsoft Outlook
Oleh kerana Outlook dibundel dengan Microsoft Office, jika anda melakukan pembaikan maka ia harus untuk seluruh suite Microsoft Office. Oleh itu, simpan dan tutup semua dokumen Microsoft yang dibuka dan kemudian ikuti langkah -langkah di bawah
Langkah 1 - Buka tetapan Windows menggunakan Windows + i Kekunci bersama
Langkah 2 - Klik pada aplikasi
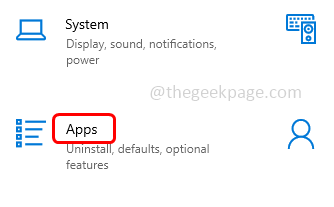
Langkah 3 - Dalam tetingkap Apl & Ciri, tatal ke bawah dan cari Microsoft Office (Microsoft 365)
Langkah 4 - Klik pada Microsoft 365 dan pilih mengubah suai
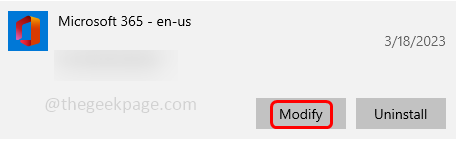
Langkah 5 - Tetingkap Kawalan Akaun Pengguna akan dibuka, klik Ya
Langkah 6 - Di tetingkap seterusnya, ia akan meminta anda bagaimana anda ingin membaiki program pejabat anda. Pilih Pembaikan dalam talian dengan mengklik butang radio di sebelahnya. Pilihan ini memerlukan sambungan internet yang baik. Sekiranya anda tidak mempunyai satu maka anda boleh memilih pilihan pembaikan cepat
Langkah 7 - Kemudian klik pada pembaikan butang. Sekali lagi untuk meneruskan proses pembaikan, klik pembaikan
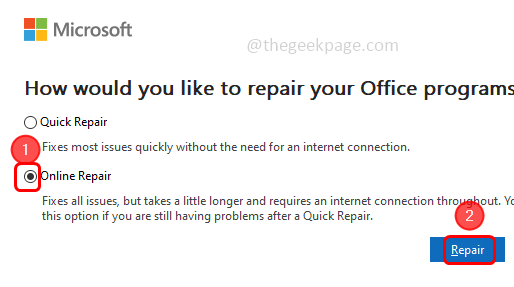
Langkah 8 - Mungkin mengambil masa untuk menyelesaikan proses. Setelah selesai mula semula sistem dan kemudian periksa sama ada masalah diselesaikan.
Itu sahaja! Saya harap maklumat yang disediakan di atas dapat membantu dan senang diikuti. Beritahu kami kaedah mana yang anda gunakan dan dapat menyelesaikan masalah. Terima kasih!!
- « Enjin perlindungan virus dan ancaman tidak tersedia pada Windows 10/11
- Cara Memperbaiki Ralat Outlook Membaca Peraturan Dari Pelayan »

