Cara membetulkan oops! Kami tidak dapat menyimpan satu ralat dalam aplikasi foto
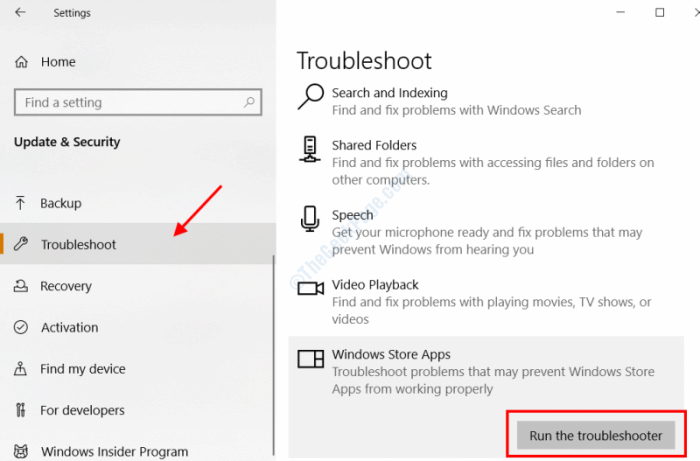
- 4211
- 1188
- Clarence Tromp
Salah satu alat terbina dalam di Windows 10 atau Windows 11 ialah aplikasi foto. Aplikasi ini dimuatkan dengan banyak ciri penyuntingan imej yang berguna yang menjadikannya sebagai perisian editor imej lain. Walau bagaimanapun, kadang -kadang ia mungkin berlaku semasa menyimpan imej selepas mengedit dalam aplikasi foto, ia tidak akan membiarkan anda menyimpan gambar. Apabila anda cuba menyimpan imej yang diedit, anda akan mendapat ralat berikut: Alamak! Kami tidak dapat menyelamatkannya.
Walaupun ia adalah isu asas, mungkin terdapat pelbagai sebab mengapa anda boleh mendapatkan ralat khusus ini sambil menyimpan foto dalam aplikasi foto.
Dalam artikel berikut, kami melihat pelbagai penyelesaian yang dapat membantu anda membetulkannya Alamak! Kami tidak dapat menyelamatkannya Ralat pada Windows 11 atau Windows 10 PC anda.
Isi kandungan
- Betulkan 1: Tetapkan semula aplikasi Foto Microsoft
- Betulkan 2: Tukar Format Imej ke PNG atau JPEG menggunakan cat
- Betulkan 3: Gunakan Simpan Fungsi Salinan dalam Aplikasi Foto
- Betulkan 4: Tukar kebenaran folder
- Betulkan 5: Kemas kini Windows PC
- Betulkan 6: Jalankan Penyelesaian Masalah Aplikasi Windows Store
- Betulkan 7: Gunakan editor gambar lain
Betulkan 1: Tetapkan semula aplikasi Foto Microsoft
Untuk membetulkan Alamak! Kami tidak dapat menyelamatkannya Ralat dalam aplikasi Foto, anda juga boleh cuba menetapkan semula aplikasinya. Ini akan memastikan bahawa ralat tidak muncul kerana sebarang masalah dengan aplikasinya. Ikuti langkah di bawah:
Langkah 1: Buka Tetapan aplikasi dengan menekan Menang + i Kekunci bersama. Di sana, klik pada Aplikasi pilihan.
Langkah 2: Di skrin baru, cari Foto Microsoft aplikasi. Anda juga boleh menggunakan kotak carian dan jenis gambar Untuk mencari aplikasinya. Klik pada Pilihan lanjutan
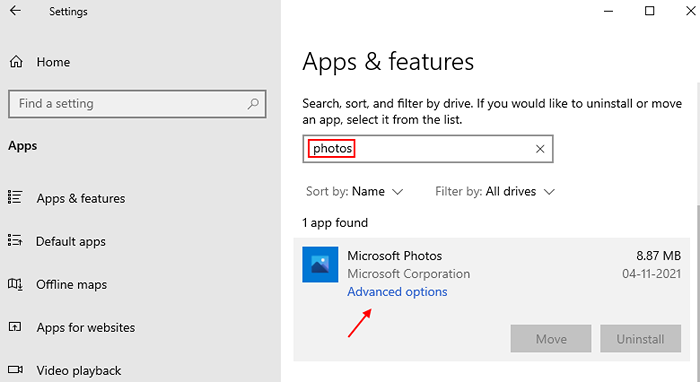
Langkah 3: Sekarang, klik pada tetapan semula untuk menetapkan semula aplikasi foto.
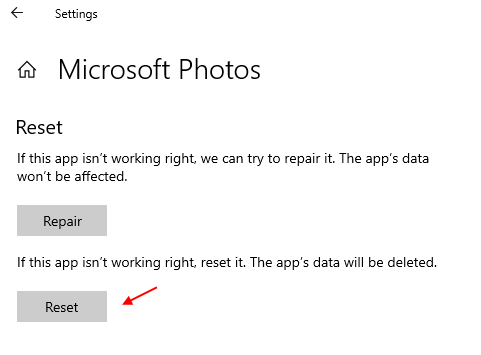
Untuk pengguna Windows 11
1 - Buka Tetapan dengan menekan Tingkap dan I Kekunci bersama
2 - Sekarang, klik pada Aplikasi dari menu kiri.
3 -Klik Aplikasi yang dipasang dari sebelah kanan.
4 -sekarang, cari Gambar dari kotak carian.
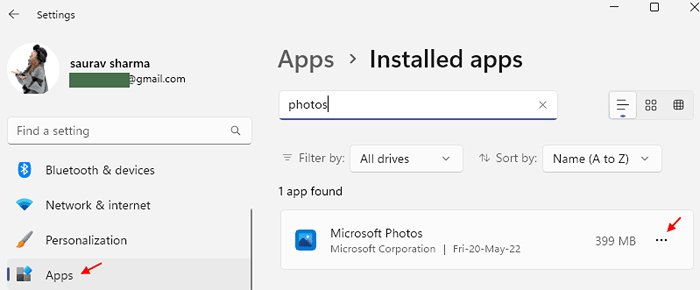
5 -Apabila dijumpai, klik pada tiga titik ke kiri aplikasi Microsoft Foto untuk mengembangkan pilihan, kemudian klik pada Pilihan lanjutan teks.
6 - Pada skrin seterusnya, tatal ke bawah untuk mencari Tetapkan semula pilihan; Klik padanya.
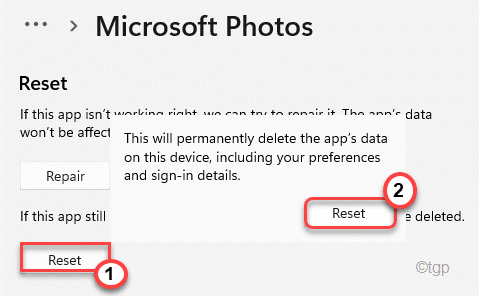
Setelah aplikasi telah ditetapkan semula dengan jayanya, lihat apakah ralat masih muncul. Sekiranya ya, cubalah penyelesaian seterusnya.
Betulkan 2: Tukar Format Imej ke PNG atau JPEG menggunakan cat
Ini lebih daripada penyelesaian dan bukannya pembaikan. Jika anda tidak dapat menyimpan imej yang diedit dalam aplikasi foto, anda boleh cuba menukar format imej menggunakan perisian cat, kemudian editnya dalam aplikasi dan simpan. Sebagai contoh, jika imej dalam format JPG, anda boleh menyimpannya sebagai PNG, dan sebaliknya.
Langkah -langkah yang terlibat dalam proses ini agak mudah:
Langkah 1: Buka Cat aplikasi di Windows. Sekarang, buka gambar khusus dalam cat.
Langkah 2: Sekarang, dari bahagian kiri atas antara muka cat, pergi ke Fail> simpan sebagai. Tetingkap simpan sebagai akan dibuka sekarang. Di sini, dari Simpan sebagai Jenis: dropdown dan pilih format imej yang sesuai seperti yang disebutkan di atas.
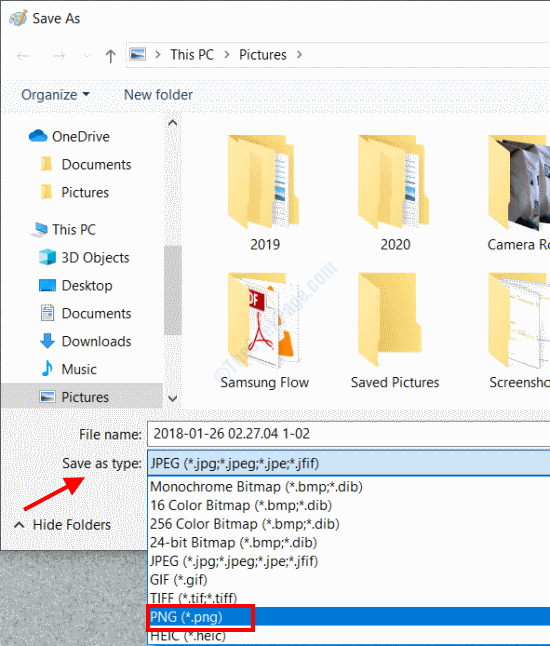
Setelah menyimpan imej dalam format lain, buka dalam aplikasi foto, lakukan suntingan yang dikehendaki dan cuba menyimpannya. Anda akan dapat menyimpan imej tanpa sebarang kesalahan.
Jika tidak, cubalah penyelesaian seterusnya.
Betulkan 3: Gunakan Simpan Fungsi Salinan dalam Aplikasi Foto
Inilah penyelesaian lain untuk memintas oops! Kami tidak dapat menyimpan satu ralat dalam aplikasi foto. Daripada menyimpan foto yang diedit, anda boleh menggunakan Simpan satu salinan ciri. Ini akan menyimpan imej yang diedit sebagai fail gambar baru.
Inilah cara untuk melakukannya:
Setelah menjalankan penyuntingan yang dikehendaki dalam aplikasi foto pada imej anda, klik pada dropdown yang ditunjukkan dalam tangkapan skrin di bawah dan pilih Simpan satu salinan pilihan. Sekarang berikan fail gambar baru nama dan simpannya.
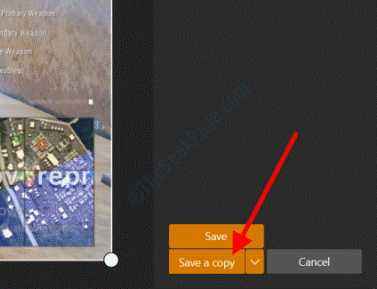
Sekali lagi, anda akan berjaya menyimpan imej sebagai salinan kali ini.
Betulkan 4: Tukar kebenaran folder
Satu lagi penyelesaian yang anda boleh cuba untuk menyelesaikan masalah ini adalah dengan menukar kebenaran folder di mana foto yang anda cuba edit disimpan. Semasa menukar kebenaran, anda perlu memastikannya kawalan penuh disediakan untuk folder kepada pengguna yang anda log masuk. Berikut adalah langkah -langkah untuk diikuti:
Langkah 1: Dalam File Explorer, pergi ke folder di mana foto anda disimpan. Sekarang, buat klik kanan di folder, kemudian pilih Sifat pilihan dari menu klik kanan.
Langkah 2: The Sifat tetingkap akan dibuka. Di sana, pergi ke Keselamatan tab. Di sana, di bawah Nama kumpulan atau pengguna bahagian, klik pada Edit butang.
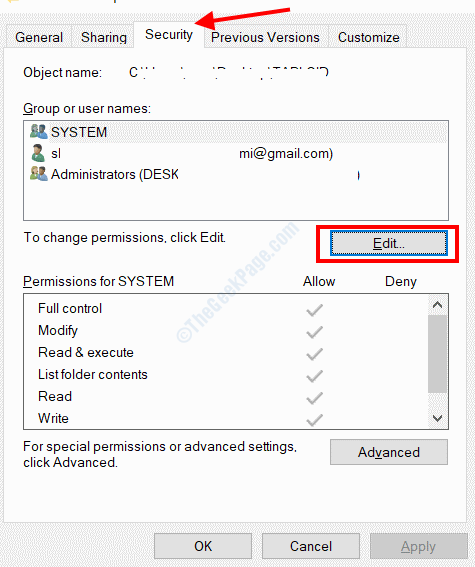
Langkah 3: Tetingkap lain akan dibuka sekarang. Di sini, pastikan pilihan membenarkan kawalan penuh di bawah Kebenaran seksyen dipilih;
Jika tidak, klik pada Tambah.
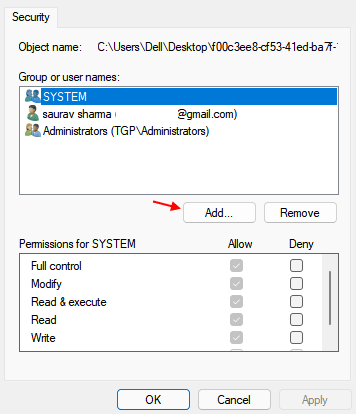
Langkah 4 - Taipkan semua orang dalam medan teks dan klik OK.
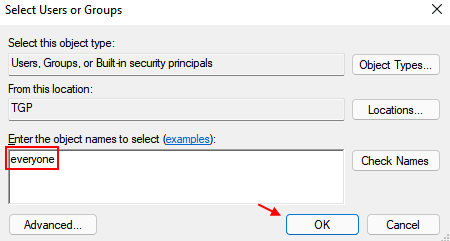
Langkah 5 - Klik Semua orang dan pilih semua keizinan .
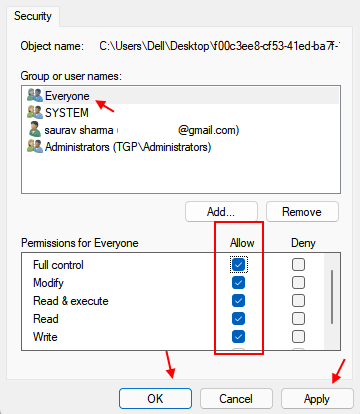
Langkah 6 - Sekarang, klik pada Memohon dan okey.
Sekarang, tutup tetingkap Properties dan cuba menyimpan imej selepas mengedit di Gambar aplikasi.
Betulkan 5: Kemas kini Windows PC
Mungkin mungkin anda tidak dapat menyimpan foto yang diedit melalui aplikasi foto kerana tingkap di PC anda tidak terkini. Pastikan Windows 11 pada PC anda dikemas kini, dan jika tidak, lakukan kemas kini; ia mungkin membetulkan masalah.
Langkah 1: Tekan Menang + i. Di dalam Tetapan aplikasi yang dibuka, klik pada Kemas kini Windows
Langkah 2: Pergi ke panel kiri tetingkap yang membuka dan pilih Kemas kini Windows pilihan. Sekarang, pergi ke anak tetingkap yang betul dan klik pada Menyemak kemas kini pilihan.
PC anda sekarang akan mula mencari kemas kini Windows baru. Sekiranya ada, anda akan diminta perkara yang sama. Ikuti arahan di skrin untuk menyelesaikan proses kemas kini. Sebaik sahaja PC anda dikemas kini, mulakan aplikasi foto, buat suntingan pada foto, dan periksa oops! Kami tidak dapat menyelamatkan satu kesalahan itu.
Sekiranya masalah itu tidak diperbaiki, atau jika Windows 11 anda sudah dikemas kini, cubalah penyelesaian seterusnya.
Betulkan 6: Jalankan Penyelesaian Masalah Aplikasi Windows Store
Penyelesai masalah Windows adalah alat yang sangat baik yang dapat membantu anda menyelesaikan pelbagai masalah yang mungkin berlaku di PC anda. Salah satu daripada sub-alat penyelesai masalah ialah penyelesai masalah aplikasi Windows Store yang boleh menjaga Alamak! Kami tidak dapat menyelamatkannya ralat. Alat ini akan mencari masalah di semua aplikasi Windows Store, termasuk aplikasi Foto, dan jika ada masalah yang dijumpai, ia akan diperbaiki. Ikuti langkah di bawah:
Langkah 1: Cari menyelesaikan masalah Dalam carian Windows
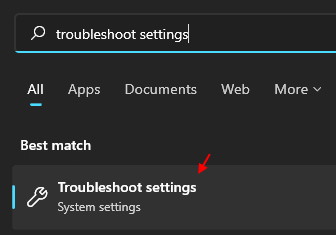
Langkah 2 - Sekarang, klik pada Penyelesaian masalah lain
Langkah 3 -sekarang, klik berlari di sebelah Aplikasi Windows Store.
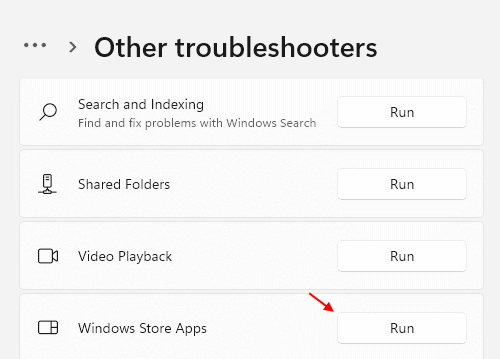
Penyelesai masalah kini akan mengimbas PC anda untuk masalah. Sekiranya ada masalah yang berkaitan dengan aplikasi Windows Store termasuk aplikasi foto yang dijumpai, anda akan dimaklumkan dan bertanya sama ada anda ingin memohon pembetulan. Teruskan dengan memohon pembetulan. Setelah selesai, mulakan semula PC anda dan lihat jika anda masih mendapat ralat yang sama dalam aplikasi foto.
Betulkan 7: Gunakan editor gambar lain
Sekiranya anda tidak dapat menyimpan imej tertentu dalam aplikasi foto dan mendapatkannya Alamak! Kami tidak dapat menyelamatkannya Ralat, maka pilihan lain untuk anda cuba ialah menggunakan perisian penyuntingan imej lain di PC anda untuk mengedit. The Cat adalah editor imej klasik dengan alat penyuntingan imej asas yang boleh anda gunakan. Editor imej lain yang bagus untuk pengeditan asas, serta lanjutan, adalah cat.Pemandangan bersih dan Irfan.
Saya harap anda dapat menyingkirkan masalah. Beritahu kami di bahagian komen yang mana kaedah membantu, dan juga beritahu kami jika anda tidak dapat menyingkirkan masalah ini.
- « Cara Memperbaiki Ralat 0x80071771 di Windows 10/11
- Memperbaiki Ralat Sistem 6118 telah berlaku ralat di Windows 10/11 »

