Memperbaiki Ralat Sistem 6118 telah berlaku ralat di Windows 10/11
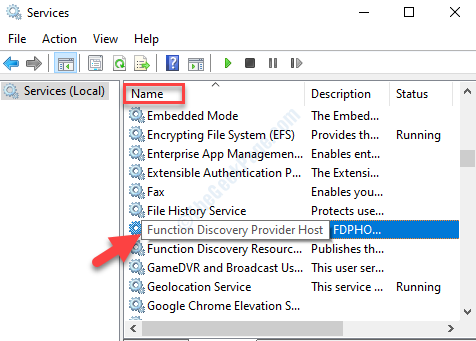
- 4475
- 54
- Marcus Kassulke
Anda ingin melihat senarai lengkap peranti rangkaian menggunakan terminal dan sebagainya, anda melaksanakan perintah "paparan bersih/semua" dalam command prompt dan bang datang mesej ralat, "Kesalahan sistem 6118 telah berlaku". Ini menghalang senarai untuk ditarik dan anda melihat mesej yang mengatakan, "Senarai pelayan untuk kumpulan kerja ini tidak tersedia". Yang bermaksud anda tidak melihat peranti sama sekali.
Jadi, apa yang menyebabkan kesilapan ini muncul? Ia boleh muncul sama ada kerana gangguan dari konfigurasi antivirus/ firewall pihak ke -3 menyekatnya, mungkin kerana perkhidmatan penemuan fungsi dimatikan, atau apabila perkhidmatan pelayar komputer dimatikan. Walau bagaimanapun, terdapat beberapa penyelesaian yang dapat membantu anda terus menguruskan perkongsian fail, atau berkongsi sesi dan pencetak.
Jadi, inilah cara membetulkan "Kesalahan sistem 6118 telah berlaku"Isu di Windows 10.
Penyelesaian: - Daripada menggunakan paparan bersih, anda boleh menggunakan arahan yang diberikan di bawah.
- Get -smbshare -name "ComputerName"
- Get -smbshare -name "ComputerName" | Senarai format
- Get -smbshare -name "ComputerName" | Senarai format -property *
Isi kandungan
- Kaedah 1: Dengan Membolehkan Perkhidmatan Penemuan Fungsi
- Kaedah 2: Dengan membolehkan ciri SMB dan memulakan perkhidmatan penyemak imbas komputer
- Kaedah 3: Dengan melakukan tetapan semula rangkaian
- Kaedah 4: Menghidupkan Penemuan Rangkaian
- Kaedah 5: Dengan menghidupkan antivirus/firewall pihak ke -3
Kaedah 1: Dengan Membolehkan Perkhidmatan Penemuan Fungsi
Langkah 1: Tekan Kekunci tetingkap + r untuk membuka Jalankan arahan.
Langkah 2: Sekarang, dalam kotak carian, taipkan perkhidmatan.MSC. Tekan OK untuk membuka Perkhidmatan tetingkap.
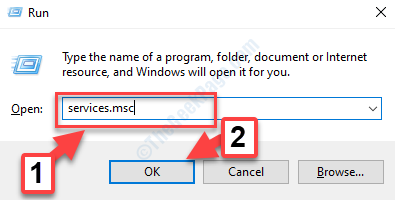
Langkah 3: Di dalam Perkhidmatan tingkap, pergi ke sebelah kanan dan di bawah Nama lajur, cari Tuan rumah penyedia penemuan fungsi.
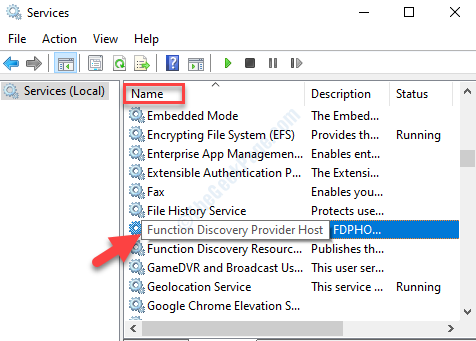
Langkah 4: Sekarang, klik dua kali pada Sifat Kotak dialog. Di bawah Umum tab, menavigasi ke Jenis permulaan seksyen dan pilih Automatik dari drop-down.
Pastikan status perkhidmatan Berlari. Sekiranya tidak, maka klik pada Mula Untuk memulakan perkhidmatan
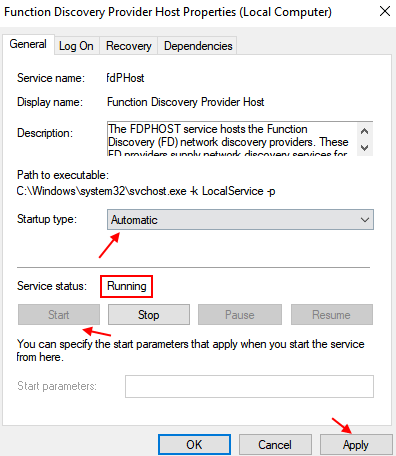
Langkah 5: Tekan Memohon Dan kemudian okey Untuk menyelamatkan perubahan dan keluar.
Sekarang, kembali ke Command Prompt dan cuba menjalankan arahan "Pandangan Bersih/Semua" dan ia harus berjaya menarik semua peranti rangkaian. Jika tidak, maka cuba kaedah ke -3.
Kaedah 2: Dengan membolehkan ciri SMB dan memulakan perkhidmatan penyemak imbas komputer
1 - Cari Hidupkan atau matikan ciri Windows dalam kotak carian dan klik padanya
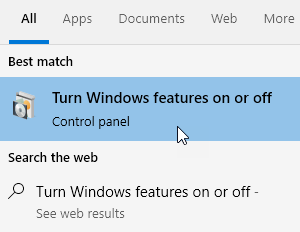
2 - Sekarang, aktifkan SMB 1.Sokongan perkongsian fail 0/ CIFS dan klik okey
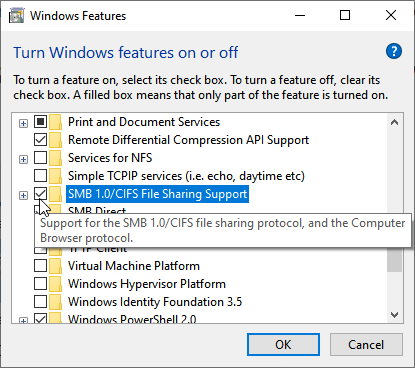
3 - Mulakan semula komputer
4 - Sekarang, cari perkhidmatan dalam kotak carian Windows dan klik padanya
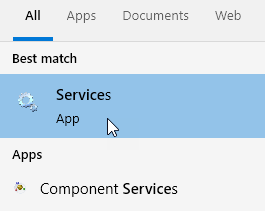
5 - Sekarang, cari Penyemak imbas komputer perkhidmatan dan klik dua kali padanya
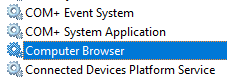
6 - Tetapkan Jenis permulaan ke automatik dan klik pada Mula Untuk memulakan perkhidmatan
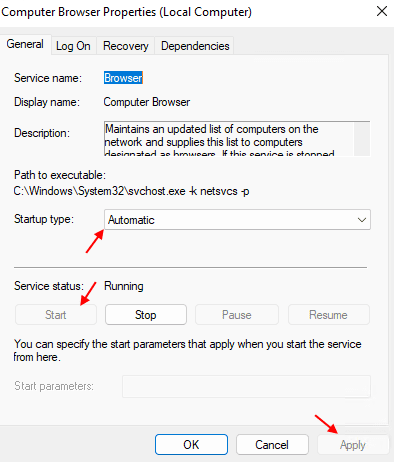
Sekarang, cuba lagi.
Kaedah 3: Dengan melakukan tetapan semula rangkaian
1. Tekan Kekunci windows + r Kunci Bersama Untuk Membuka Run.
2. Tulis Cmd di dalamnya dan tekan Ctrl + Shift + Enter Kunci bersama untuk membuka tetingkap CMD yang tinggi.
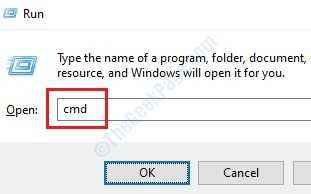
3. Sekarang, jalankan arahan yang diberikan di bawah, satu demi satu dalam arahan command.
IPConfig /Release IPConfig /Flushdns IPConfig /Renew Netsh Winsock Reset Netsh Interface IPv4 Reset Netsh Interface IPv6 Reset Netsh Winsock Reset Catalog Netsh Int IPv4 Reset Reset.Log Netsh Int IPv6 Reset Reset.Log Netsh Advfirewall Reset
Setelah ini menutup tetingkap command prompt.
Kaedah 4: Menghidupkan Penemuan Rangkaian
Langkah 1: Pergi ke Mula butang di desktop anda (Ikon Windows di sebelah kiri bawah skrin) dan dalam jenis kotak carian Panel kawalan.
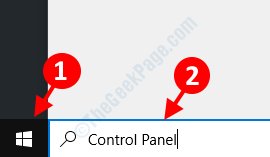
Langkah 2: Klik kiri atas hasilnya untuk membuka Panel kawalan Rumah tetingkap.
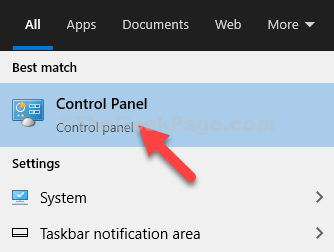
Langkah 3: Di dalam Rumah panel kawalan tetingkap, pergi ke Lihat oleh di sebelah kanan atas dan pilih Ikon besar dari drop-down di sebelahnya.
Kemudian pergi ke Pusat Rangkaian dan Perkongsian pilihan dan klik kiri untuk membukanya.
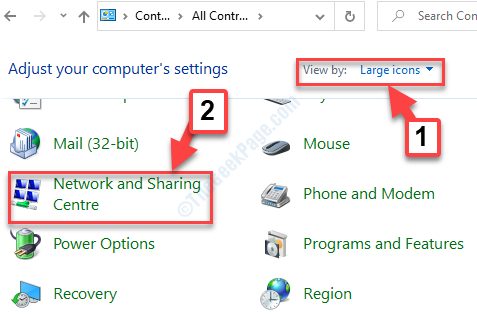
Langkah 4: Di dalam Pusat Rangkaian dan Perkongsian tetingkap, pergi ke sebelah kiri anak tetingkap dan klik Tukar Tetapan Perkongsian Lanjutan.
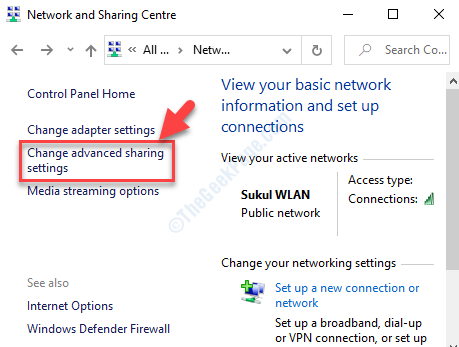
Langkah 5: Di dalam Tetapan Perkongsian Lanjutan tetingkap, di bawah Tukar pilihan perkongsian untuk profil rangkaian yang berbeza, pergi ke Persendirian Dan kemudian ke Tetamu atau awam (profil semasa) seksyen.
Menavigasi ke Penemuan rangkaian bahagian di bawahnya, pilih butang radio di sebelah Hidupkan Penemuan Rangkaian.
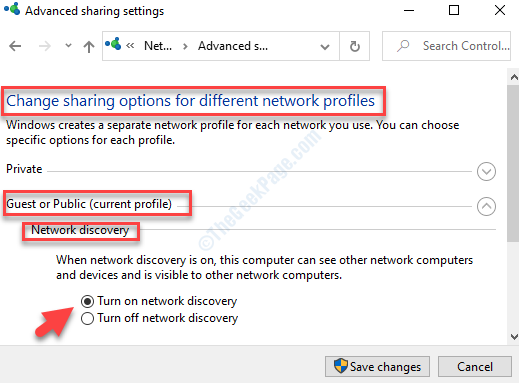
Langkah 6: Sekarang, tatal ke bawah dan berkembang Semua rangkaian. Di bawah Sambungan perkongsian fail seksyen, pastikan Gunakan penyulitan 128-bit untuk membantu melindungi sambungan perkongsian fail (disyorkan) diaktifkan.
Juga di bawah, Perkongsian yang dilindungi kata laluan seksyen, pastikan jika Hidupkan perkongsian yang dilindungi kata laluan pilihan diaktifkan.
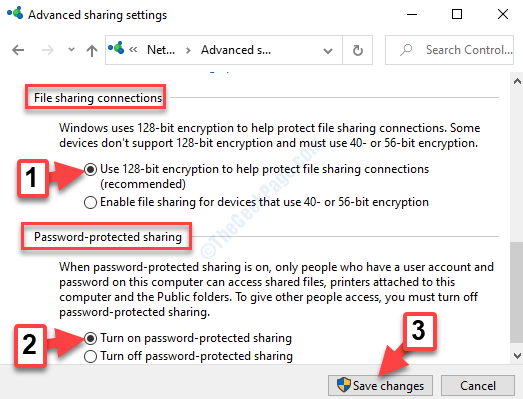
Sekiranya mereka tidak diaktifkan, pilih butang radio di sebelah masing -masing untuk menghidupkannya. Setelah semua yang dilakukan, klik pada Simpan perubahan di bahagian bawah untuk menyelamatkan perubahan dan keluar.
Kaedah 5: Dengan menghidupkan antivirus/firewall pihak ke -3
Rupa -rupanya, salah satu sebab yang paling biasa di sebalik Kesalahan sistem 6118 Ralat di Prompt Command adalah firewall yang terlalu aktif yang terus menghalang blok mesej pelayan (SMB) daripada berinteraksi dengan peranti lain. Kebanyakan pengguna mendapati bahawa masalah itu disebabkan oleh perisian antivirus pihak ke -3 mereka.
Dalam kes sedemikian, anda perlu mencuba penyelesaian masalah sendiri untuk memeriksa sama ada ia berfungsi dan jika ralat hilang. Perkara pertama yang anda boleh cuba ialah mematikan perlindungan masa nyata dan reboot PC anda untuk melihat apakah ralat itu hilang. Sebagai alternatif, anda juga boleh cuba menyahpasang suite antivirus bahagian ke -3 buat sementara waktu. Awak boleh pergi juga Panel Kawalan => Program & Ciri => Perisian Pihak ke -3 => Nyahpasang
Untuk mematikan firewall:-
1. Cari Windows Firewall dalam kotak carian Windows 10.
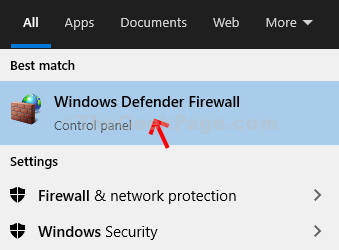
2. Klik pada Hidupkan atau mematikan Windows Firewall
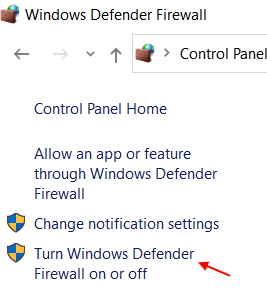
3. Sekarang, Matikan Windows Defender Firewall
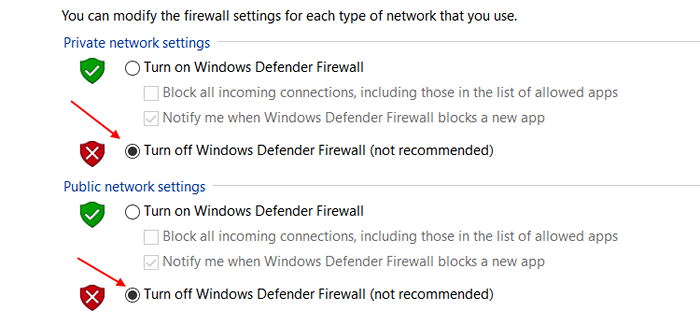
Sekiranya ini tidak berfungsi, cubalah kaedah ke -2.
Itu sahaja. Anda kini boleh melancarkan semula command prompt dan cuba menarik senarai peranti rangkaian dan ia harus memaparkan semuanya tanpa sebarang ralat.
- « Cara membetulkan oops! Kami tidak dapat menyimpan satu ralat dalam aplikasi foto
- Betulkan tetapan keselamatan semasa anda jangan biarkan fail ini dimuat turun ralat »

