Cara Memperbaiki Masalah Eksport Editor Video Microsoft
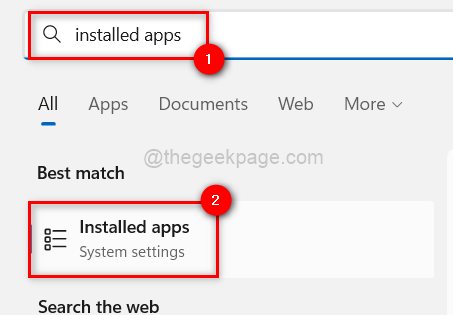
- 2732
- 297
- Dave Kreiger V
Tidak banyak pengguna Windows menyedari semua ciri aplikasi Windows Inbuilt. Contohnya, kebanyakan pengguna Windows memikirkan aplikasi Microsoft Photo. Sebaliknya, aplikasi ini juga membolehkan pengguna membuat, mengedit dan melihat video.
Pada masa kini, kebanyakan pengguna mencari masalah semasa mengeksport sebarang video setelah membuatnya menggunakan aplikasi Microsoft Photos pada sistem Windows mereka. Mereka tidak dapat mengeksport apa -apa jenis video, sama ada video besar atau video yang dibuat menggunakan fungsi asas aplikasi.
Mungkin terdapat pelbagai sebab di sebalik masalah ini dan mereka disenaraikan.
- Masalah dengan aplikasi Foto Microsoft pada sistem.
- Sistem Windows yang sudah lapuk.
- Tidak dikemas kini pemacu grafik paparan pada sistem.
- Pilihan yang dipanggil Gunakan pengekodan pembesaran perkakasan diaktifkan.
Meneliti faktor -faktor yang mungkin disebutkan di atas, kami telah mengumpulkan sekumpulan penyelesaian yang mungkin membantu pengguna menyelesaikan masalah ini. Sekiranya anda juga menghadapi masalah seperti ini, anda boleh menemui perbaikan dalam artikel yang dijelaskan di bawah.
Isi kandungan
- Betulkan 1 - Tetapkan semula atau membaiki aplikasi Foto Microsoft
- Betulkan 2 - Matikan Pilihan Pengekodan Pengekodan Perkakasan Perkakasan Penggunaan
- Betulkan 3 - Pasang semula Aplikasi Foto Microsoft
- Betulkan 4 - Kemas kini pemacu grafik
- Betulkan 5 - Pastikan sistem Windows dikemas kini
- Betulkan 6 - Sistem memulihkan
- Betulkan 7 - Pastikan fail video adalah jenis mp4
Betulkan 1 - Tetapkan semula atau membaiki aplikasi Foto Microsoft
Sekiranya masalah ini disebabkan kerana sebarang masalah yang berkaitan dengan aplikasi foto Microsoft pada sistem, maka kita boleh cuba menetapkan semula atau membaiki aplikasi foto. Ramai pengguna dapat menyelesaikan masalah ini dengan melakukannya.
Ikuti langkah -langkah di bawah bagaimana untuk menetapkan semula aplikasi Foto Microsoft.
Langkah 1: Tekan Tingkap Kunci pada papan kekunci dan taip aplikasi yang dipasang.
Langkah 2: Klik Aplikasi yang dipasang Tetapan sistem dari hasil carian seperti yang ditunjukkan dalam imej di bawah.
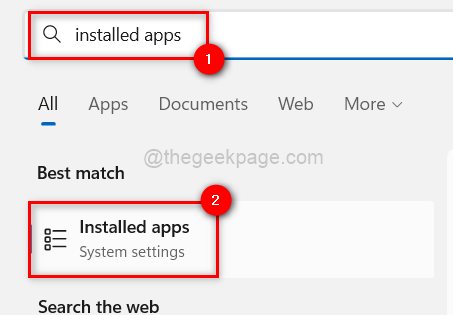
Langkah 3: Setelah halaman aplikasi yang dipasang dibuka, taipkan gambar di bar carian untuk mendapatkan semua hasil yang berkaitan dengan kata kunci foto.
Langkah 4: Klik ikon ellipsis mendatar daripada Foto Microsoft aplikasi pada sistem dan pilih Pilihan lanjutan dari senarai.
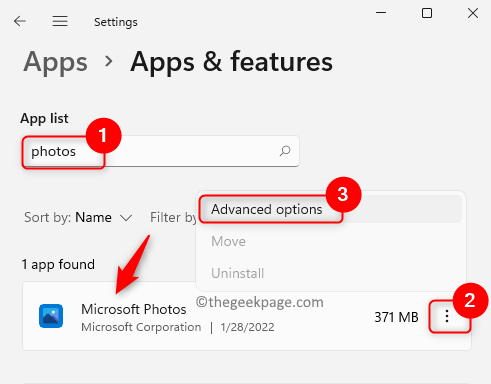
Langkah 5: Sekarang anda perlu menatal ke halaman pilihan lanjutan ke Tetapkan semula seksyen.
Langkah 6: Bahagian Reset mempunyai dua pilihan yang tersedia, sama ada Tetapkan semula atau Pembaikan.
CATATAN - Butang Reset akan menetapkan semula aplikasi Microsoft Foto sepenuhnya dan pengguna akan kehilangan semua data yang berkaitan dengan aplikasi foto. Sedangkan, jika pengguna memilih pilihan pembaikan, tiada data akan hilang.
Langkah 7: Oleh itu, pilih sama ada Tetapkan semula atau Pembaikan dan tunggu sehingga menyelesaikan tugas.
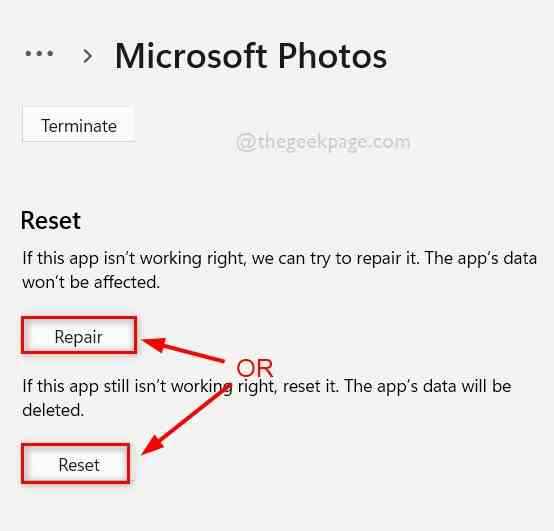
Langkah 8: Setelah selesai, anda boleh menutup halaman Pilihan Lanjutan.
Betulkan 2 - Matikan Pilihan Pengekodan Pengekodan Perkakasan Perkakasan Penggunaan
Terdapat pilihan yang dipanggil Pilihan Pengekodan Pengekodan Perkakasan Penggunaan di App Foto. Apabila pilihan ini diaktifkan semasa cuba mengeksport mana -mana video, ia menimbulkan masalah seperti yang disebutkan di atas dalam artikel ini. Oleh itu, mari kita cuba melumpuhkan pilihan pengekodan perkakasan perkakasan pengguna terlebih dahulu dan kemudian mengeksport video seperti yang dijelaskan dalam langkah-langkah di bawah.
Langkah 1: Pertama, buka Foto Microsoft aplikasi pada sistem dengan menekan Tingkap kunci dan menaip gambar.
Langkah 2: Pilih Gambar aplikasi dari hasil carian seperti yang ditunjukkan dalam gambar di bawah.
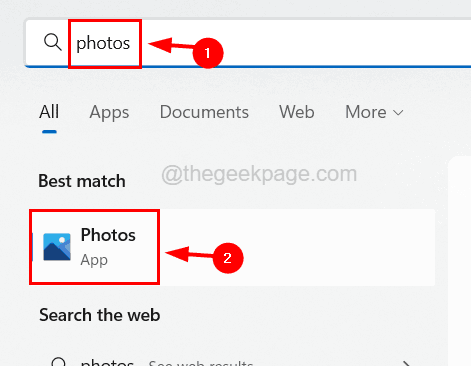
Langkah 3: Setelah aplikasi foto dibuka, cuba buat video yang anda mahukan mengikut keperluan anda.
CATATAN - Kami sangat mengesyorkan menggunakan video jenis Mp4. Jika tidak, tukar sebelum menggunakannya.
Langkah 4: Setelah selesai menyunting video dan bersedia untuk mengeksportnya, klik Selesaikan video butang di sebelah kanan atas aplikasi foto.
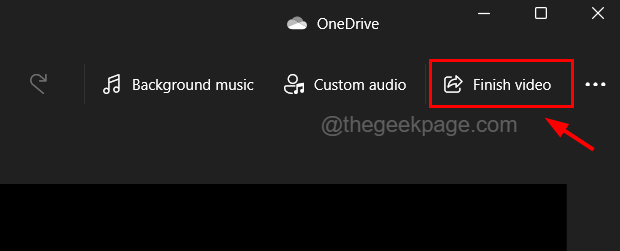
Langkah 5: Tetingkap pop timbul kecil muncul di dalam aplikasi foto di sistem anda.
Langkah 6: Di tetingkap Video anda, klik Lebih banyak pilihan Seperti yang ditunjukkan dalam gambar di bawah.
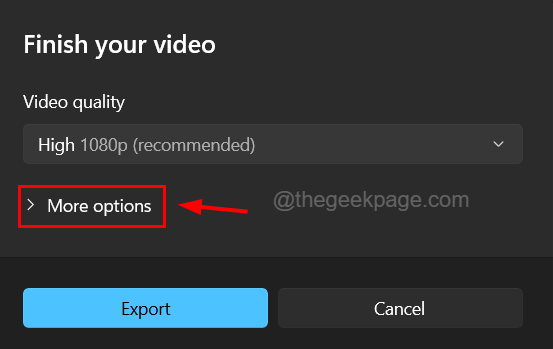
Langkah 7: Seterusnya di bahagian dropdown, nyahtanda Gunakan pengekodan pembesaran perkakasan kotak semak dan klik Eksport butang.
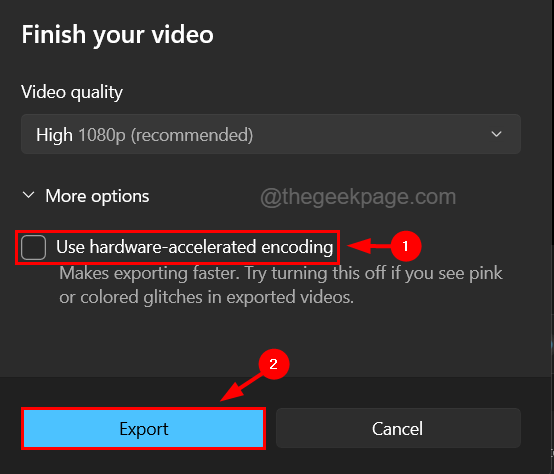
Langkah 8: Ini akan mula mengeksport video yang dibuat atau diedit oleh anda tanpa sebarang masalah.
Betulkan 3 - Pasang semula Aplikasi Foto Microsoft
Sekiranya tidak ada kaedah yang berfungsi untuk menyelesaikan masalah ini, anda boleh cuba menyahpasang aplikasi sepenuhnya dan kemudian memasangnya semula. Ramai pengguna mendakwa bahawa ini telah menetapkan banyak isu mengenai perkara ini.
Berikut adalah langkah bagaimana untuk memasang semula aplikasi Microsoft Foto pada sistem anda.
Langkah 1: Buka Jalankan kotak dengan menekan Tingkap dan R Kekunci bersama di papan kekunci.
Langkah 2: Jenis PowerShell di dalam Jalankan kotak dan tekan Ctrl, shift dan masukkan Kekunci bersama sekaligus.
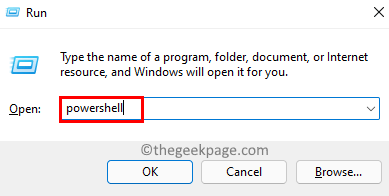
Langkah 3: Terimalah arahan UAC pada skrin dengan mengklik Ya bersambung.
Langkah 4: Setelah tetingkap PowerShell dibuka, taipkan garis di bawah dan tekan Masukkan kunci.
Get-AppxPackage Microsoft.Tingkap.Foto | Keluarkan-AppxPackage

Langkah 5: Ini menghilangkan aplikasi foto Microsoft sepenuhnya dari sistem.
Langkah 6: Setelah berjaya dipasang dari sistem, buka aplikasi Microsoft Store.
Langkah 7: Untuk berbuat demikian, tekan Tingkap kunci dan jenis Kedai Microsoft.
Langkah 8: Pilih Kedai Microsoft aplikasi dari hasil carian seperti yang ditunjukkan dalam tangkapan skrin di bawah.
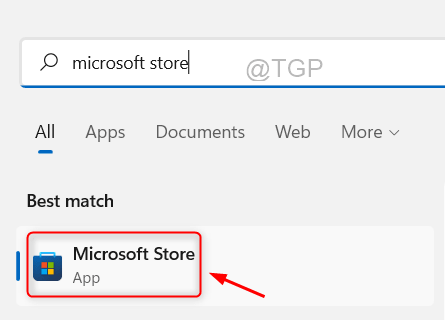
Langkah 9: Setelah kedai Microsoft dibuka, taipkan Foto Microsoft di bar carian di atas dan klik Foto Microsoft dari hasil carian.

Langkah 10: Ini membuka halaman Foto Microsoft di aplikasinya.
Langkah 11: Klik Dapatkan butang foto Microsoft dan kemudian ia mula memuat turun dan kemudian pasangkannya pada sistem.
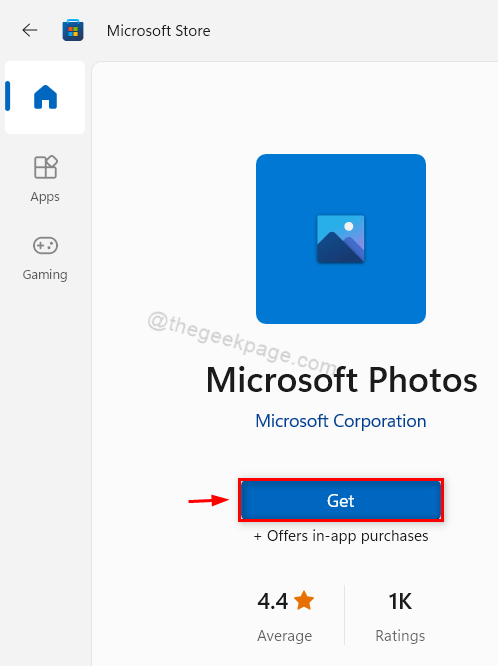
Langkah 12: Setelah selesai memasang dengan jayanya, anda boleh menutup aplikasi Store Microsoft dan mula menggunakan aplikasi foto tanpa sebarang masalah.
Betulkan 4 - Kemas kini pemacu grafik
Sekiranya pemacu grafik paparan tidak dikemas kini, ia menimbulkan masalah seperti ini. Oleh itu, secara teratur, ia sentiasa menjadi amalan yang baik untuk mengemas kini pemacu grafik pada sistem.
Mari kita lihat langkah -langkah yang dijelaskan di bawah bagaimana anda boleh mengemas kini pemacu grafik menggunakan aplikasi Pengurus Peranti.
Langkah 1: Tekan Tingkap kunci dan jenis Pengurus peranti pada papan kekunci.
Langkah 2: Klik Pengurus peranti Permohonan dari hasil carian seperti yang ditunjukkan dalam imej di bawah.
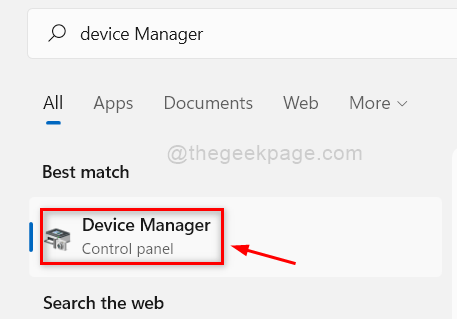
Langkah 3: Ini membuka aplikasi Pengurus Peranti di sistem anda.
Langkah 4: Kembangkan Paparan penyesuai pilihan oleh Klik dua kali di atasnya.
Langkah 5: Kemudian Klik kanan pada Pemandu Grafik dan pilih Kemas kini pemandu dari menu konteks seperti yang ditunjukkan di bawah.
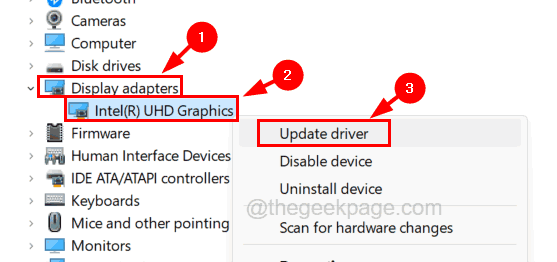
Langkah 6: Ini akan muncul tetingkap kemas kini.
Langkah 7: Klik Cari secara automatik untuk pemandu pilihan dari senarai yang ada di tetingkap.
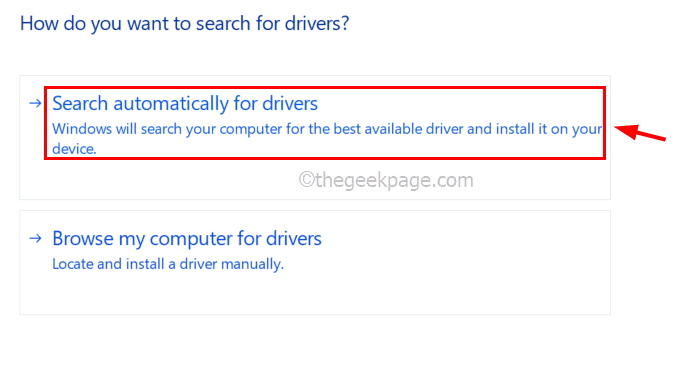
Langkah 8: Setelah selesai mengemas kini, tutup tetingkap Pengurus Peranti dan mulakan semula sistem.
Langkah 9: Selepas sistem bermula, anda boleh membuka aplikasi foto dan mula mengedit video dan mengeksportnya tanpa sebarang masalah.
Betulkan 5 - Pastikan sistem Windows dikemas kini
Microsoft terus melepaskan kemas kini yang lebih baru untuk sistem Windows berdasarkan maklum balas yang diterima daripada pengguna mengenai kesalahan dan kelemahan. Apabila kemas kini ini tidak dipasang pada sistem kami, ia mungkin menimbulkan masalah.
Nah, inilah langkah -langkah di bawah bagaimana pengguna dapat mengemas kini sistem Windows mereka.
Langkah 1: Tekan Tingkap dan I kunci bersama untuk membuka Tetapan aplikasi pada sistem anda.
Langkah 2: Pilih Kemas kini Windows pilihan pada panel kiri aplikasi Tetapan.
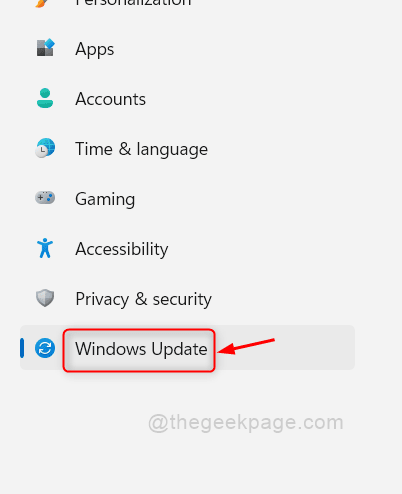
Langkah 3: Di sebelah kanan tetingkap aplikasi Tetapan, klik Menyemak kemas kini butang di sudut kanan atas halaman.
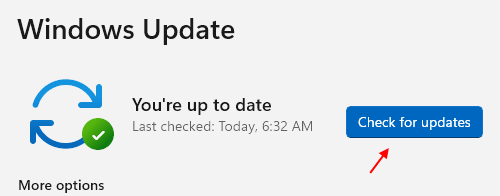
Langkah 4: Sekarang ia mula memeriksa jika ada kemas kini yang tersedia.
Langkah 5: Sekiranya terdapat kemas kini yang dikeluarkan dan tersedia untuk sistem Windows anda, sila muat turun dan pasang semuanya satu demi satu.
Langkah 6: Setelah sistem dikemas kini, tutup halaman kemas kini Windows dan mulakan semula sistem untuk perubahan untuk digunakan.
Betulkan 6 - Sistem memulihkan
Apabila tidak ada perkara yang berfungsi untuk anda, malangnya, anda sentiasa boleh cuba memulihkan sistem ke titik terakhir yang paling baik di mana semuanya berfungsi dengan baik dan licin tanpa sebarang masalah atau kesilapan.
Oleh itu, kami mengesyorkan pengguna kami cuba memulihkan sistem menggunakan sistem pemulihan seperti yang ditunjukkan dalam langkah -langkah di bawah.
Langkah 1: Buka Jalankan kotak arahan pada sistem dengan menekan bersama Tingkap dan R Kunci.
Langkah 2: Setelah kotak lari muncul, taipkan rstrui di kotak teks dan tekan Masukkan kunci.
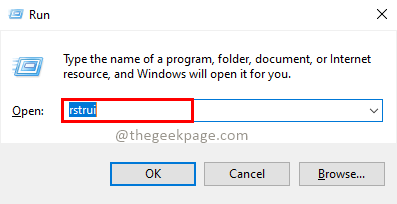
Langkah 3: Ini membuka tetingkap pemulihan sistem.
Langkah 4: Klik Seterusnya untuk meneruskan.
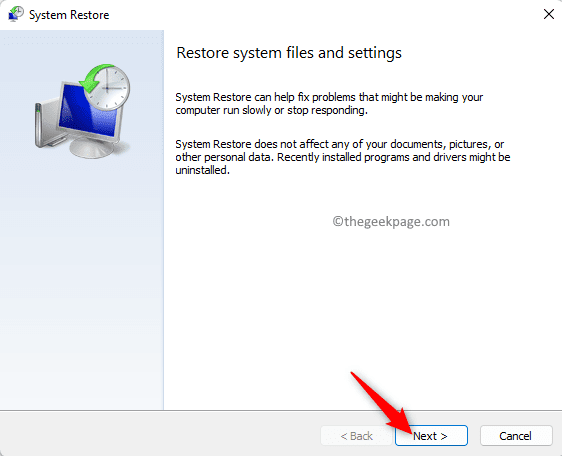
Langkah 5: Di tetingkap seterusnya, ia menunjukkan semua sistem pemulihan sistem yang dibuat sebelum ini dalam sistem.
Langkah 6: Pilih yang anda mahukan dari senarai dan klik Seterusnya bersambung.
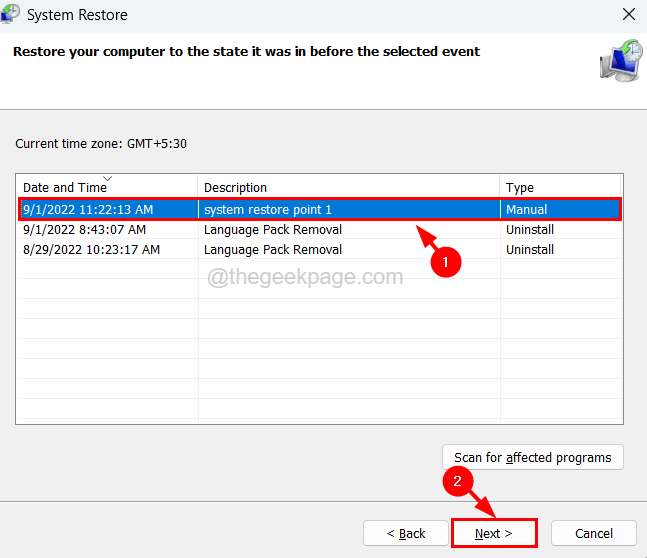
Langkah 7: Di sini, anda perlu mengesahkan sistem memulihkan butiran seperti masa, keterangan, dll.
Langkah 8: Setelah anda pasti titik pemulihan sistem yang anda pilih, klik Selesai.
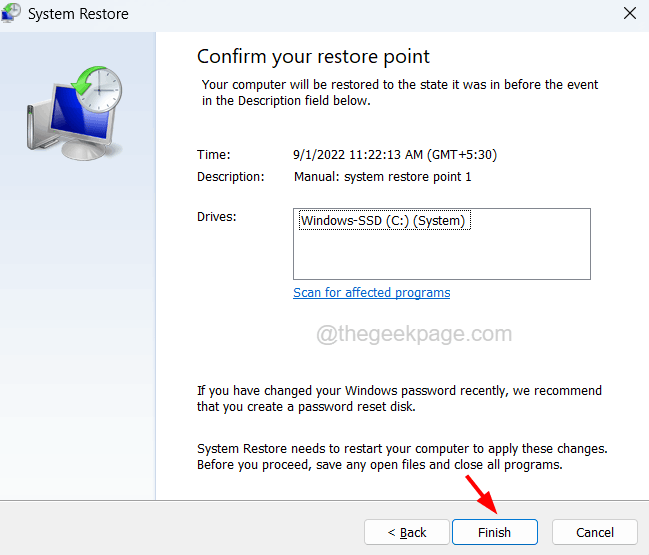
Langkah 9: Ia kemudiannya akan mula memulihkan sistem dan ini mungkin mengambil sedikit masa untuk menyelesaikan operasi.
Langkah 10: Apabila selesai, anda boleh pergi!
Betulkan 7 - Pastikan fail video adalah jenis mp4
Masalahnya boleh dibangkitkan kerana pengguna video yang cuba mengeksport adalah .bergerak, .avi, .fail MKV, dll. Sebilangan pengguna mendakwa bahawa ketika mereka ditukar fail video mereka ke Mp4 taip, ia tidak menimbulkan masalah semasa mengeksportnya menggunakan aplikasi foto. Oleh itu, kami mencadangkan untuk mencuba Tukar fail video ke Mp4 sebelum mengeksport
- « Kod Ralat Kod Ralat Guy Guys 200_001 dalam isu permainan epik diperbaiki
- Tema Gelap Tidak Mengusahakan File Explorer untuk Windows 10 »

