Tema Gelap Tidak Mengusahakan File Explorer untuk Windows 10

- 2925
- 532
- Dale Harris II
Ciri Tema Gelap untuk Windows File Explorer adalah ciri popular di kalangan pengguna. Dikenali lembut untuk mata kerana kita melihat sebahagian besar skrin kami dalam mod cerah sepanjang hari sama ada di mudah alih, komputer riba, atau mana -mana peranti digital. Tema Gelap juga mudah digunakan dan menavigasi untuk pengguna. Terdapat beberapa isu yang dilaporkan oleh pengguna mengenai ketidakhadiran tema gelap atau temanya nampaknya tidak berfungsi pada penjelajah fail mereka. Terdapat beberapa penyelesaian yang ditawarkan untuk menyelesaikan masalah ini, artikel ini akan melihat cara yang berbeza untuk mengembalikan tema gelap pada penjelajah fail anda.
Isi kandungan
- Kaedah 1: Gunakan tema lalai
- Kaedah 2: Memohon kertas dinding
- Kaedah 3: Mulakan semula Penjelajah Fail
- Kaedah 4: Log semula ke Windows
- Kaedah 5: Kemas kini Windows
- Kaedah 6: Buat Akaun Baru
- Kaedah 7: Fail Sistem Pembaikan
- Kaedah 8: Kemas kini Pemandu Suara dan Video
- Kaedah 9: Keluarkan aplikasi yang disesuaikan
- Kaedah 10: Sapukan tema gelap dengan menggunakan editor pendaftaran.
- Kaedah 11: Matikan tema gelap dan hidupkan lagi
- Kaedah 12: Dayakan Tema Gelap Menggunakan Command Prompt dengan perintah Mach2
Kaedah 1: Gunakan tema lalai
Keupayaan untuk memperibadikan tema sistem di Windows 10 adalah ciri yang hebat. Menggunakan tema lalai akan memastikan bahawa desktop anda berada dalam mod gelap. Kerana ini, penting untuk memilih tema lalai supaya tema gelap anda dapat diaktifkan.
Langkah 1: Tekan Menang + i Kekunci pada papan kekunci anda untuk dibuka Tetapan.
Langkah 2: Klik Pemperibadian.

Langkah 3: Pilih Tema dari pilihan.
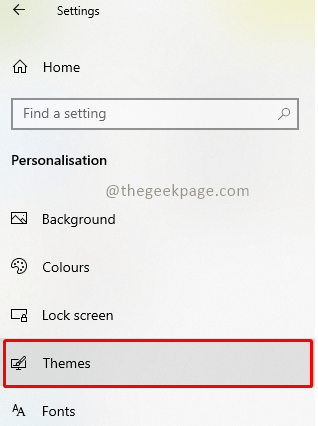
Langkah 4: Pilih lalai Tingkap tema.
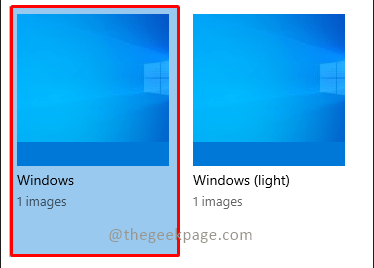
Langkah 5: Klik Warna Setelah memilih tema lalai.
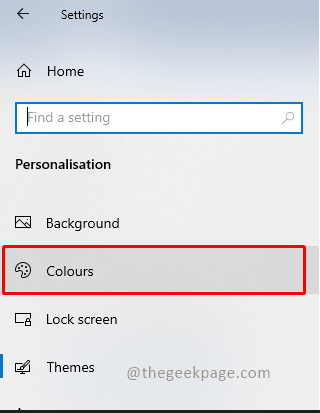
Langkah 6: Di bawah Pilih mod Windows lalai anda dan Pilih mod aplikasi lalai anda, pilih Gelap mod.
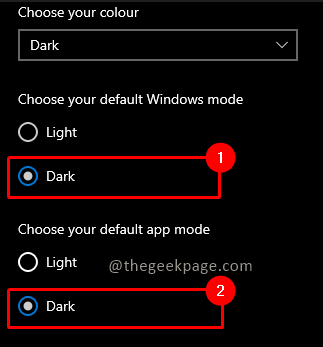
Kaedah 2: Memohon kertas dinding
Mengemukakan semula kertas dinding di skrin desktop anda akan membantu mana -mana pengguna yang mengalami mod gelap separa pada skrin explorer fail. Untuk mencapai ini, pergi ke Tetapan> Tema dan gunakan kertas dinding lagi. Untuk melakukan ini, ikuti arahan di bawah.
Langkah 1: Tekan Menang + i Kunci papan kekunci anda untuk dibuka Tetapan.
Langkah 2: Klik Pemperibadian.

Langkah 3: Pilih Tema dari pilihan.
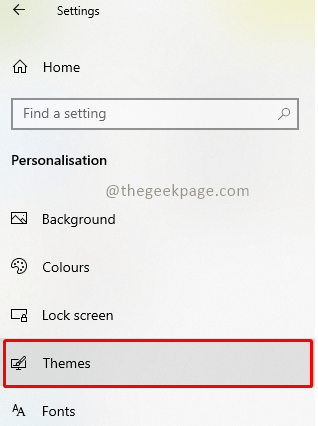
Langkah 3: Klik Latar belakang.
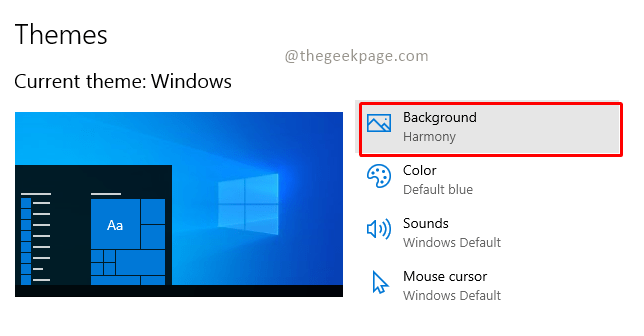
Langkah 4: Pilih gambar yang anda suka dengan mengklik padanya.
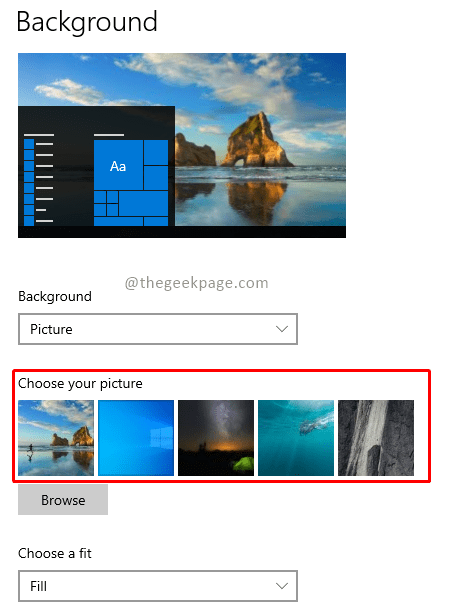
Catatan: Ini akan memastikan bahawa tema gelap akan muncul secara automatik dalam mod penuh.
Kaedah 3: Mulakan semula Penjelajah Fail
Setelah mencuba penyelesaian yang disebutkan di atas, jika mod gelap masih belum berfungsi pada komputer anda, mungkin ada masalah dengan program explorer fail. Dengan memulakan semula aplikasi desktop, anda boleh menyelesaikan masalah.
Langkah 1: Tekan Kawalan+Shift+ESC kunci pada papan kekunci untuk dibuka Pengurus Tugas.
Langkah 2: Klik kanan pada Windows Explorer dan pilih Mula semula dari pilihan.
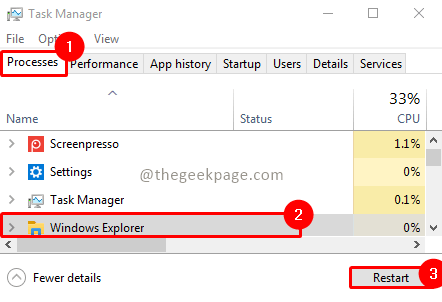
Kaedah 4: Log semula ke Windows
Pembalangan semula ke Windows juga boleh membantu menyelesaikan masalah dengan mod gelap tidak berfungsi. Log masuk semula ke akaun anda menyegarkan sistem dan bantuan dalam menyelesaikan masalah yang mungkin timbul. Oleh itu, log masuk sekali lagi dengan mengikuti arahan di bawah.
Langkah 1: Klik pada Kekunci Win + X di papan kekunci dan pilih Tutup atau masuk pilihan.
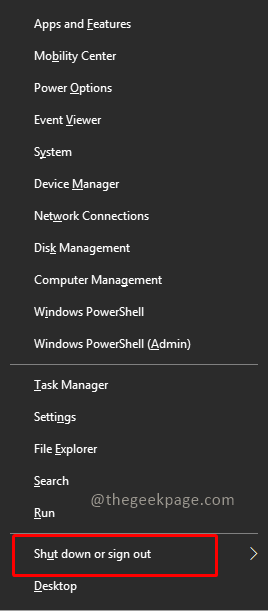
Langkah 2: Klik Log masuk Dalam sub-menu.
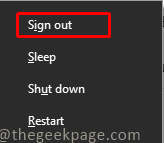
Langkah 3: Log masuk ke sistem sekali lagi dengan mengisi kelayakan.
Kaedah 5: Kemas kini Windows
Versi Windows yang ketinggalan zaman pada mesin anda adalah salah satu punca utama explorer fail hanya sebahagian atau tidak sama sekali memaparkan mod gelap. Ia dikehendaki menaik taraf tema gelap kerana versi baru dan dikemas kini mungkin bertentangan dengan versi Windows terdahulu.
Langkah 1: Tekan Menang + i di papan kekunci anda untuk dilancarkan Tetapan.
Langkah 2: Klik Kemas kini dan keselamatan.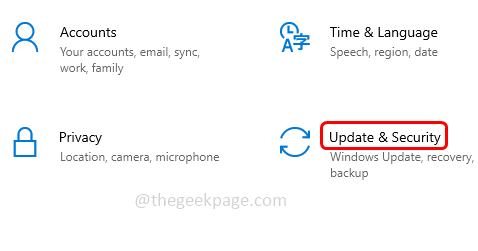
Langkah 3: Pilih Kemas kini Windows tab dan di bawah klik pada Menyemak kemas kini butang.
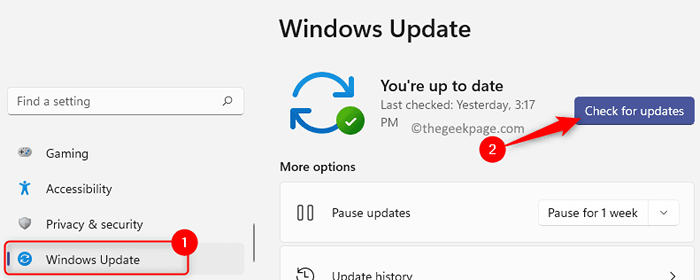
Nota: Sekiranya kemas kini baru tersedia, ia akan menunjukkan sebagai Mengemas kini sekarang. Sekiranya tingkap anda dikemas kini sepenuhnya, skrin akan menunjukkan mesej Anda terkini.
Langkah 4: Klik pada Mengemas kini sekarang butang untuk mengemas kini Windows anda.
Kaedah 6: Buat Akaun Baru
Sekiranya anda telah mencuba semua penyelesaian yang mungkin dan tema File Explorer Dark masih belum berfungsi, anda mungkin perlu menubuhkan akaun baru. Hanya ada satu cara untuk menyelesaikan ralat jika akaun pengguna anda korup dan apa yang menyebabkannya. Untuk membuat akaun baru, ikuti prosedur persediaan di bawah.
Langkah 1: Tekan Menang +i di papan kekunci anda untuk dibuka Tetapan.
Langkah 2: Pilih Akaun.
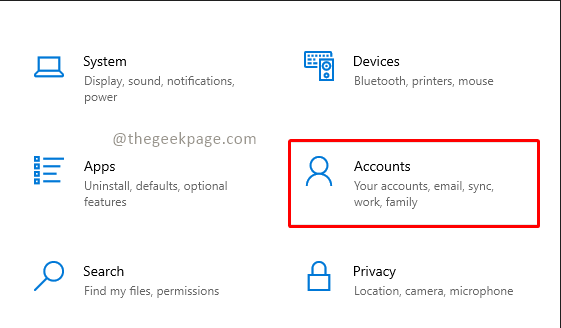
Langkah 3: Pilih Keluarga & pengguna lain.
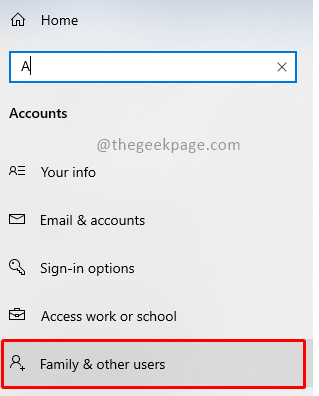
Langkah 4: Klik Tambahkan orang lain ke p iniC.
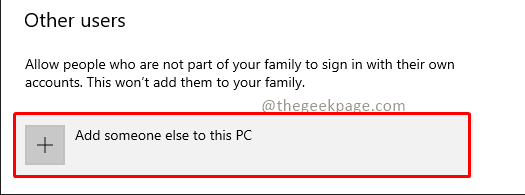
Langkah 5: Pilih Saya tidak mempunyai maklumat log masuk orang ini pilihan dan klik pada Seterusnya.
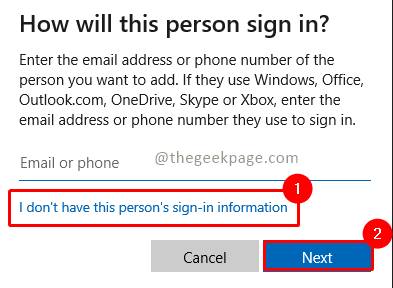
Langkah 6: Klik Tambahkan pengguna tanpa akaun Microsoft Dalam Buat Pilihan Akaun.
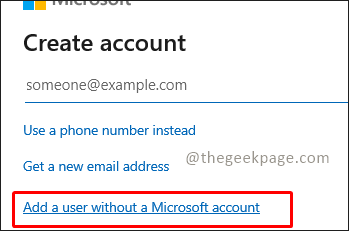
Langkah 7: Masukkan kelayakan yang diperlukan dan klik Seterusnya.
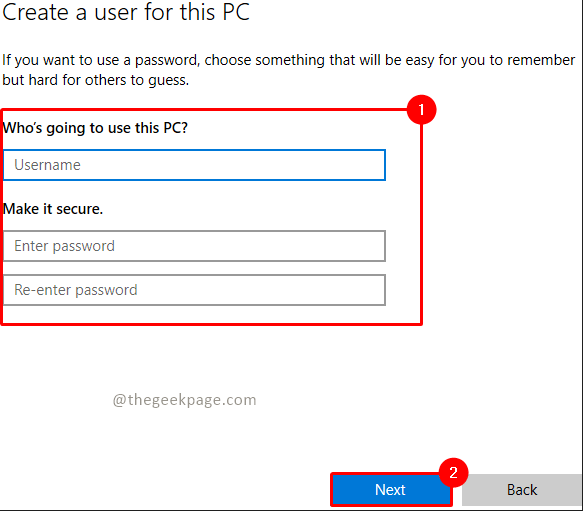
Kaedah 7: Fail Sistem Pembaikan
Masalah Mod Gelap juga boleh dibawa oleh fail korup dalam aplikasi Explorer File. Oleh itu, dalam senario ini, penting untuk mengkaji fail yang salah. Menggunakan pemeriksa fail sistem akan membolehkan anda menyelesaikannya. Anda boleh merujuk kepada langkah -langkah dalam artikel untuk membaiki fail sistem yang rosak menggunakan DISM.
Kaedah 8: Kemas kini Pemandu Suara dan Video
Tema File Explorer Dark tidak berfungsi juga boleh diselesaikan dengan mengemas kini video dan pemacu bunyi di komputer anda.
Langkah 1: Tekan kekunci dan taipkan Win+R Devmgmt.MSC dan klik okey Untuk membuka Pengurus Peranti.
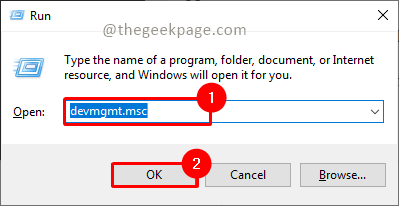
Langkah 2: Pergi ke Pengawal suara, video dan permainan seksyen dan pilih Audio Realtek (R).
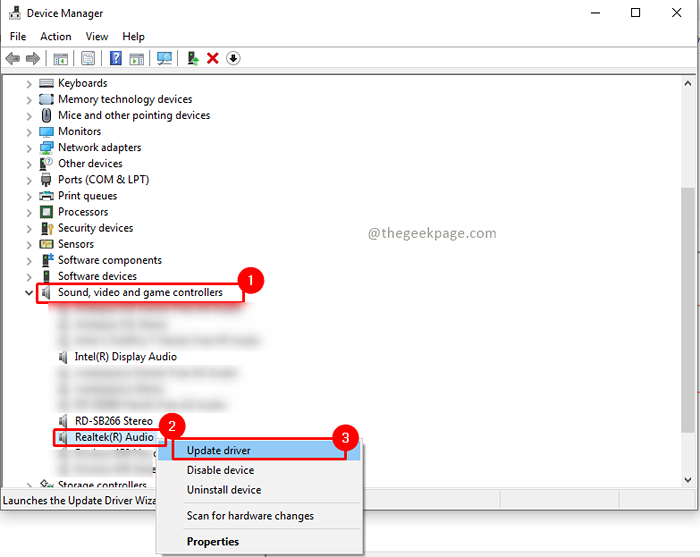
Langkah 3: Klik kanan pada pemacu audio Realtek (R) dan pilih Kemas kini pemacu.
Langkah 4: Pilih pilihan Cari secara automatik untuk perisian pemacu yang dikemas kini Sekiranya anda tidak pasti lokasinya.
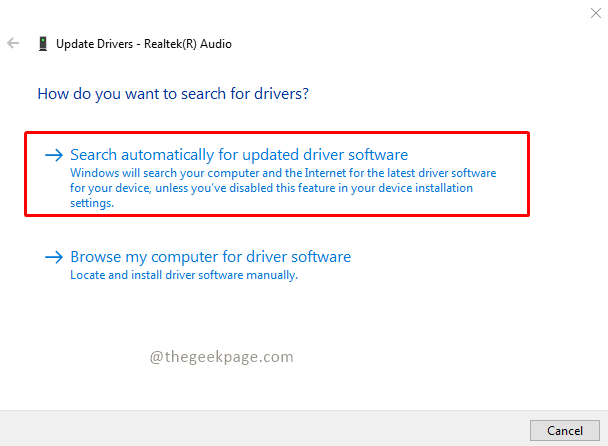
Catatan: Anda boleh memilih Layari Komputer Saya untuk Perisian Pemandu pilihan jika anda ingin mencari dan memasang pemandu secara manual.
Langkah 5: Sekiranya ada kemas kini yang dijumpai carian akan memaparkannya. Klik pada Pasang untuk memasangnya. Tetapi jika pemandu anda sudah terkini maka ia akan memaparkan pemacu terbaik untuk peranti anda yang sudah dipasang. Klik pada Tutup.
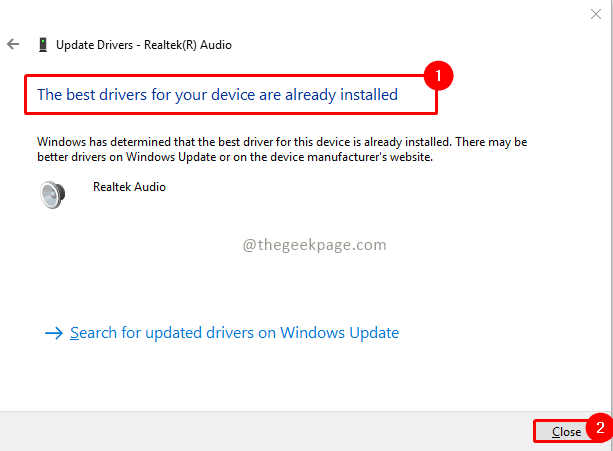
Catatan: Anda juga boleh mengemas kini pemandu lain dengan cara yang sama.
Setelah pemandu dikemas kini, mulakan semula sistem anda dan periksa sama ada masalah diselesaikan.
Kaedah 9: Keluarkan aplikasi yang disesuaikan
Aplikasi penyesuaian sistem anda direka untuk menawarkan tetapan tersuai, seperti antara muka pengguna untuk aplikasi. Aplikasi sedemikian juga boleh menyumbang kepada ketidakupayaan tema gelap untuk memberi sistem anda. Penting untuk membuang atau memadam perisian pengubahsuaian ini dari komputer anda. Untuk memperbaiki masalah Windows 10 Dark tidak berfungsi, ikuti langkah -langkah ini untuk menghapuskan aplikasi penyesuaian.
Langkah 1: Tekan Windows+i Kekunci pada papan kekunci anda untuk dibuka Tetapan.
Langkah 2: Pilih Aplikasi dari tetapan.
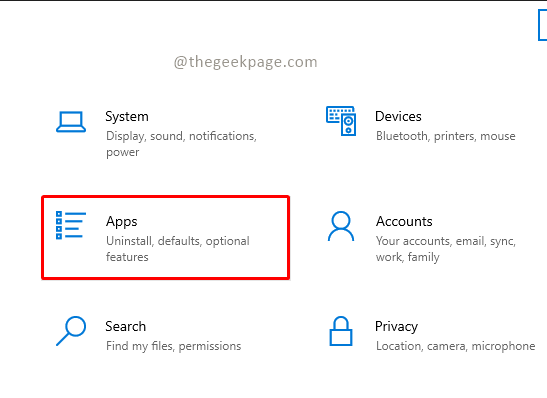
Langkah 3: Tatal ke bawah dan pilih aplikasi yang disesuaikan dan klik Nyahpasang pilihan.
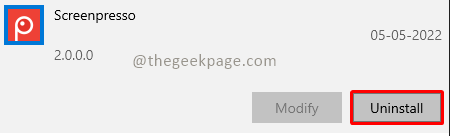
Nota: Untuk rujukan, kami telah menggunakan ScreenPresso aplikasi.
Kaedah 10: Sapukan tema gelap dengan menggunakan editor pendaftaran.
Adakah anda tahu bahawa editor pendaftaran juga boleh digunakan untuk menggunakan gelap mereka untuk penjelajah fail?
Langkah 1: Tekan Menang +r untuk membuka Jalankan permohonan.
Langkah 2: Jenis Regedit dan kemudian klik pada Okey butang.
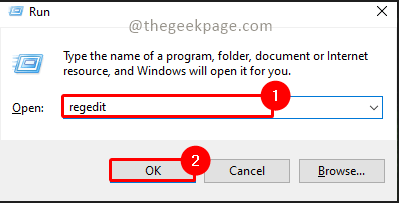
Langkah 3: Taipkan HKEY_LOCAL_MACHINE \ Software \ Microsoft \ Windows \ Currentversion \ Tema di bar carian Editor Pendaftaran.
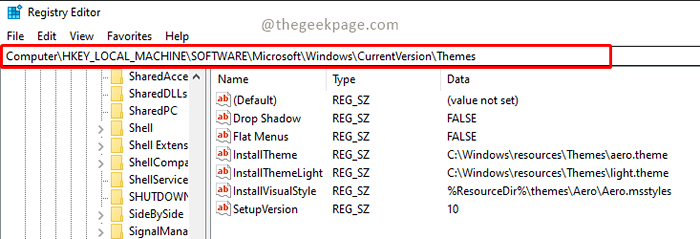
Langkah 4: Klik kanan pada Tema dan pilih Baru dan dari pilihan drop-down pilih Kunci.
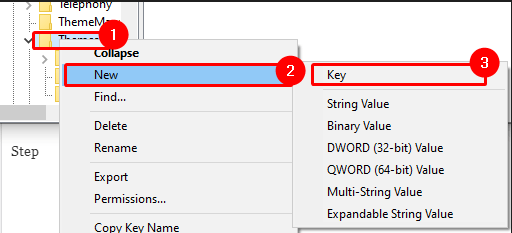
Langkah 5: Namakan kunci yang dibuat sebagai Memperibadikan.
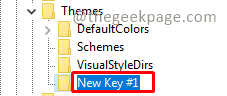
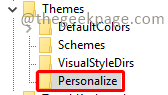 \
\
Langkah 6: Klik kanan Pada Kekunci Peribadikan dan Klik Baru dan pilih Nilai dword (32-bit) pilihan dalam sub-menu.
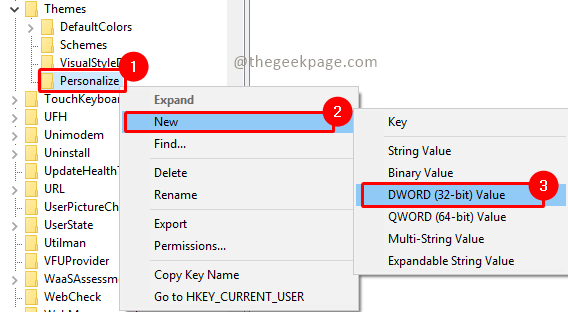
Langkah 7: Beri nama nilai sebagai AppSuselightTheme.

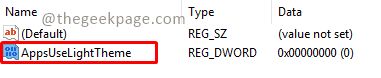
Langkah 8: Sekarang klik kanan pada AppSuselightTheme dan pilih Mengubah suai pilihan.
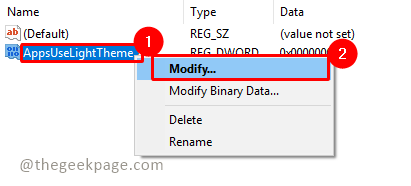
Langkah 9: Tetapkan Data nilai ke 0 dan klik okey.
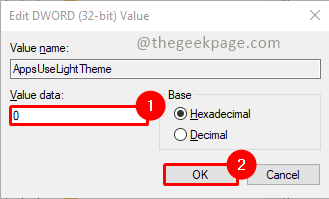
Langkah 10: Sekarang lagi Klik kanan pada Memperibadikan kunci dan pilih Pergi ke hkey_current_user.
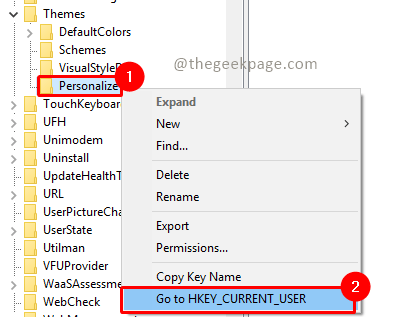
Langkah 11: Pilih AppSuselightTheme dan klik kanan ke Mengubah suai nilainya.
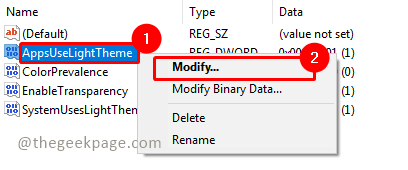
Langkah 12: Tetapkan Data nilai ke 0 dan klik okey.
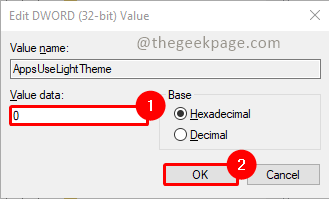
Sebaik sahaja semua langkah selesai, mulakan semula sistem anda dan periksa sama ada tema gelap berfungsi sekarang.
Kaedah 11: Matikan tema gelap dan hidupkan lagi
Menghidupkan dan mematikan tema gelap Windows 10 lagi adalah satu lagi penyelesaian cepat untuk masalah ini. Teknik ini berfungsi dengan baik untuk memperbaharui tetapan tema gelap dan mengenal pasti sebarang bug sistem. Ia mudah untuk memulakan semula mod dengan mengikuti arahan langkah demi langkah yang disenaraikan di bawah.
Langkah 1: Klik kanan pada skrin Utama Desktop dan klik Memperibadikan.
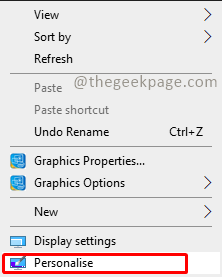
Langkah 2: Klik Warna.
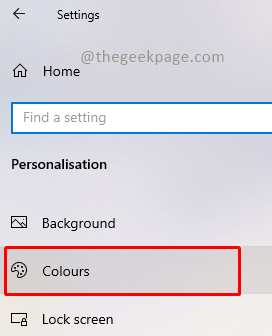
Langkah 3: Klik Pilih warna anda dan pilih Cahaya dari drop-down.
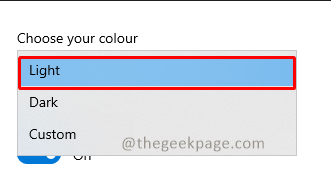
Langkah 4: Mulakan semula sistem anda dengan mengklik pada tingkap butang dan memilih kuasa dan memilih mula semula.
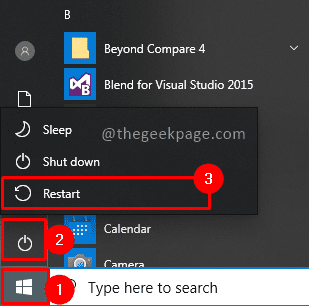
Langkah 5: Buka tetapan personalisasi dengan mengklik kanan pada skrin utama dan memilih warna seperti yang dilakukan dalam Langkah 1 dan 2. Sekarang pilih warna sebagai gelap.
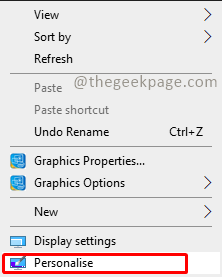
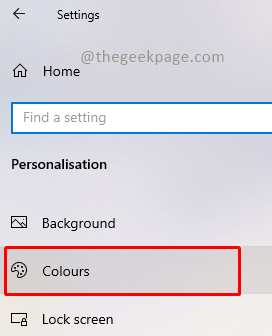
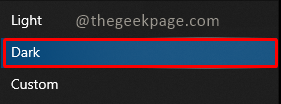
Kaedah 12: Dayakan Tema Gelap Menggunakan Command Prompt dengan perintah Mach2
Sekiranya anda telah menggunakan arahan Mach2 sebelum menaik taraf tingkap anda untuk mengemas kini tema gelap, mungkin ada kemungkinan bahawa Mach2 menyebabkan masalah ini. Mari cuba memperbaikinya dengan mengikuti langkah -langkah di bawah
Langkah 1: Periksa sama ada anda mempunyai folder Mach2 dalam File Explorer sudah. Sekiranya tidak hadir, anda boleh google dan muat turun Mach2. Anda juga boleh mengklik pautan untuk memuat turun Mach2.
Langkah 2: Sekarang tekan Menang + r Kekunci dan jenis cmd dan klik okey.
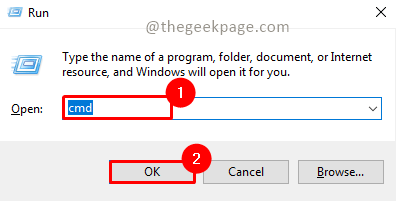
Langkah 3: Taipkan arahan di bawah dan tekan Masukkan.
MACH2 membolehkan 10397285
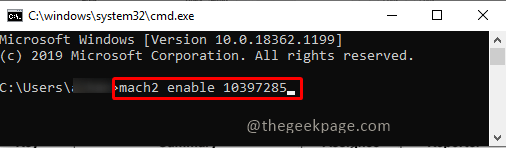
Langkah 4: Tunggu arahan untuk dilaksanakan, setelah selesai mulakan semula sistem dan periksa sama ada masalah adalah resolevd.
Mod Gelap adalah tambahan yang hebat untuk senarai ciri Windows 10 yang sudah luar biasa. Walau bagaimanapun, jika anda mengalami masalah dengan tema gelap di komputer anda, kami sangat berharap penyelesaian panduan ini untuk menyelesaikan masalah tema gelap explorer dengan Windows 10 telah membantu. Beritahu kami jika anda mempunyai sebarang pertanyaan atau komen mengenai topik ini dengan menyiarkannya di bahagian komen di bawah.
- « Cara Memperbaiki Masalah Eksport Editor Video Microsoft
- Microsoft Edge Bing Search Membuka Tab Baru Setiap Masa [Selesai] »

