Cara Memperbaiki Fail Pasukan Microsoft dikunci ralat
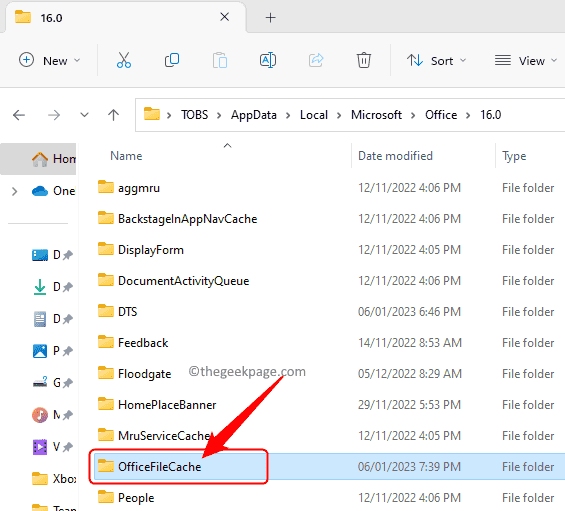
- 5100
- 663
- Clarence Powlowski
Pasukan Microsoft membolehkan sembang kumpulan dan berkongsi fail di kalangan ahli pasukan. Kerjasama fail bersama ini dalam pasukan MS membolehkan pengguna yang berbeza mengakses dan mengubah suai fail yang dikongsi dari pelanggan pasukan mereka. Untuk melindungi fail bersama dari suntingan serentak, pasukan Microsoft boleh mengunci fail ini dari pengguna lain apabila ia digunakan oleh salah satu ahli pasukan.
Walau bagaimanapun, terdapat laporan oleh banyak pengguna bahawa mereka melihat ralat Fail dikunci dalam pasukan Microsoft, Walaupun fail tidak digunakan oleh mana -mana ahli. Dalam senario sedemikian, pengguna tidak dapat membuka, melihat, dan mengedit fail yang mempengaruhi kerjasama masa nyata yang disokong oleh pasukan. Sekiranya anda menghadapi ralat ini di mana fail terus menunjukkan ralat terkunci pada pasukan Microsoft setiap kali anda cuba mengakses atau mengedit fail yang dikongsi, kemudian teruskan dan baca artikel ini. Di sini, anda akan menemui beberapa kaedah yang dapat membantu anda memperbaikinya Fail adalah ralat terkunci Dalam pasukan Microsoft di PC Windows anda.
Isi kandungan
- Betulkan 1 - Kosongkan cache Microsoft Office
- Betulkan 2 - Tukar tetapan cache pejabat
- Betulkan 3 - Periksa kemas kini pasukan Microsoft
- Betulkan 4 - Edit menggunakan SharePoint
- Betulkan 5 - Tinggalkan pasukan dan menyertai semula
Betulkan 1 - Kosongkan cache Microsoft Office
Langkah 1. Buka Penjelajah fail menggunakan Windows + e Gabungan utama.
Langkah 2. Salin dan tampal jalan di bawah di bar navigasi.
C: \ Users \%Nama Pengguna%\ AppData \ Local \ Microsoft \ Office \ 16.0
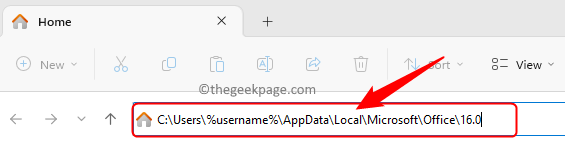
Langkah 3. Buka OfficeFileCache folder di sini.
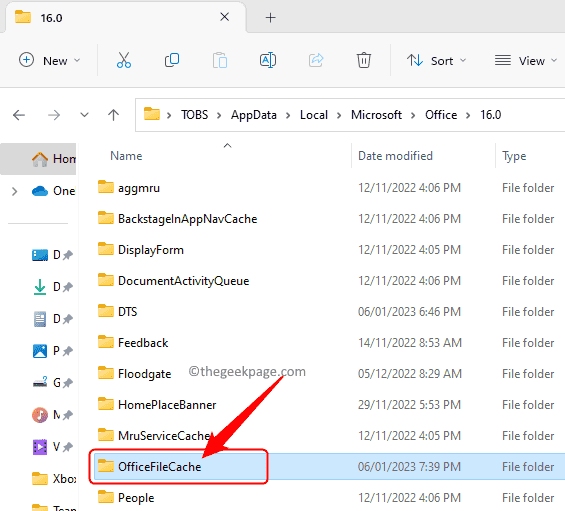
Cari fail yang bermula dengan FSD dan FSF.
Pilih fail ini dan tekan Padam kunci untuk memadam semua fail tersebut.
Langkah 5. Letakkan semula pasukan Microsoft dan periksa sama ada anda dapat mengakses fail yang dikongsi tanpa sebarang kesilapan.
Betulkan 2 - Tukar tetapan cache pejabat
Langkah 1. Buka aplikasi masing -masing seperti Word, Excel, dan lain -lain berdasarkan jenis fail yang dikongsi yang mana anda menghadapi masalah.
Langkah 2. Pergi ke Fail menu.
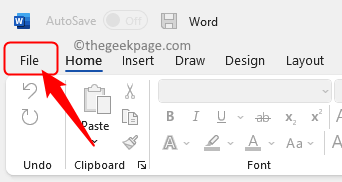
Langkah 3. Pilih Pilihan di panel kiri.

Langkah 4. Di dalam Pilihan tetingkap, pergi ke Simpan tab.
Langkah 5. Di sebelah kanan, cari Tetapan cache seksyen.
Langkah 6. Klik pada Padam fail cache butang.
Langkah 7. Kemudian, periksa kotak di sebelah Padam fail dari cache dokumen pejabat ketika ditutup.
Langkah 8. Klik pada okey Untuk menyelamatkan perubahan.
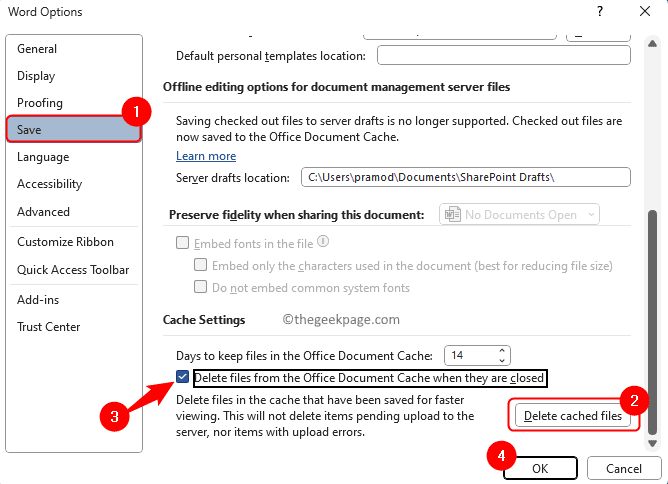
Langkah 9. Log keluar dari pasukan dan membuka semula aplikasinya lagi.
Log masuk ke pasukan sekali lagi dan periksa sama ada ralat diselesaikan apabila anda cuba mengedit fail yang dikongsi.
Betulkan 3 - Periksa kemas kini pasukan Microsoft
Langkah 1. Buka aplikasi Microsoft Teams.
Langkah 2. Klik pada Tiga titik di sebelah anda ikon profil di sudut kanan atas tetingkap pasukan.
Langkah 3. Dalam menu yang dibuka, klik pada Menyemak kemas kini.
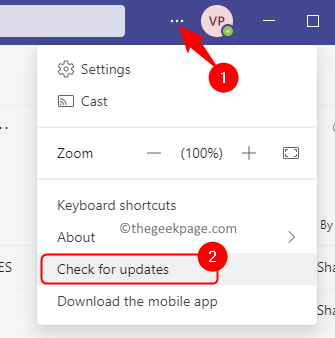
Langkah 4. Sekiranya terdapat kemas kini ke versi pasukan di PC anda, ia akan dimuat turun dan dipasang.
Langkah 5. Selepas pasukan dikemas kini, mulakan semula komputer anda.
Periksa sama ada masalah itu diperbaiki.
Betulkan 4 - Edit menggunakan SharePoint
Langkah 1. Pilih folder dengan fail yang menyebabkan masalah.
Kemudian, klik pada menu titik di bahagian atas dan pilih Dibuka di SharePoint Dalam lebih banyak pilihan yang dipaparkan.
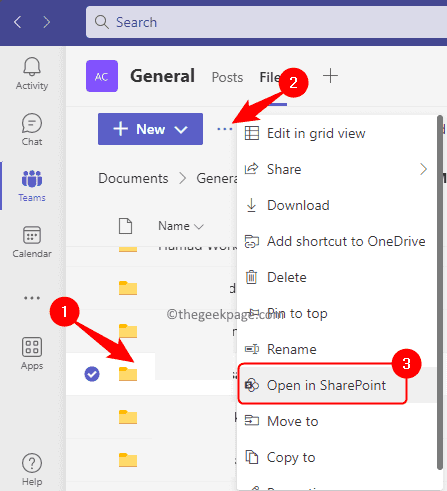
Langkah 2. Sebaik sahaja ia dibuka di SharePoint, pastikan anda telah memilih fail dalam senarai.
Langkah 3. Kemudian, klik pada Ellipse (...) di bar alat untuk melihat lebih banyak pilihan.
Klik pada Lihat.
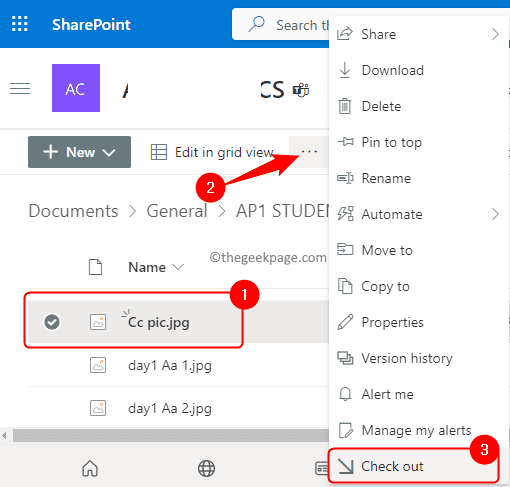
Langkah 4. Anda akan melihat mesej yang mengatakan bahawa checkout telah dilakukan.
Langkah 5. Akhirnya, cuba buka fail lagi dalam pasukan Microsoft dan periksa sama ada masalah dengan fail yang dikunci diselesaikan.
Betulkan 5 - Tinggalkan pasukan dan menyertai semula
Sekiranya tidak ada pembetulan di atas yang berfungsi untuk anda, maka anda boleh cuba meninggalkan pasukan dan bergabung lagi.
Langkah 1. Pergi ke nama pasukan dan klik Titik tiga-Horizontal Di sebelahnya untuk melihat lebih banyak pilihan.
Langkah 2. Dalam pilihan yang dipaparkan, klik pada Pergi The Pasukan.
Anda akan dikeluarkan dari pasukan.
Catatan: Pastikan anda keluar dari pasukan yang mempunyai ralat fail terkunci. Jangan tinggalkan semua pasukan yang ditambahkan ke aplikasinya.
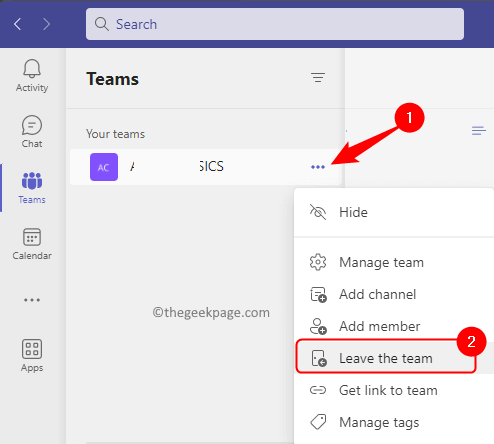
Langkah 3. Setelah anda meninggalkan pasukan, klik Sertailah atau buat pasukan di bahagian bawah lajur kiri.
Anda boleh mencari pasukan atau menggunakan kod untuk menyertainya.
Semak jika anda dapat membuka dan mengedit fail yang menunjukkan ralat dikunci fail.
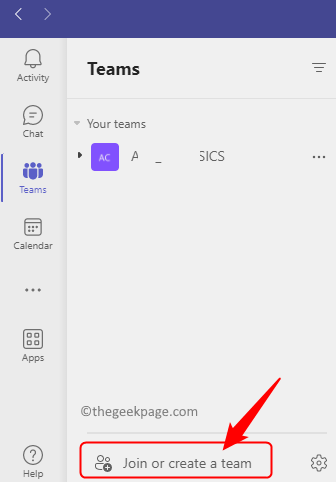
Itu sahaja!
Anda kini mesti dapat mengakses dan mengedit fail yang dikongsi dalam pasukan Microsoft yang menunjukkan Fail adalah ralat terkunci di PC Windows anda. Adakah anda mendapati artikel ini cukup bermaklumat dalam menyelesaikannya Fail ralat pasukan dikunci? Tolong beritahu kami pemikiran dan penetapan yang berfungsi untuk anda dalam komen di bawah.
- « Cara menukar saiz kertas ke A4 dan menetapkannya sebagai lalai dalam Microsoft Word
- Fungsi directx getdeviceremovedreason gagal dengan pembetulan ralat »

