Fungsi directx getdeviceremovedreason gagal dengan pembetulan ralat
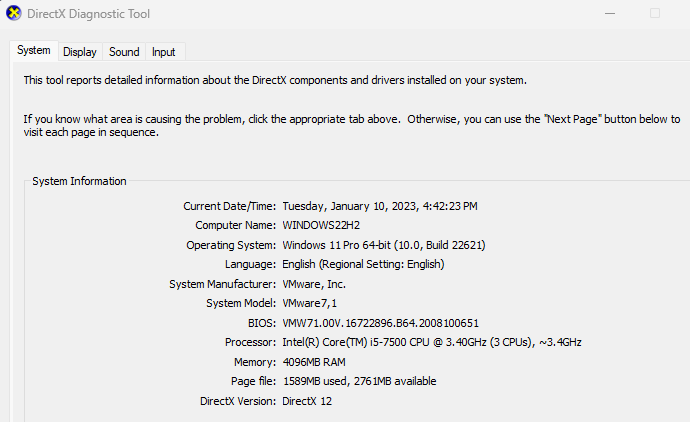
- 4555
- 443
- Ronnie Hermann
Semasa bermain di peranti Windows baru anda, anda mungkin melihat mesej ralat ini yang menyatakan "Fungsi directx getdeviceremovedreason gagal dengan kesilapan"Di skrin. Kemalangan ini akan keluar dari permainan dan ia boleh berlaku pada bila -bila masa. Ini adalah kesalahan fungsi DirectX yang dapat menghentikan permainan pada bila -bila masa. Tetapi jangan risau sedikit pun. Anda dapat dengan cepat membetulkan masalah dengan penyelesaian cepat ini.
Penyelesaian -
1. Cuba mulakan permainan sebagai pentadbir sistem. Sekiranya ini adalah kejadian satu kali, menjalankan permainan sebagai pentadbir sistem harus memperbaikinya.
2. Mula semula komputer anda sekali. Ini memulakan semula semua komponen bersama dengan pemacu paparan. Jadi, lain kali anda bermain permainan, ralat tidak akan muncul.
Isi kandungan
- Betulkan 1 - Edit pendaftaran
- Betulkan 2 - Kemas kini pemacu
- Betulkan 3- Jalankan Diagnostik DirectX
- Betulkan 4- Ubah suai tetapan gstrender
- Betulkan 5 - Lumpuhkan Kadar Refresh Variable (VRR) dan GPU Perkakasan
- Betulkan 6 - Jalankan dalam mod Boot Bersih
Betulkan 1 - Edit pendaftaran
Cuba Hack Registry ini dengan tweaking tahap TDR pada sistem anda.
1. Pada mulanya, menggunakan kotak carian menulis "regedit".
2. Kemudian, klik "Editor Pendaftaran"Untuk membukanya di komputer anda.
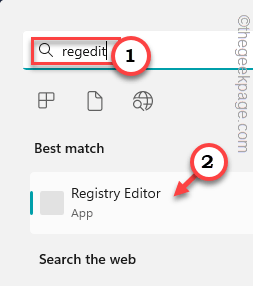
3. Sekarang, sebelum anda meneruskan, anda perlu mengambil sandaran pendaftaran wajib. Dengan cara ini, anda boleh mengembalikan perubahan ini jika ada yang salah. Ini adalah proses dua langkah yang mudah.
a. Selepas membuka editor pendaftaran, klik "Fail", Dan ketuk"Eksport".
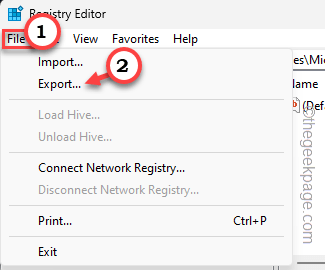
b. Kemudian, namakan sandaran apa sahaja yang anda suka dan simpan di tempat yang boleh diakses.
4. Setelah membuat sandaran ini, teruskan dan pergi ke titik ini di halaman editor pendaftaran -
Komputer \ hkey_local_machine \ system \ currentcontrolset \ control \ graphicsdrivers
5. Di sini, di anak tetingkap kanan, anda mesti membuat kunci. Jadi, klik kanan di sana dan ketik "Baru>"Dan ketik"Nilai dword (32-bit)"Untuk mencipta yang baru.
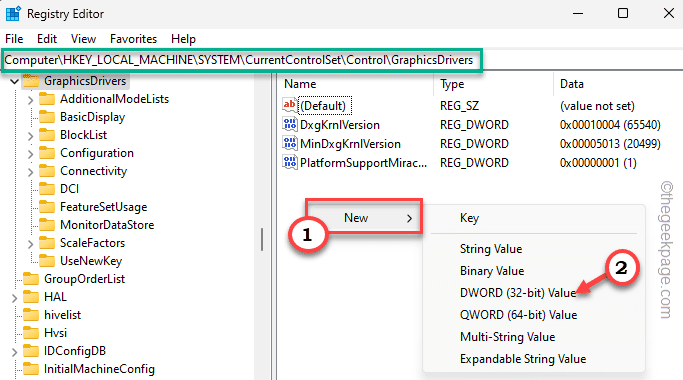
6. Kemudian, namakan nilai baru ini "Tdrlevel".
7. Selepas ini, tekan dua kali ia untuk mengeditnya.
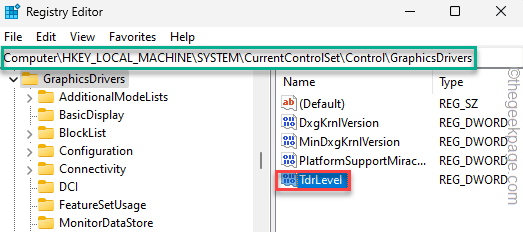
8. Kemudian, tetapkan nilai baru ini kepada "0".
9. Selepas ini, klik "okey"Untuk menyelamatkannya.
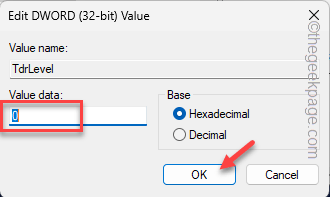
Keluar dari tetingkap Editor Pendaftaran. Selepas itu, mula semula komputer anda.
Setelah sistem dimulakan semula, cuba bermain permainan.
Betulkan 2 - Kemas kini pemacu
Kemas kini pemacu paparan sistem anda. Banyak peranti mempunyai pemandu grafik ganda. Dalam hal ini, kemas kini kad grafik khusus.
1. Anda mesti membuka kotak lari. Anda boleh melakukan ini menggunakan Menang+r Kunci.
2. Kemudian, Jenis ini dan memukul Masukkan.
Devmgmt.MSC
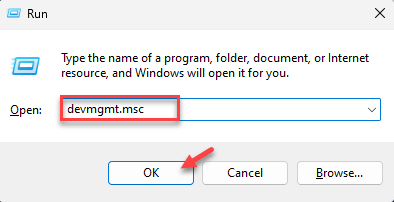
3. Sekali di halaman Pengurus Peranti, cari "Paparan penyesuai"Kawasan. Di sini, anda boleh mencari penyesuai paparan.
4. Selepas itu, klik kanan penyesuai paparan dan ketik "Kemas kini pemacu".
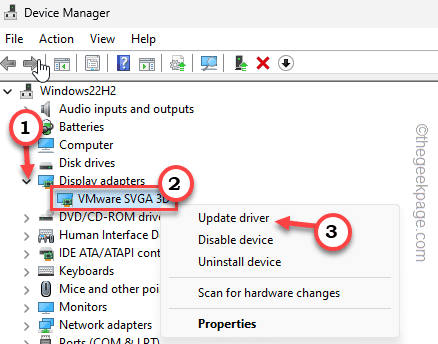
5. Sekarang, klik "Cari secara automatik untuk pemacu terbaik".
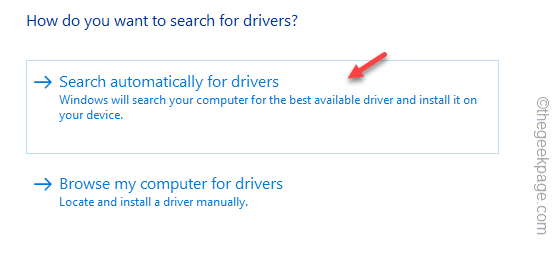
Tunggu Windows memasang pakej pemacu terkini.
Sekiranya mengatakan ini -
Pemacu terbaik untuk peranti sudah dipasang.
Kemudian, anda mesti mengemas kini pemandu secara manual dari laman web OEM.
1. Pergi ke laman web pengeluar kad grafik.
2. Kemudian, cari pemacu terkini untuk kad grafik pada sistem anda. Cukup masukkan nombor model bersama -sama dengan butiran OS anda.
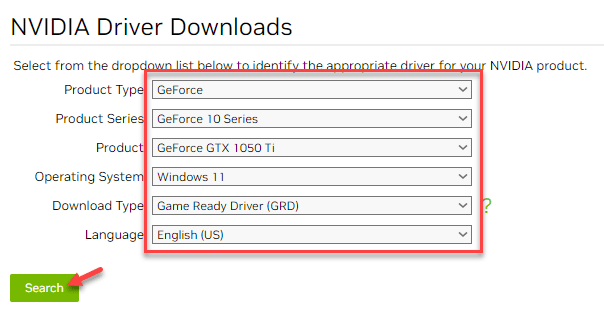
3. Seterusnya ia akan menunjukkan versi terkini kad grafik.
4. Muat turun ia di sistem anda.
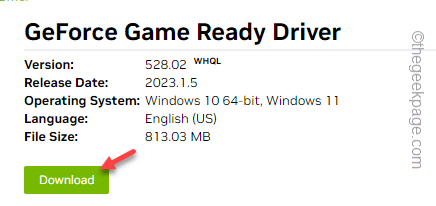
5. Kemudian, jalankan fail pemasang yang dimuat turun untuk mengemas kini kad grafik.
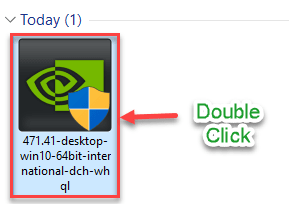
CATATAN - Kadang -kadang Windows Engists Pemacu Kad Grafik Penting di bahagian Kemas Kini Pilihan. Ikut langkah-langkah ini -
1. Buka tetapan dan pergi ke "Kemas kini Windows".
2. Kemudian, klik pada "Pilihan lanjutan"Untuk membuka tetapan itu.
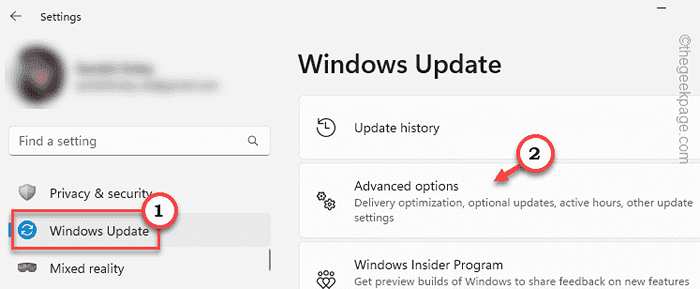
3. Selepas ini, klik "Kemas kini pilihan"Untuk melihat semua kemas kini pilihan.
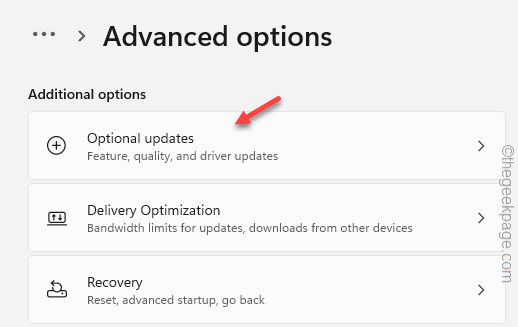
4. Di sana, anda akan menemui beberapa kemas kini di sana. Cari kemas kini pemacu paparan.
5. Periksa dan ketik "Muat turun & Pasang"Untuk memuat turun dan memasang kemas kini.
Anda semestinya dapat bermain permainan sekarang.
Betulkan 3- Jalankan Diagnostik DirectX
Terdapat diagnostik DirectX khusus yang dapat membantu anda menyelesaikan masalah DirectX.
1. Pada mulanya, tekan Menang Kunci dan R kunci.
2. Kemudian, taipkan ini di sana dan tekan Masukkan.
dxdiag
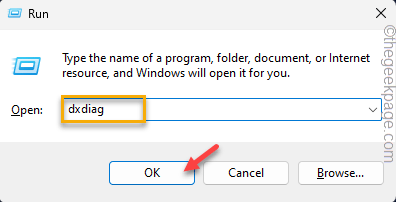
Ini akan memuatkan diagnostik DirectX.
3. Diagnostik DirectX kini akan mengimbas seluruh sistem anda dan mengesan masalah dan memperbaikinya.
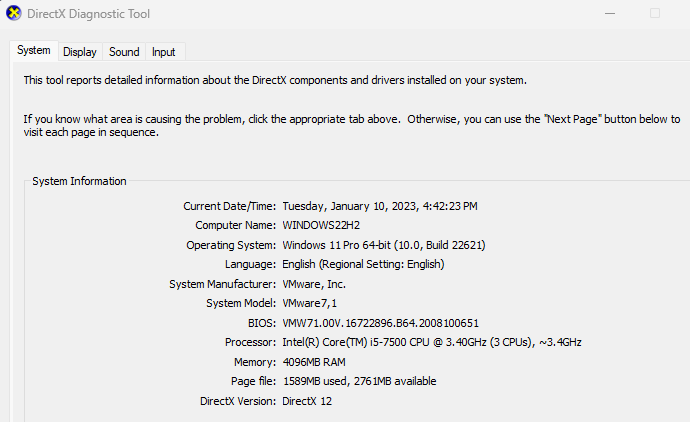
CATATAN - Semua yang paling banyak permainan memerlukan versi terkini DirectX. Windows menghantar kemas kini penting ini melalui saluran kemas kini Windows. Anda tidak boleh memasang/mengemas kini DirectX secara berasingan. Oleh itu, kami mengesyorkan anda memasang semua kemas kini yang tersedia untuk sistem anda.
Betulkan 4- Ubah suai tetapan gstrender
Rendering grafik berasaskan DirectX 12 boleh tweak dalam tetapan permainan.
1. Untuk melakukan ini, anda perlu membuka Fail Explorer.
2. Kemudian, pergi ke "Dokumen".
3. Di sana, cari folder permainan (setiap permainan membuat folder baru di bawah folder penerbit masing -masing). Buka folder itu.
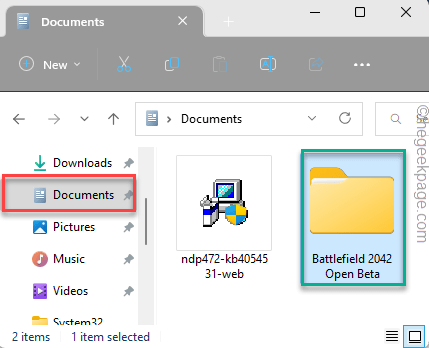
4. Di dalam sini, anda boleh menemui beberapa tetapan. Cari folder Tetapan dan buka itu.
5. Sekarang, di sini anda boleh mencari fail bernama "Profsave"Atau"Profsave_profile". Hanya, tekan dua kali ia.
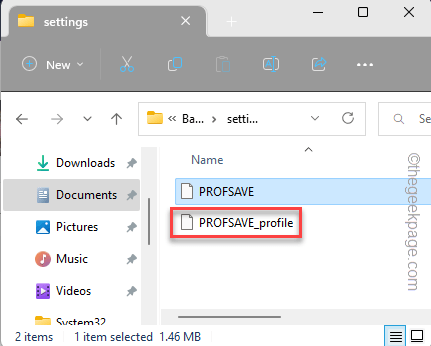
6. Seterusnya, pilih "Notepad"Dari senarai dan klik"Hanya sekali"Untuk membukanya di Notepad.
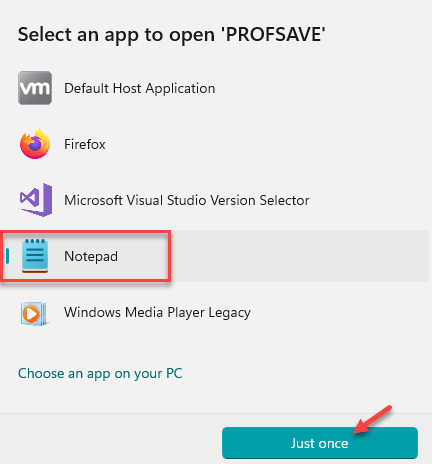
7. Apabila fail konfigurasi dimuatkan di Notepad, anda mungkin melihat beberapa jibberish di sana. Ia benar -benar normal.
8. Seterusnya, cari sahaja " Gstrender.DX12Enabled". Tetapkannya ke "1".
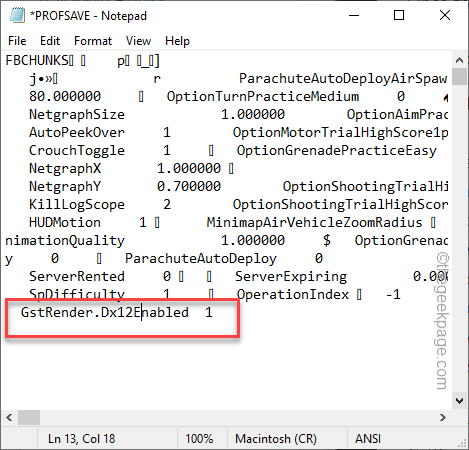
Selepas ini, tekan Kekunci windows+s Kekunci bersama untuk menyelamatkan perubahan.
Sekarang, peluncurkan permainan dan ujian.
Betulkan 5 - Lumpuhkan Kadar Refresh Variable (VRR) dan GPU Perkakasan
Kadar penyegaran berubah agak baru dan kecuali untuk tajuk baru, ia tidak disokong. Oleh itu, selesaikan kadar penyegaran kepada yang stabil dan selesaikan masalahnya.
1. Pada mulanya, tekan Kekunci windows + i Kekunci bersama.
2. Kemudian, klik pada ""Sistem"Tetapan.
3. Seterusnya, klik pada "Paparan"Tetapan di sebelah kanan.
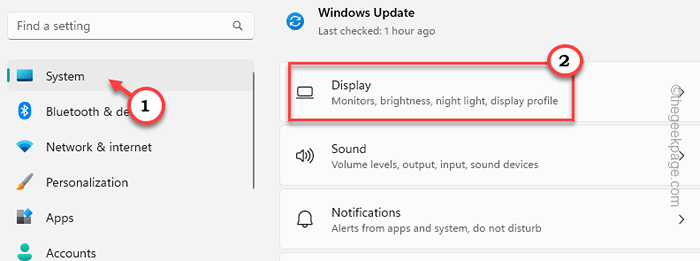
4. Sekarang, di anak tetingkap kanan, anda boleh mencari "Paparan lanjutan".
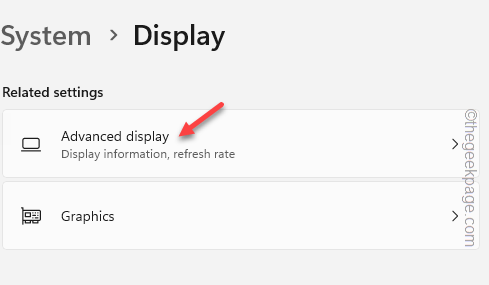
5. Di sini, jika anda turun, anda boleh mencari 'pilih kadar refresh'.
6. Cukup, klik pada drop-down dan pilih "60 Hz"Atau apa -apa monitor anda menyokong.
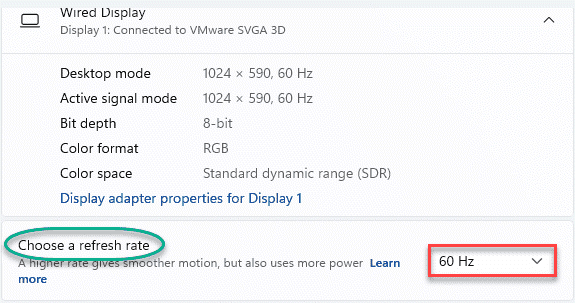
Selepas ini, mulakan permainan dan periksa.
Betulkan 6 - Jalankan dalam mod Boot Bersih
Jalankan permainan dalam mod boot bersih dan uji sama ada ralat muncul semula.
1. Buka a Jalankan kotak.
2. Kemudian, taipkan arahan UTR ini di terminal, dan tekan Masukkan Kunci sekali.
msconfig
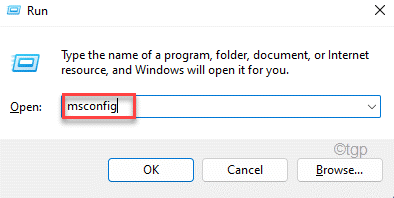
3. Pergi ke tab pertama iaitu "Umum".
4. Di sini, ketik "Selektif memulakan"Pilihan untuk periksa ia.
5. Selepas itu, periksa pilihan "Perkhidmatan Sistem Beban".
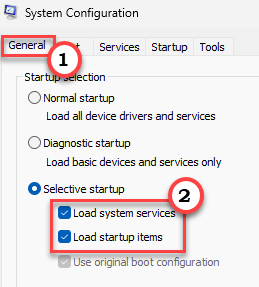
6. Selepas ini, kepala lurus ke "Perkhidmatan"Seksyen.
7. Sebagai langkah kedua melibatkan, anda mesti Tandakan "Sembunyikan semua perkhidmatan Microsoft".
8. Dengan cara ini, hanya perkhidmatan pihak ketiga yang akan dipilih. Akhirnya, klik pada "Lumpuhkan semua"Untuk melumpuhkan semua perkhidmatan tersebut.
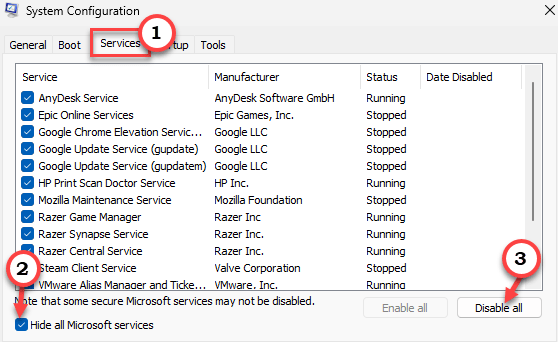
9. Akhirnya, klik pada "Memohon"Dan kemudian pada"okey".
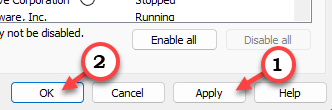
10. Prompt pengesahan muncul di skrin anda, ketik "Mula semula"Untuk memulakan semula komputer anda untuk menerapkan perubahan.
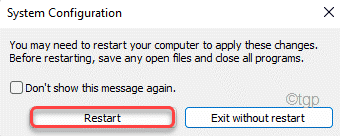
Apabila komputer dimulakan semula, lancarkan permainan dan uji lagi.
Titik penyelesaian masalah tambahan -
1. Sekiranya anda menggunakan peranti komputer riba, anda mungkin perlu mengubah tetapan mod kuasa. Anda boleh melakukannya dari tetapan.
a. Buka tetapan dan pergi ke "Sistem".
b. Kemudian, pergi ke "Kuasa & bateri"Tetapan.
c. Di dalam tetapan ini, anda boleh mencari "Mod kuasa"Tetapan.
Sekarang, tweak tetapan ini ke "Persembahan terbaik". Dengan cara ini, Windows akan mempunyai kuasa lengkap atas kuasa tanpa mengira status peranti.
2. Sekiranya mungkin, nyahpasang permainan dan pasang semula. Rasuah dalam fail permainan boleh menyebabkan masalah.
- « Cara Memperbaiki Fail Pasukan Microsoft dikunci ralat
- Pemandu tidak boleh memuatkan pada peranti ini pada Windows 11/10 Fix »

