Cara Memperbaiki Kod Ralat Kedai Microsoft 0x80073D02
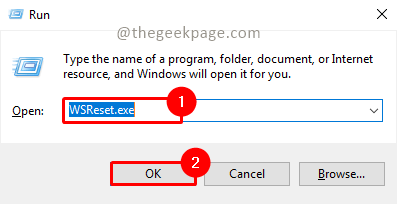
- 2354
- 699
- Dale Harris II
Microsoft Store adalah platform yang berguna di mana anda boleh memuat turun permainan dan aplikasi yang dipercayai untuk Windows. Kadang -kadang semasa mengemas kini Windows atau mengemas kini aplikasi tidak betul, kami menghadapi kod ralat 0x80073d02 di kedai Microsoft. Ralat ini akan menghalang anda daripada membuka kedai Microsoft atau kadang -kadang ia menghalang anda daripada mengemas kini aplikasi. Ini adalah pengalaman yang menjengkelkan bagi pengguna. Mari kita lihat bagaimana kita dapat menyingkirkan kesilapan ini.
Isi kandungan
- Kaedah 1: Tetapkan semula cache kedai Windows
- Kaedah 2: Lumpuhkan mod pembangunan dan daftar aplikasi terbina dalam
- Kaedah 3: Mulakan semula perkhidmatan pemasangan Microsoft Store
- Kaedah 4: Memulihkan kesihatan sistem Windows dengan alat DISM dan SFC
- Kaedah 5: Jalankan Microsoft Store Trouble Shooter
- Kaedah 6: Nyahpasang dan pasangkan semula aplikasi Store Microsoft
Kaedah 1: Tetapkan semula cache kedai Windows
Penyertaan rasuah dalam cache juga menambah masalah dan mungkin mengakibatkan kod ralat 0x80073d02. Marilah kita cuba menetapkan semula cache dan cuba menyelesaikan ralat.
Langkah 1: Tekan Menang+r, Jenis Wsreset.exe dan tekan okey.
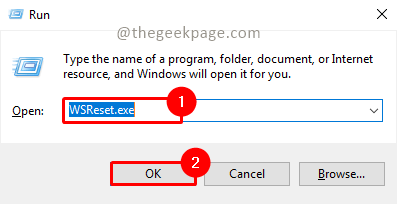
Langkah 2: Klik Ya Dalam popup UAC (Kawalan Akaun Pengguna) yang memerlukan persetujuan dan mengesahkan tindakan tetapkan semula pada data kedai dan cache Microsoft Store.
Langkah 3: Wsreset.exe akan berjalan dan setelah selesai ia akan membuka kedai microsoft.
Langkah 4: Sekarang semak semula sama ada masalah itu diselesaikan.
Kaedah 2: Lumpuhkan mod pembangunan dan daftar aplikasi terbina dalam
Langkah 1: Tekan Menang+r, Jenis PowerShell dan klik okey.
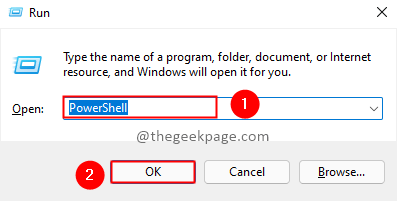
Langkah 2: Taipkan arahan di bawah dan tekan Masukkan.
Get -appxpackage -allusers | foreach add -appxpackage -register "$ ($ _.PemasanganLocation) \ AppxManifest.xml "-disabledevelopmentmode
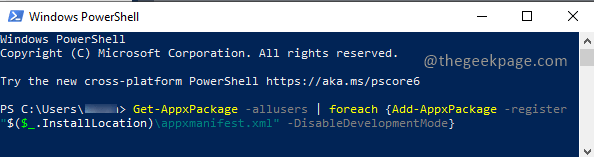
Langkah 3: Sekarang semak semula sama ada masalah itu diselesaikan.
Kaedah 3: Mulakan semula perkhidmatan pemasangan Microsoft Store
Langkah 1: Tekan Menang+r, Jenis perkhidmatan.MSC dan klik okey.
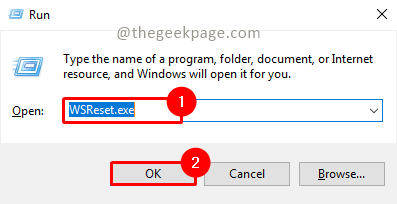
Langkah 2: Klik Ya di UAC (Kawalan Akaun Pengguna) pop timbul untuk melancarkan perkhidmatan.
Langkah 3: Cari Perkhidmatan pemasangan kedai microsoft dan klik pada Mula semula.
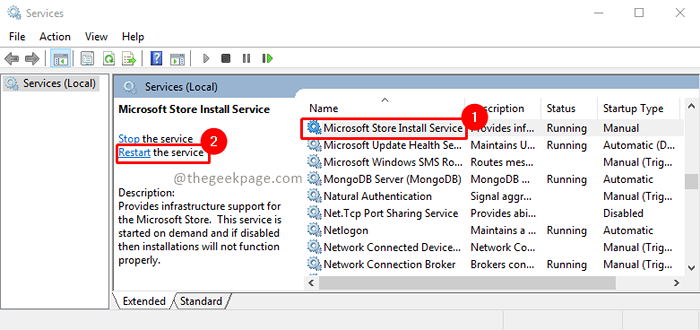
Langkah 4: Sekarang cuba buka Microsoft Store dan periksa sama ada masalah itu diselesaikan.
Kaedah 4: Memulihkan kesihatan sistem Windows dengan alat DISM dan SFC
Langkah 1: Klik pada Mula butang dan taip cmd di kotak carian. Pilih Arahan prompt dan Jalankan sebagai pentadbir.
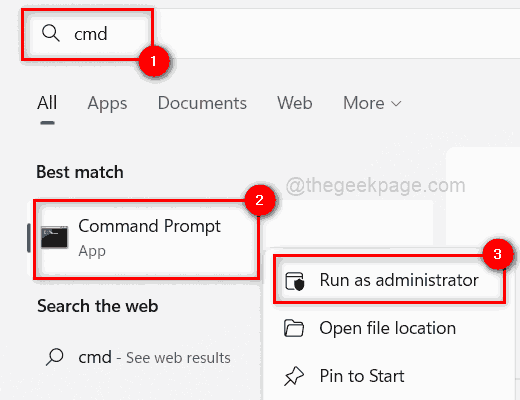
Langkah 2: Taipkan arahan di bawah dan klik Masukkan.
Dism.exe /online /cleanup-image /restoreHealth
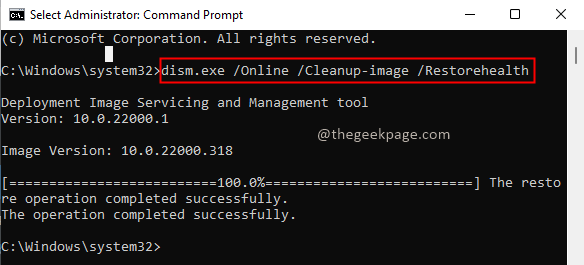
Langkah 3: Setelah pelaksanaan perintah di atas selesai, taipkan arahan di bawah dan klik Masukkan.
SFC /Scannow
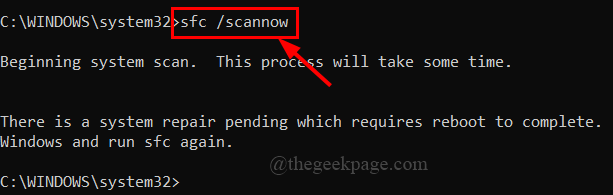
Langkah 4: Setelah imbasan SFC selesai, mulakan semula sistem dan periksa sama ada isu itu diselesaikan.
Kaedah 5: Jalankan Microsoft Store Trouble Shooter
Biarkan komputer mengesan masalah dan memperbaikinya jika dapat dikesan. Ini akan mengelakkan usaha anda.
Langkah 1: Tekan Menang+r, Jenis MS-SETTINGS: menyelesaikan masalah dan tekan okey.
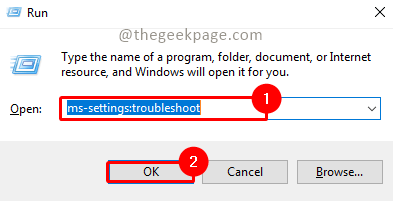
Langkah 2: Klik Aplikasi Windows Store Dalam mencari dan selesaikan bahagian masalah lain dari tetapan penyelesaian masalah. Sekarang klik pada Jalankan penyelesai masalah Untuk menjalankan penyelesaian masalah untuk kedai Microsoft.
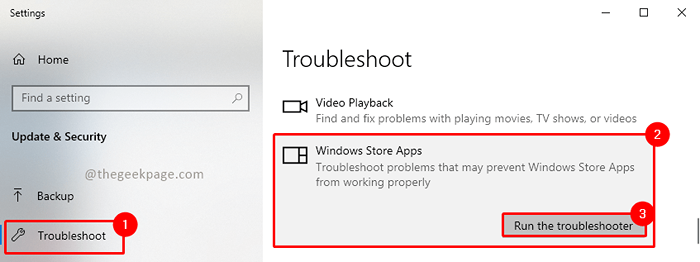
Langkah 3: Tunggu penyelesai masalah untuk mengesan masalah dan memperbaikinya. Setelah penyelesaian masalah selesai, ia akan memberitahu jika ada masalah yang dijumpai dan sama ada ia tetap. Sekiranya tindakan diperlukan pada akhir anda, ia akan dipaparkan dalam hasilnya.
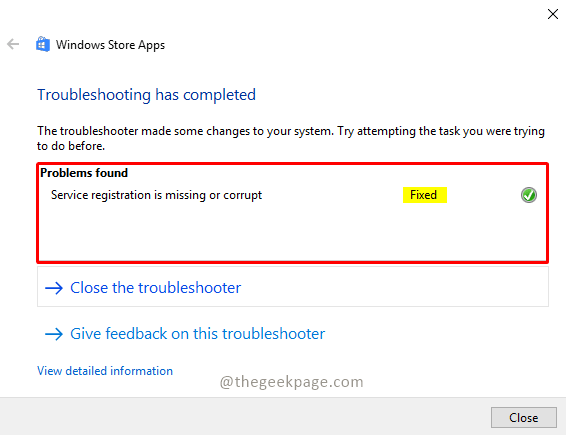
Langkah 4: Sekarang pergi ke kedai Microsoft dan periksa sama ada masalah itu diselesaikan.
Kaedah 6: Nyahpasang dan pasangkan semula aplikasi Store Microsoft
Langkah 1: Klik Mula butang, taip PowerShell, dan buka Windows PowerShell dalam mod pentadbir dengan mengklik Jalankan sebagai pentadbir.
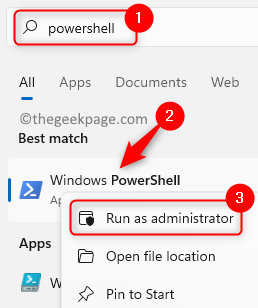
Langkah 2: Jalankan arahan di bawah dan tekan Masukkan.
Get -appxpackage -allusers | Pilih Nama, PackageFullName | Select-String Windows Store
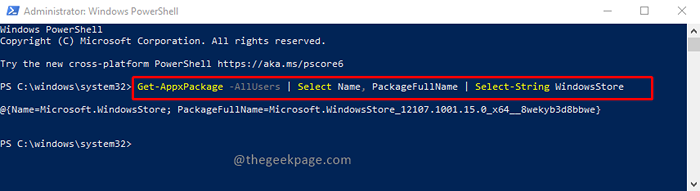
Langkah 3: Sekarang pilih dan salin nama pakej dari hasilnya dan tampalkannya ke Notepad. Untuk menyalin, anda boleh menekan Ctrl+c dan buka notepad, dan tekan Ctrl+V untuk menampal.
Catatan: Jangan lupa menyimpan nama pakej di Notepad, dalam langkah -langkah kemudian kami akan menyahpasang Microsoft Windows Store. Untuk memasangnya semula anda memerlukan nama pakejfullname.
Langkah 4: Sekarang mari kita menyahpasang kedai Microsoft Windows. Untuk melakukan itu, taipkan arahan di bawah dalam PowerShell dan tekan Enter.
Get-AppxPackage * WindowsStore * | Keluarkan-AppxPackage

Langkah 5: Sekarang marilah kita memasang semula. Untuk memasang semula anda perlu membentuk arahan menggunakan pakejfullName yang telah anda salin ke notepad. Dalam perintah di bawah, ganti PackageFullName dengan nilai yang disimpan di notepad.
Get-AppxPackage | Foreach add -appxpackage -disabledevelopmentmode -register "c: \ program files \ windowsapps \PackageFullName\ AppxManifest.XML "-DisableDevelopmentMode
Catatan: Dalam kes kami, PackageFullName adalah "Microsoft.Windowsstore_12107.1001.15.0_X64__8WEKYB3D8BBWE ". Oleh itu, perintah untuk memasang kedai Microsoft Windows akan seperti di bawah
Get-AppxPackage | Foreach add -appxpackage -disabledevelopmentmode -register "c: \ program files \ windowsapps \ microsoft.Windowsstore_12107.1001.15.0_X64__8WEKYB3D8BBWE \ AppxManifest.XML "-DisableDevelopmentMode
Langkah 6: Setelah arahan dibentuk, salin dan tampalnya ke PowerShell dan tekan Masukkan.

Langkah 7: Setelah pelaksanaan arahan selesai, buka kedai Microsoft Windows dan periksa sama ada masalah itu diselesaikan.
Itu sahaja!! Semoga artikel itu berguna dan bermaklumat. Beritahu kami kaedah mana yang berfungsi untuk anda. Terima kasih kerana membaca.
- « Cara baris dan lajur autofit berdasarkan saiz data dalam excel
- Cara Mengeluarkan / Lumpuhkan Penyulitan Bitlocker di Windows 11 »

