Cara baris dan lajur autofit berdasarkan saiz data dalam excel
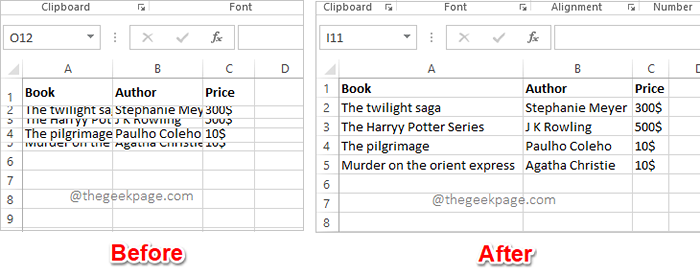
- 2523
- 645
- Chris Little I
Anda mempunyai tarikh akhir yang ketat dan anda akan mengemukakan kerja anda dan ketika itu anda perasan bahawa lembaran Excel anda tidak kemas. Barisan dan lajur adalah pelbagai ketinggian dan lebar, kebanyakannya data bertindih, menjadikannya mustahil untuk melihat data dengan sempurna. Secara manual menyesuaikan ketinggian dan lebar baris dan lajur mengikut kandungannya memang akan mengambil banyak masa dan tentu saja, tidak disyorkan. Dengan cara ini, mengapa anda ingin berfikir tentang melakukannya secara manual apabila anda boleh mengautomasikan semuanya dengan beberapa klik mudah atau tekanan kunci?
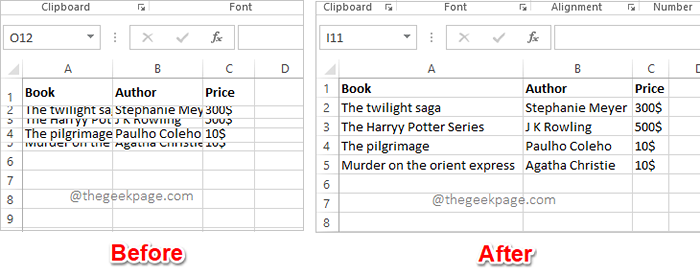
Dalam artikel ini, kami menerangkan secara terperinci bagaimana anda boleh dengan mudah autofit ketinggian baris atau lebar lajur dalam lembaran Excel anda dengan mengikuti 3 penyelesaian yang berbeza. Anda boleh memilih penyelesaian kegemaran anda dan menjadi tuan dalam tugas Excel anda mulai sekarang!
Isi kandungan
- Penyelesaian 1: Dengan menggunakan fungsi autofit dari pilihan format
- Penyelesaian 2: Dengan menggunakan pintasan papan kekunci
- Penyelesaian 3: Dengan mengklik dua kali pada sempadan lajur / baris
Penyelesaian 1: Dengan menggunakan fungsi autofit dari pilihan format
Langkah 1: Buka lembaran kerja yang anda mahu format. Klik pada Pilih semua butang yang terletak di persimpangan label baris dan label lajur.
Setelah keseluruhan lembaran kerja dipilih, klik pada Rumah tab di bahagian atas. Di bawah pilihan rumah, klik pada menu dropdown yang dinamakan Format. Dari pilihan format, klik dihidupkan Ketinggian baris autofit.
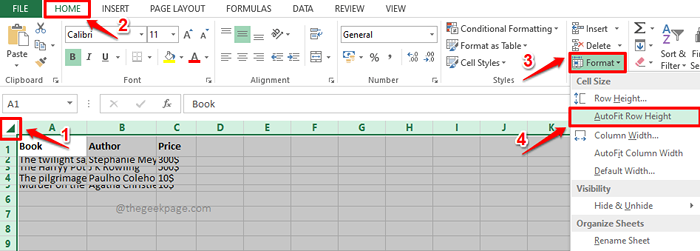
Langkah 2: Jika anda kini melihat lembaran Excel, anda dapat melihat bahawa ketinggian baris adalah format automatik agar sesuai dengan kandungan di dalamnya.
Sekarang, mari kita teruskan dan buat perkara yang sama dengan lajur. Untuk itu, sekali lagi pilih keseluruhan lembaran kerja Excel dengan mengklik pada Pilih semua butang di persimpangan label baris dan label lajur.
Pastikan anda berada di Rumah tab dan kemudian klik pada Format Menu dropdown untuk dipilih Lebar lajur autofit pilihan dari senarai pilihan yang ada.
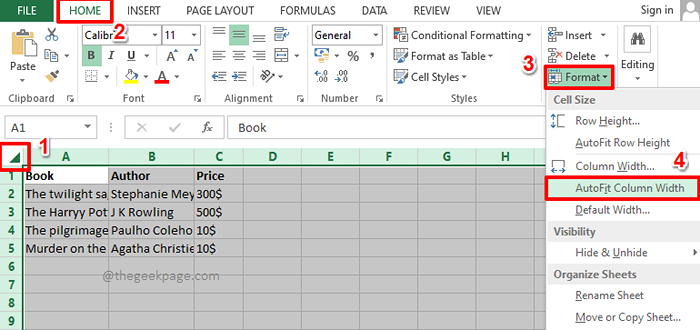
Langkah 3: Sekiranya anda melihat lembaran Excel sekarang, anda dapat melihat bahawa Autofit Pemformatan digunakan untuk kedua -dua baris dan lajur. Nikmati!
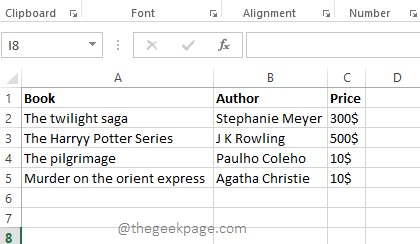
Penyelesaian 2: Dengan menggunakan pintasan papan kekunci
Kaedah ini menggunakan langkah yang sama seperti dalam penyelesaian sebelumnya. Tetapi bukannya menggunakan klik tetikus, anda boleh menggunakan pintasan papan kekunci.
Langkah 1: Pertama, pilih keseluruhan lembaran kerja untuk memformat. Anda boleh klik pada Pilih semua butang pada permulaan lembaran Excel seperti yang ditunjukkan dalam tangkapan skrin di bawah, atau anda hanya boleh menekan kekunci Ctrl + a Bersama untuk memilih keseluruhan helaian.
Setelah lembaran dipilih, tekan Alt + h Kekunci pada masa yang sama untuk melihat pilihan pintasan yang tersedia.
Sekarang anda akan melihat banyak huruf di lembaran Excel anda. Ini semua pilihan pintasan. Terhadap setiap fungsi, ada jalan pintas yang diberikan. Oleh kerana kita perlu melihat Format pilihan, kita perlu menekan pintasan kunci O, yang diberikan kepadanya. Jadi, Di papan kekunci anda, tekan huruf o.
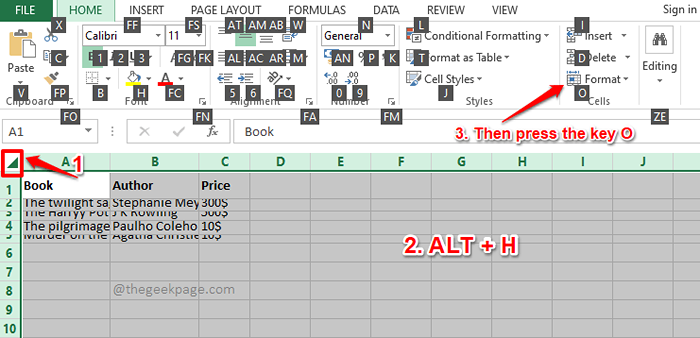
Langkah 2: Menu dropdown format kini dapat dilihat di hadapan anda. Sekali lagi, anda akan melihat beberapa abjad terhadap setiap pilihan yang terdapat di Format pilihan.
Dari menu ini, ke autofit ketinggian baris, kita perlu memilih Ketinggian baris autofit pilihan. Jadi di papan kekunci anda, Tekan kekunci pintasan diberikan kepadanya, yang mana A.
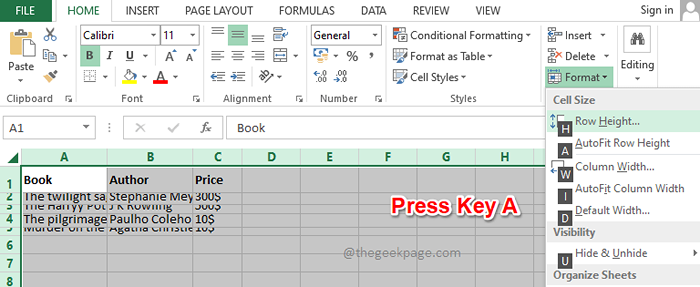
Langkah 3: Itu sahaja. Pemformatan autofit kini akan digunakan untuk baris anda.
Selanjutnya, mari gunakan pemformatan autofit ke lajur anda. Untuk itu, pilih lembaran sekali lagi, dengan menekan Ctrl + a kunci bersama atau dengan menekan Pilih semua butang di bahagian atas.
Sekarang, tekan Alt + h Kekunci bersama untuk melihat jalan pintas yang ada.
Tekan kekunci O Untuk memperluaskan Format Menu dropdown.
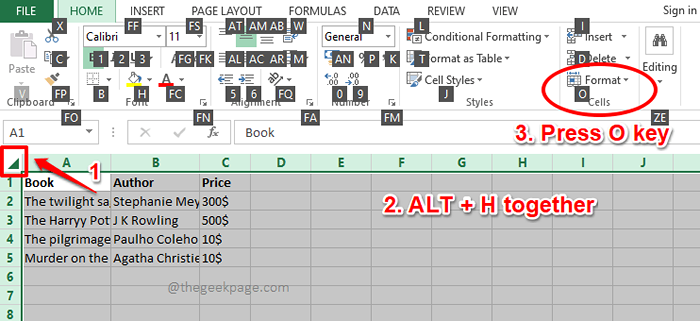
Langkah 4: Akhirnya, tekan kekunci I hingga ketinggian lajur autofit.
Itu sahaja. Lajur anda juga harus diformat.
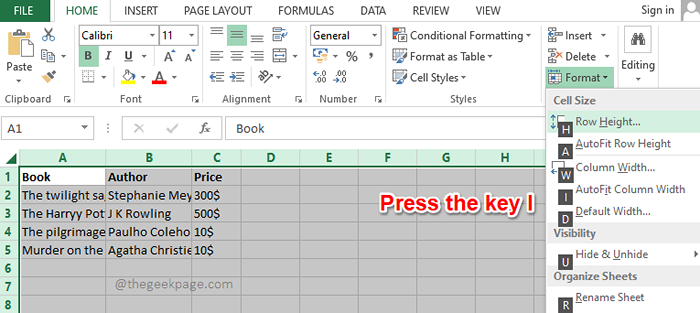
Penyelesaian 3: Dengan mengklik dua kali pada sempadan lajur / baris
Sekiranya anda perlu autofit pelbagai lajur atau baris atau kedua -duanya, selalu disyorkan untuk mengikuti salah satu daripada 2 penyelesaian yang disenaraikan di atas. Tetapi jika anda hanya mempunyai beberapa baris atau lajur untuk autofit, maka anda boleh mengikuti kaedah yang disenaraikan di bahagian ini untuk hasil yang lebih cepat.
Langkah 1: Untuk autofit lajur, Klik dua kali pada lajur sempadan header bahawa anda mahu autofit. Ini akan melakukan tugas dengan serta -merta.
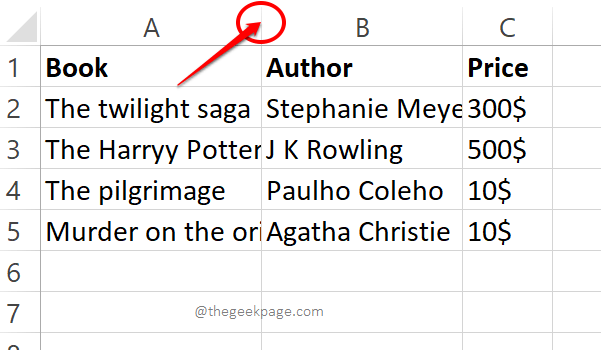
Langkah 2: Begitu juga, jika anda mahu autofit berturut -turut, anda boleh Klik dua kali pada sempadan tajuk baris untuk autofit ketinggian baris. Ya, ia berfungsi dengan sempurna jika hanya beberapa baris atau lajur yang ada dalam gambar, bukan apabila anda perlu memformat keseluruhan lembaran kerja.
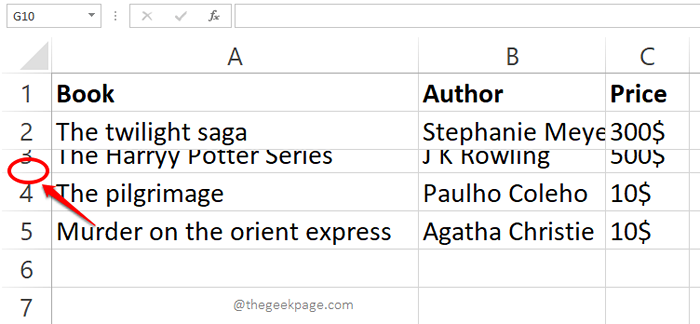
Harap anda berjaya autofit lembaran Excel anda mengikuti artikel kami. Sila beritahu kami di bahagian komen yang mana kaedah anda menjadi kegemaran anda.
Terima kasih kerana membaca.
- « Memasukkan tangkapan skrin atau skrin clippingin ms word, powerpiont dan excel
- Cara Memperbaiki Kod Ralat Kedai Microsoft 0x80073D02 »

