Cara Memperbaiki Kod Ralat Microsoft Office 30038-28
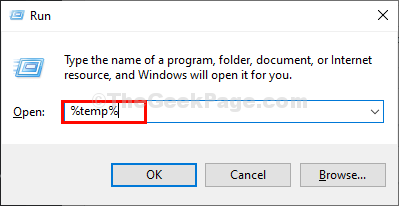
- 1537
- 415
- Wendell Shields
Adakah anda menghadapi Kod Ralat 30038-28 semasa cuba Pasang atau Kemas kini Suite Microsoft Office anda? Beberapa pengguna dihidupkan Windows 10 Komputer telah melaporkan bahawa mereka menghadapi ralat ini apabila mereka cuba melakukan kemas kini untuk Microsoft Office. Mesej ralat dibaca seperti di bawah:
"Sesuatu yang tidak kena minta maaf, kami menghadapi masalah semasa memuat turun kemas kini untuk pejabat. Sila periksa sambungan rangkaian anda dan cuba lagi kemudian."
Kod Ralat: 30038-28
Biasanya, kesilapan ini boleh berlaku kerana sambungan rangkaian anda, atau gangguan dari perisian firewall dan antivirus. Juga, mungkin ada fail sistem yang rosak, atau pemasangan pejabat yang sedia ada yang tidak dikeluarkan dengan betul yang mungkin bertentangan dengan kemas kini.
Isi kandungan
- Pembaikan segera
- Kaedah 1 - Lakukan imbasan SFC
- Kaedah 2 - Jelas fail sementara
- Kaedah 3 - Permohonan Pejabat MS Repair/Reset MS
- Kaedah 4 - Pasang semula Microsoft Office
- Kaedah 5 - Keluarkan pejabat secara manual
- Kaedah 6 - Gunakan Windows Event Viewer
Pembaikan segera
1. Kebanyakan pengguna telah melaporkan bahawa selepas a mula semula dari sistem ralat berhenti muncul.
2. Periksa awak punya sambungan internet: Ralat ini berlaku kerana sambungan internet yang lemah. Juga, periksa sama ada anda disambungkan ke mana -mana VPN.
3. Cuba melumpuhkan The Antivirus dan Firewall mengenai sistem dan periksa sama ada ia menyelesaikan masalah.
Sekiranya pembetulan cepat tidak berfungsi, lihat kaedah yang disenaraikan di bawah dan ikuti mereka satu demi satu. Juga, cuba mengemas kini suite pejabat anda sekali lagi dan lihat apakah ia berfungsi.
Kaedah 1 - Lakukan imbasan SFC
SFC dapat membantu memperbaiki fail yang diubah dan rosak dari OS Windows. Ia juga boleh membetulkan beberapa kegagalan kemas kini, pelanggaran lain yang dilakukan oleh beberapa fail yang tidak sesuai.
1. Buka Arahan prompt sebagai Pentadbir dengan menaip cmd di dalam Jalankan Dialog (Kekunci windows + r) dan tekan Ctrl + Shift + Enter Kekunci bersama.
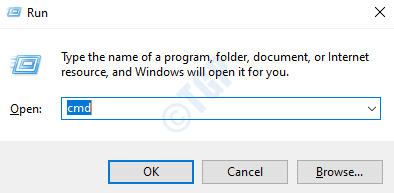
2. Dalam jenis segera perintah berikut
SFC /Scannow
3. Ia akan mengambil sedikit masa untuk menyelesaikan imbasan dan menunjukkan hasilnya.
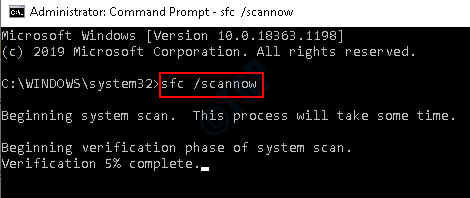
Kaedah 2 - Jelas fail sementara
Setiap kali anda memuat turun dan memasang sebarang produk/pejabat di Windows, banyak fail sementara dibuat. Biasanya fail ini ditutup dan dipadam apabila sesi Windows berhenti. Walau bagaimanapun, jika anda berhenti tingkap dengan memulakan semula atau mematikan sistem semasa sesi aktif, fail tidak ditutup atau dipadamkan. Fail -fail ini mungkin mengganggu semasa mengemas kini produk lain kali.
1. Tekan Kekunci windows + r Bersama untuk membuka Jalankan tetingkap. Jenis %temp% dan tekan Masukkan.
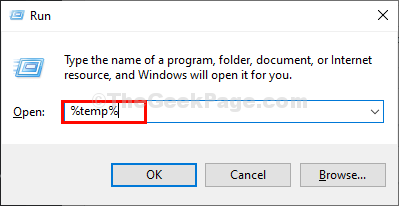
2. Ia membuka Temp tetingkap fail dan folder dalam sistem tempatan.
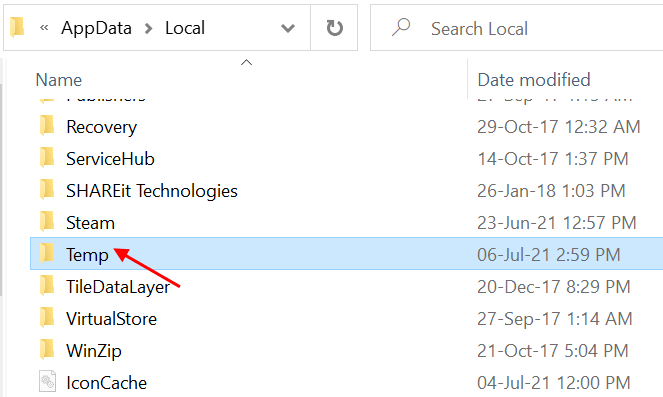
3. Pilih Semua (Ctrl + A) dan kemudian tekan Shift + padam untuk membuang fail sementara ini secara kekal. Beberapa fail mungkin memerlukan kebenaran sebelum memadam, klik okey.
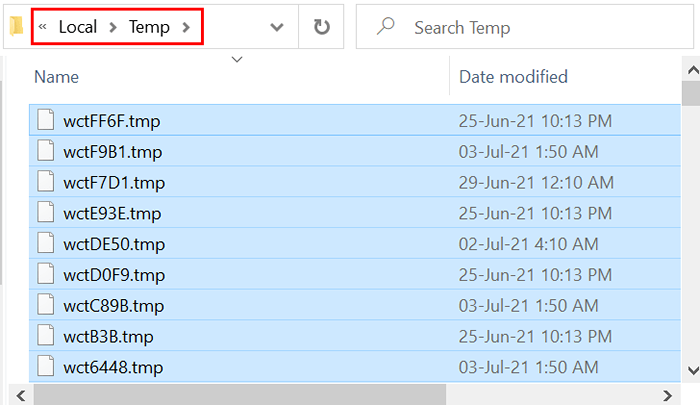
Setelah semua fail sementara dibersihkan cuba mengemas kini pejabat lagi dan periksa. Anda juga boleh menggunakan Pembersihan cakera Untuk memadam fail sementara.
Kaedah 3 - Permohonan Pejabat MS Repair/Reset MS
1. Buka Jalankan menggunakan Kekunci windows +r . Jenis Appwiz.cpl dan tekan Masukkan untuk membuka Program & Ciri -ciri.
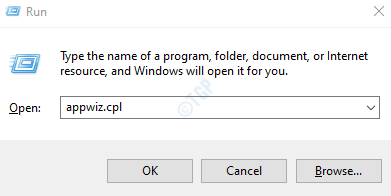
2. Carian untuk Microsoft Office atau Microsoft 365 pemasangan di Program & Ciri -ciri tetingkap. Pilih dan klik pada Ubah butang yang membuka Utiliti Pembaikan Pejabat Microsoft.
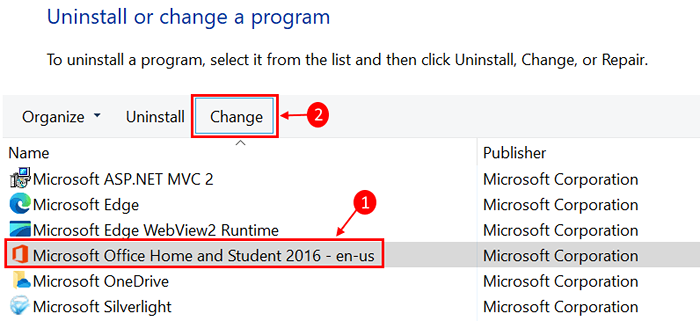
3. Jika UAC arahan kemudian klik pada Ya bersambung.
4. Sekarang ada dua pilihan, Pembaikan cepat, dan Pembaikan dalam talian Untuk memperbaiki suite pejabat. Pertama, pilih Pembaikan cepat Dan kemudian klik pada Pembaikan.
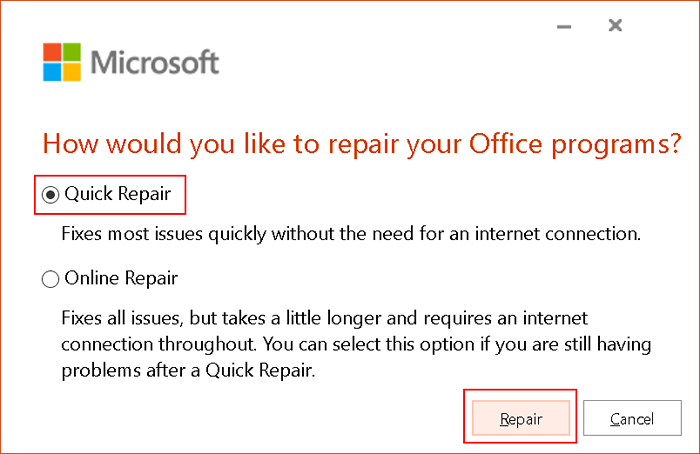
5. Pilih Pembaikan di dalam Bersedia untuk memulakan pembaikan cepat.
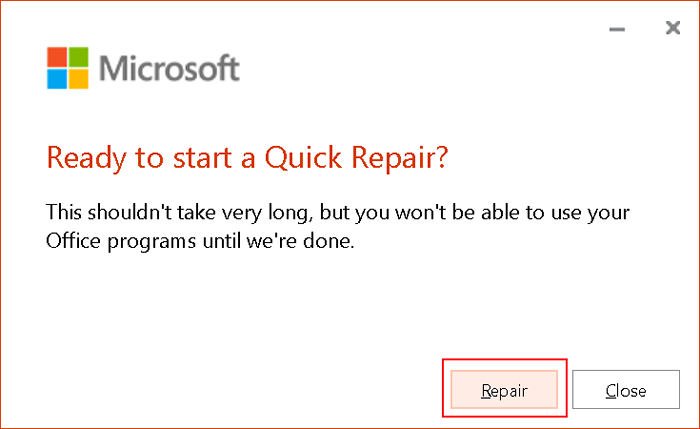
6. Mula semula komputer anda setelah pembaikan selesai dan periksa sama ada ralat diselesaikan.
Sekiranya pembaikan cepat tidak menyelesaikan masalah, cuba dengan Pembaikan dalam talian pilihan dan periksa lagi selepas dimulakan semula.
Kaedah 4 - Pasang semula Microsoft Office
Sekiranya kesilapan berterusan walaupun selepas itu pembaikan MS Office, cuba mengeluarkan suite pejabat dari PC anda dan cuba pasang semula lagi.
1. Menggunakan gabungan Kekunci windows + i buka Tetapan aplikasi. Pilih Aplikasi Dalam senarai pilihan.
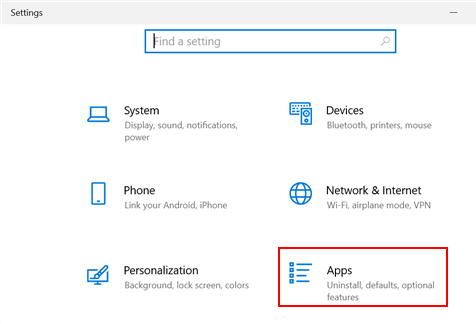
2. Di dalam Apl & Ciri Tab, cari Microsoft Office Dalam senarai aplikasi di sebelah kanan. Pilih dan klik pada Nyahpasang butang.
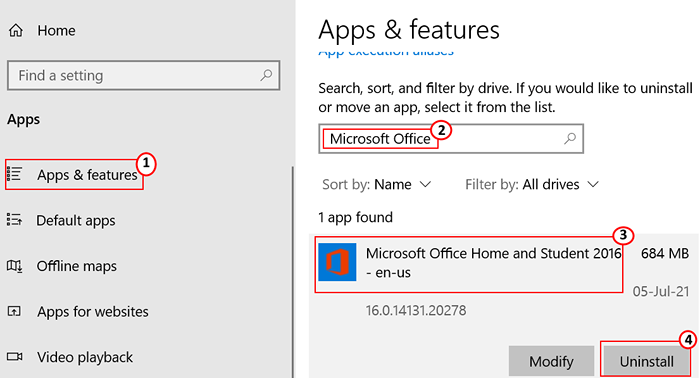
3. Sahkan pembatalan dengan mengklik pada Nyahpasang butang dalam arahan pengesahan.
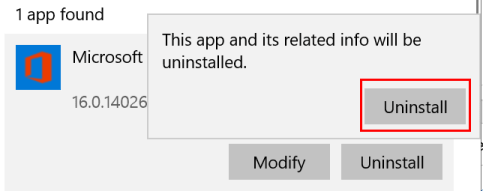
4. Menggunakan penyemak imbas web, log masuk untuk awak Akaun Microsoft. Klik pada Pasang pejabat Terletak di bahagian atas kanan ke bawah pemasang pejabat.
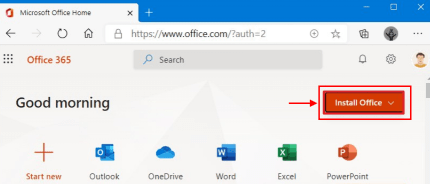
5. Untuk melengkapkan pemasangan Klik dua kali pada fail yang dimuat turun. Setelah pemasangan selesai, periksa sama ada ralat diselesaikan.
Kaedah 5 - Keluarkan pejabat secara manual
Sekiranya kesilapan berterusan walaupun selepas memasang semula pejabat seperti dalam Kaedah 4, pemasangan manual diperlukan untuk menghapuskan suite pejabat sepenuhnya dari sistem anda. Kami telah menyenaraikan langkah -langkah di bawah yang perlu dilakukan dalam urutan yang sama.
Langkah 1 - Keluarkan pakej pemasang Windows
1. Cari Folder Pemasangan Pejabat di PC anda, biasanya terletak di C: \ Program Files (x86) \ Microsoft Office.
2. Klik kanan pada Pejabat 16 folder dan pilih Padam.
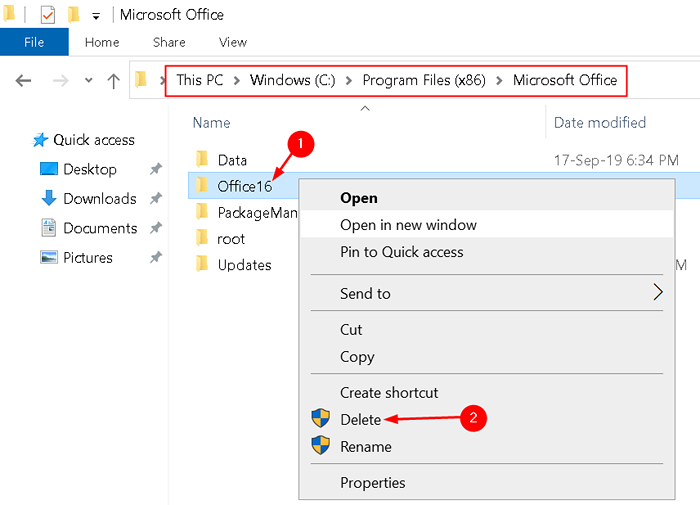
Langkah 2 - Keluarkan tugas yang dijadualkan di pejabat
1. Tekan Kekunci windows + r untuk membuka Jalankan dialog. Jenis cmd dan tekan Ctrl + Shift + Enter untuk membuka arahan prompt sebagai pentadbir.
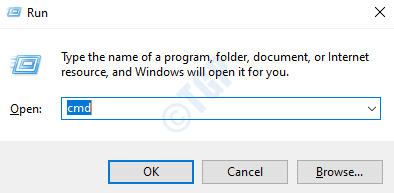
2. Taipkan perkara berikut perintah dan tekan Masukkan selepas setiap satu.
schtasks.EXE /DELETE /TN "\ Microsoft \ Office \ Office Automatic Updates"
schtasks.EXE /DELETE /TN "\ Microsoft \ Office \ Office Langganan Penyelenggaraan"
schtasks.EXE /DELETE /TN "\ Microsoft \ Office \ Office ClickTorun Service Monitor"
Setelah melaksanakan arahan semua tugas yang dijadualkan di pejabat seperti kemas kini automatik, penyelenggaraan langganan pejabat, klik untuk menjalankan monitor perkhidmatan dan lain -lain dipadamkan.
Langkah 3-Tamatkan tugas klik-to-run menggunakan Pengurus Tugas
1. Buka Pengurus Tugas dengan menekan Ctrl + Shift + ESC Kekunci bersama.
2. Klik pada Proses tab.
3. Semak sama ada proses berikut berjalan:
OfficeClickTorun.exe
OfficeC2RClient.exe
AppvShnotify.exe
Persediaan*.exe
4. Sekiranya anda menemui proses sedemikian, pilih setiap satu dan klik Tugas akhir.
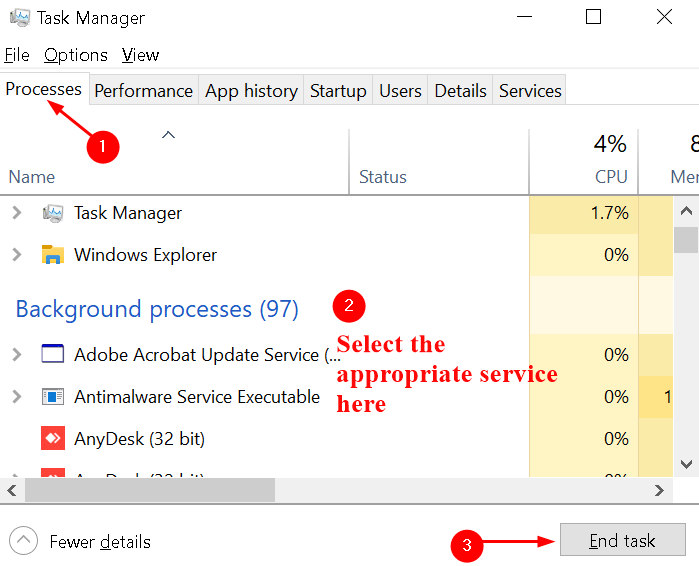
Langkah 4 - Padamkan fail pejabat
1. Buka Jalankan menggunakan Kekunci windows + r.
2. Jenis %Fail program% Dan kemudian klik pada okey.
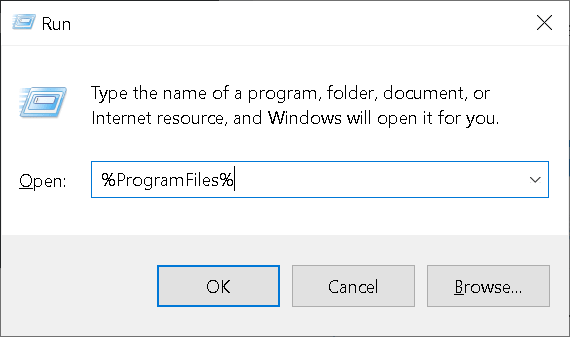
3. Padam Microsoft Office 16 dan Microsoft Office folder hadir di lokasi ini.
4. Buka Jalankan sekali lagi dan taipkan %ProgramFiles (x86)% Dan kemudian klik pada okey.
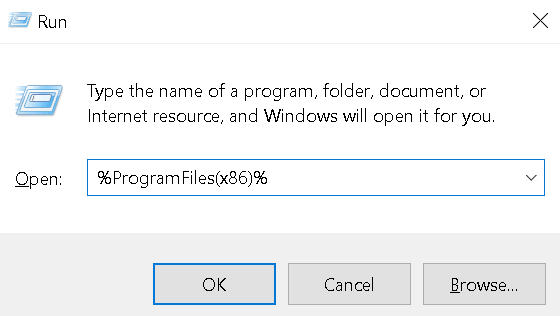
5. Padam Microsoft Office folder.
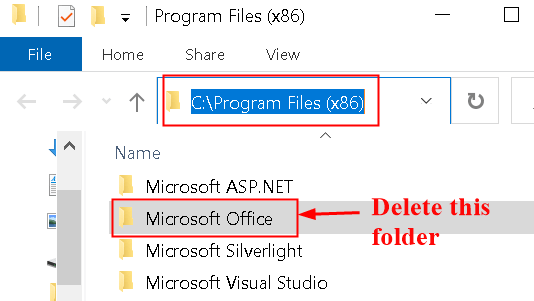
6. Sekali lagi buka Jalankan, Jenis %Commonprogramfiles%\ microsoft dikongsi dan klik pada okey.
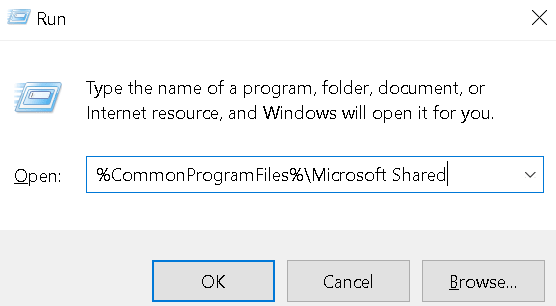
7. Padam Clicktorun folder.
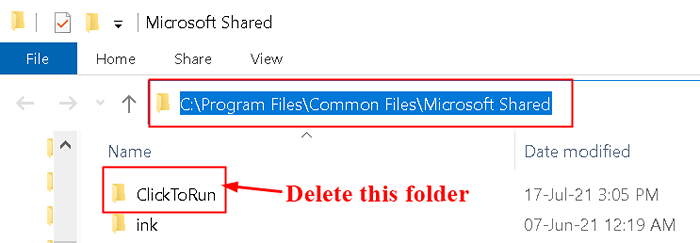
8. Buka Jalankan dan jenis %ProgramData%\ Microsoft dan klik pada okey.
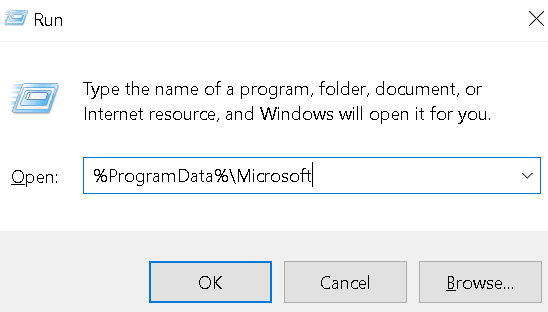
9. Padam Clicktorun folder. Sekiranya folder tidak wujud, pergi ke langkah seterusnya.
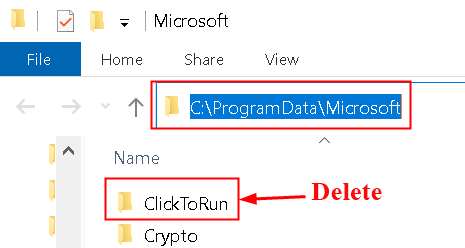
10. Buka Jalankan dan jenis %ProgramData%\ Microsoft \ Office dan klik pada okey.
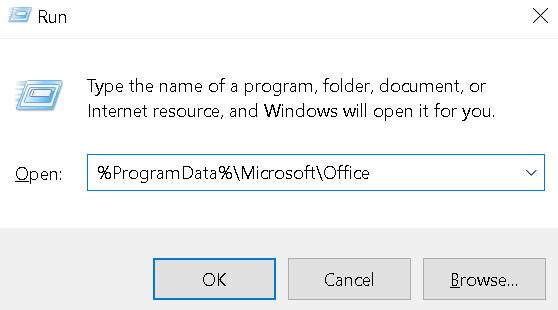
11. Padam Clicktorunpackagelocker fail.
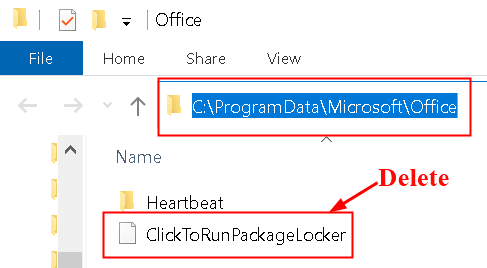
Sekiranya mana -mana folder tidak dijumpai di langkah -langkah di atas, maka bergerak ke pilihan seterusnya.
Langkah 5 - Padam subkey registry pejabat
Sebelum anda mula bekerja dengan pendaftaran, sandarkan pendaftaran untuk pemulihan sekiranya masalah berlaku.
1. Buka Jalankan dialog (Kekunci Windows + R). Jenis regedit untuk membuka Editor Pendaftaran.
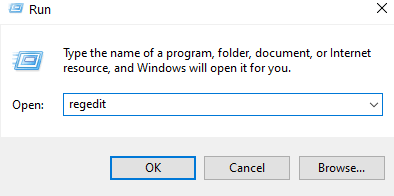
2. Cari subkey registry berikut dan padamkannya.
Hkey_local_machine \ Software \ Microsoft \ Office \ Clicktorun
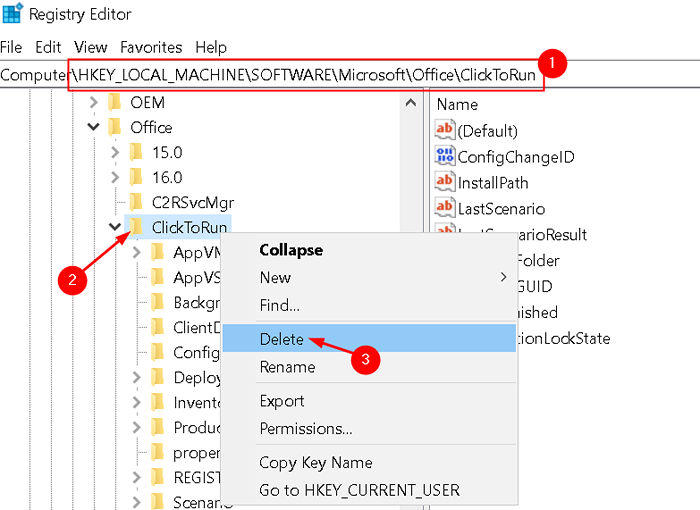
Hkey_local_machine \ software \ microsoft \ appvisv
Hkey_current_user \ Software \ Microsoft \ Office
3. Kemudian padamkan Pejabat kunci .
Langkah 6 - Padamkan pintasan menu Mula
1. Hanya tekan Windows + R untuk membuka Jalankan dialog.
2. Jenis %Allusersprofile%\ microsoft \ windows \ start menu \ Program dan tekan Masukkan.
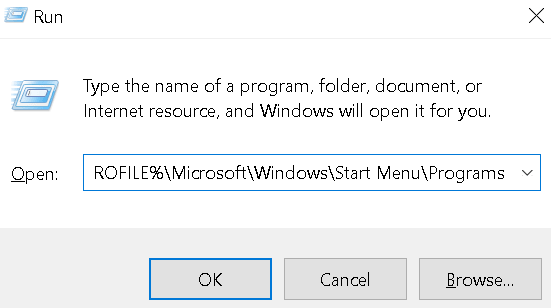
3. Padam Alat Microsoft Office 2016 folder.
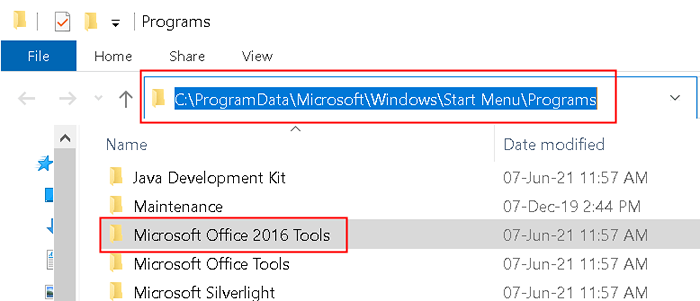
Sebaik sahaja anda telah mengikuti langkah -langkah untuk menyahpasang Pejabat secara manual, pasang Pejabat sekali lagi setelah masuk ke akaun Microsoft anda. Selepas pemasangan, buka aplikasi Office dan periksa sama ada ia menyelesaikan ralat.
Kaedah 6 - Gunakan Windows Event Viewer
Acara Penonton adalah utiliti Microsoft terbina dalam yang membantu menjejaki sebarang kunci yang mungkin menyebabkan masalah pada sistem anda.
1. Tekan Windows + R kunci bersama untuk membuka Jalankan command prompt, dan taipkan Eventvwr sebelum menekan Masukkan.
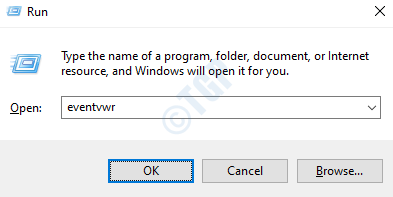
2. Klik dua kali pada Log Windows di sebelah kiri panel Penonton Acara tetingkap dan pilih Permohonan di bawahnya.
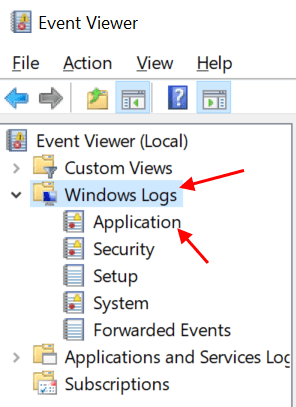
3. Ini akan menunjukkan kepada anda beberapa balak di panel pusat tetingkap Acara Penonton. Pilih Penapis log semasa pilihan dari sebelah kanan.
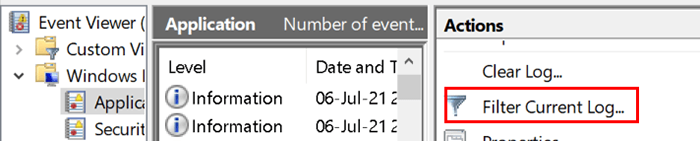
4. Penapis log semasa membolehkan anda menyaring kayu balak dan memusatkan perhatian anda di sekitar yang berlaku Microsoft Office-isu dan amaran yang berkaitan.
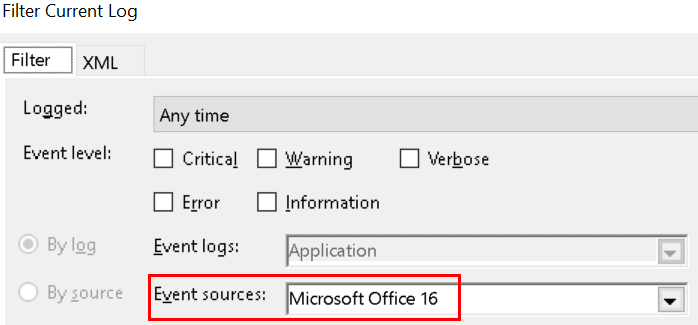
5. Lihat melalui kayu balak untuk melihat apakah ada apa -apa yang anda syak telah menyebabkan masalah ini.
Terima kasih kerana membaca artikel ini.
Semoga ia dapat membantu anda menyelesaikan masalah. Komen dan beritahu kami yang membetulkannya untuk anda.
- « Betulkan autoarchive hilang atau tidak berfungsi di MS Outlook
- Cara Melumpuhkan Carian LMHOSTS di Windows 11/10 »

