Betulkan autoarchive hilang atau tidak berfungsi di MS Outlook
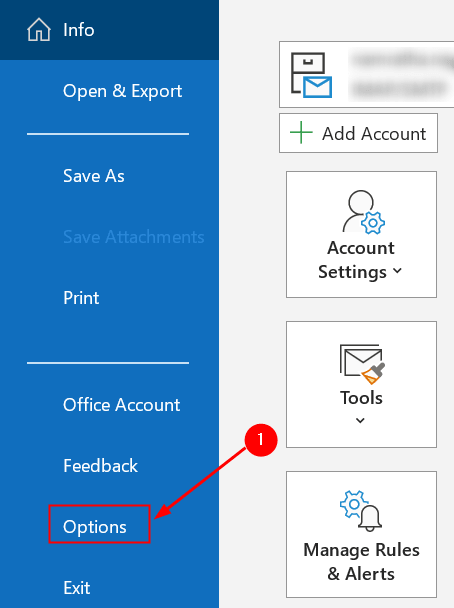
- 1821
- 237
- Mr. Ramon Runolfsson
Ciri autoarchive di Outlook membantu pengguna menguruskan ruang di peti mel mereka dengan secara automatik memindahkan e -mel dari folder semasa ke lokasi arkib. Item yang diarkibkan disimpan dalam fail data Outlook (.pst). Dalam beberapa kes, pengguna telah menyedari bahawa autoarchive sama ada hilang atau tidak berfungsi dengan baik walaupun semua tetapan betul.
Dalam artikel ini, kami telah menyenaraikan strategi untuk menyelesaikan masalah dan mendapatkan autoarchive bekerja lagi.
Isi kandungan
- Kaedah 1 - Tukar Tetapan Autoarchive
- Kaedah 2 - Ubah suai nilai pendaftaran archiveAgnOrelastModifiedTime
- Kaedah 3 - Dikecualikan daripada autoarchive
- Kaedah 4 - Arkib Perintah tidak tersedia dalam persekitaran korporat
- Kaedah 5 - Periksa arkib yang rosak atau penuh.pst
- Kaedah 6 - Padam surat dari peti mel penuh
Kaedah 1 - Tukar Tetapan Autoarchive
Pengguna telah mencadangkan bahawa menukar tetapan autoarchive telah membantu mereka menyelesaikan masalah. Ini boleh ditetapkan pada pelbagai peringkat: lalai, setiap folder, dan tetapan manual.
Tahap 1 - Tetapan autoarchive lalai
1. Pergi ke Fail menu.

2. Sekarang pilih Pilihan tab.
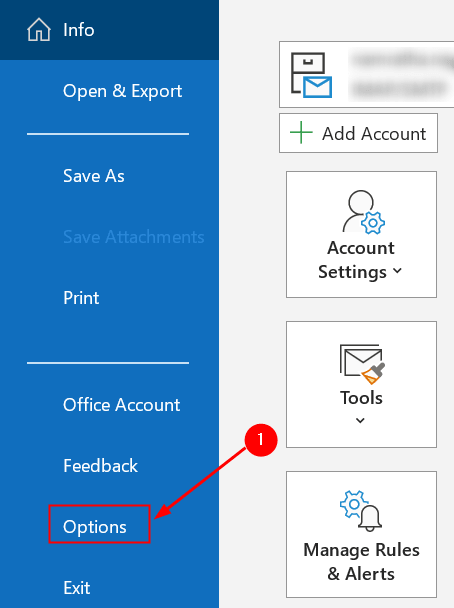
3. Di tetingkap yang dibuka, pilih Lanjutan tab.
4. Carian untuk Autoarchive di panel kanan dan klik Tetapan autoarchive .. butang.
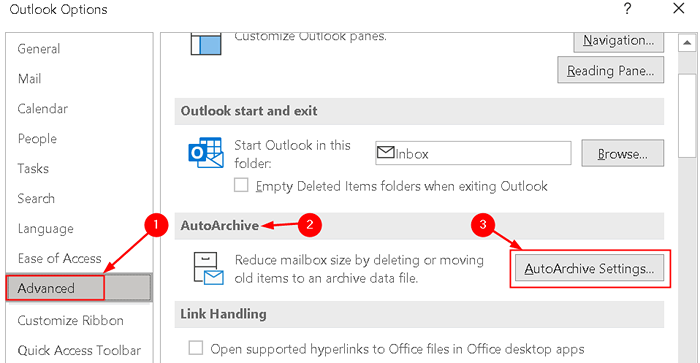
5. Untuk memastikan autoarchive berfungsi, periksa kotak pertama dan konfigurasikannya dengan seberapa kerap anda mahu autoarchive dijalankan.
6. Pilih kotak semak Prompt sebelum berjalan secara automatik untuk mendapatkan pemberitahuan sebelum autoarchive berlaku.
7. Semak pilihan berikut:
- Padam Item Tempoh (Folder E-mel sahaja) Sekiranya anda mahu item yang telah tamat tempoh akan dipadam
- Arkib atau padamkan barang lama lain sahaja item tamat tempoh akan dipadamkan.
- Tunjukkan folder arkib dalam senarai folder untuk membiarkan arkib.PST muncul dalam senarai folder yang membantu mencari barangan yang diarkibkan dengan mudah.
- Awak boleh Tetapkan umur barang bahawa anda ingin mengarkibkan di bidang Bersihkan barang yang lebih tua dari x, yang berdasarkan pada tarikh yang diubah suai terakhir secara lalai
8. Anda mempunyai pilihan untuk memutuskan sama ada Pindahkan barang lama ke fail arkib atau Padam mereka secara kekal.
9. Sebaik sahaja anda telah memilih pilihan anda boleh memohonnya dan klik okey Untuk menyimpan tetapan.
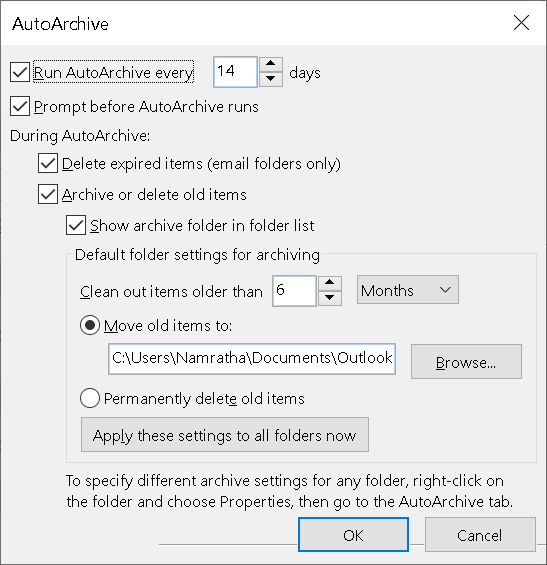
Tahap 2 - setiap tetapan autoarchive folder
Jika autoarchive tidak berfungsi pada folder tertentu di peti mel anda maka ikuti langkah -langkah di bawah:
1. Klik kanan di folder dan pilih Sifat.
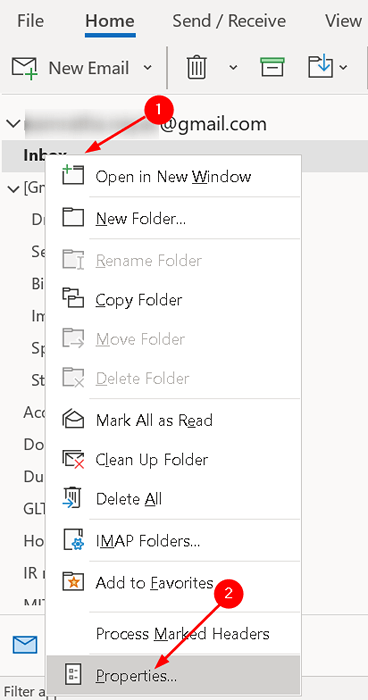
2. Klik pada Autoarchive tab.
3. Berdasarkan keperluan anda pilih perkara berikut:
- Sekiranya anda mahu folder ini menjadi pengecualian autoarchive, pilih Jangan arkibkan item dalam hal ini.
- Sekiranya anda ingin mengarkibkan item dalam folder ini menggunakan tetapan lalai seperti yang dibincangkan sebelumnya, maka pilih Arkib item dalam folder ini menggunakan tetapan lalai
- Sekiranya anda ingin menetapkan pilihan autoarchive yang berbeza untuk folder ini, pilih Arkib folder ini menggunakan tetapan ini. Anda boleh menukar umur item untuk dipadam dan membuat fail berasingan untuk mengarkib.
4. Klik pada okey Sebaik sahaja anda selesai.
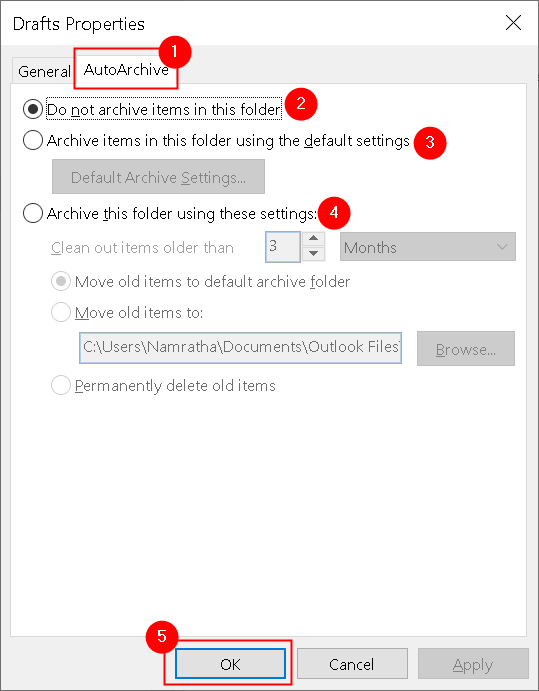
Catatan: Tetapan ini khusus untuk folder dan tidak digunakan untuk subfolder.
Tahap 3 - Tetapan Arkib secara manual
Anda juga boleh memulakan proses pengarkiban secara manual jika di atas tidak berfungsi.
1. Pergi ke Fail dan kemudian pilih Alat.
2 dalam alat, pilih Bersihkan barang lama. Ia memulakan proses pengarkiban dan kemajuan dipaparkan di bar status.
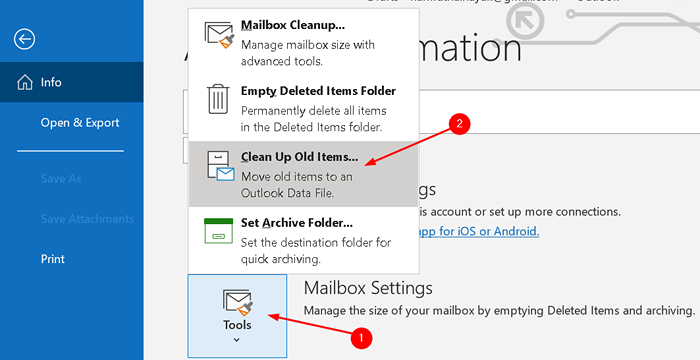
Kaedah 2 - Ubah suai nilai pendaftaran archiveAgnOrelastModifiedTime
Proses arkib dalam Outlook adalah berdasarkan tarikh dan masa yang diubahsuai terakhir secara lalai. Jika anda membalas, ke hadapan, bergerak, edit, simpan atau import item, maka tarikh yang diubah suai akan berubah yang boleh menyebabkan autoarchive tidak mengarkibkan item tersebut.
Pengguna telah menemui autoarchive untuk berfungsi dengan menetapkan nilai pendaftaran untuk archiveGnorElastModifiedTime, yang menjadikan item arkib Outlook berdasarkan tarikh yang diterima. Sebelum menukar nilai pendaftaran, simpan sandarannya sekiranya berlaku kesilapan.
1. Tekan Kekunci windows + r untuk mula Jalankan. Jenis regedit untuk membuka Editor Pendaftaran.
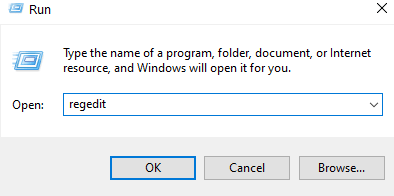
2. Pergi ke lokasi di bawah atau salin paste ke bar navigasi.
Hkey_current_user \ Software \ Microsoft \ Office.0 \ Outlook \ Preferences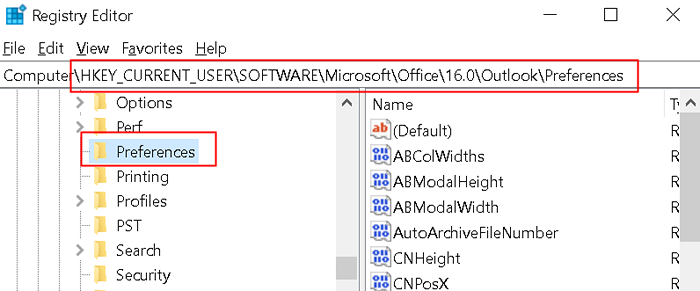
3. Sebaik sahaja anda mencapai subkey pendaftaran di atas, klik Edit menu.
4. Dalam menu Edit, pilih Baru dan klik pada Nilai dword (32-bit) Untuk membuat item baru dalam pendaftaran.
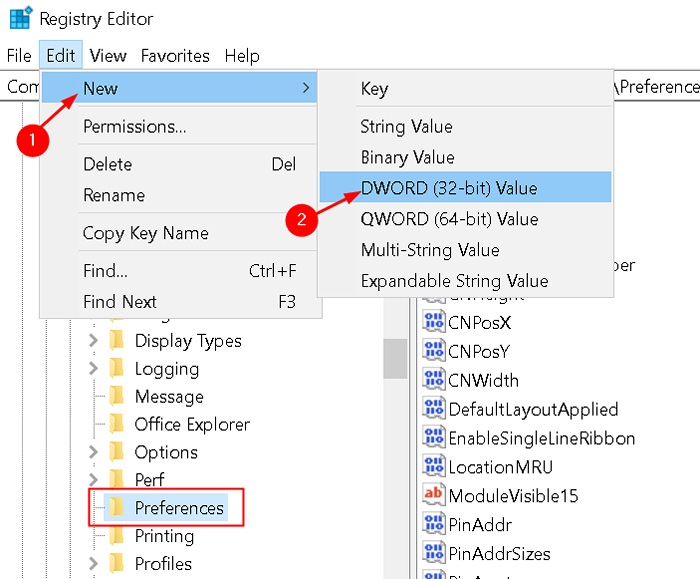
5. Namakan item baru sebagai ArchiveAgnOrelastModifiedTime dan tekan Masukkan.
6. Klik kanan item yang baru dibuat, dan kemudian pilih Mengubah suai.
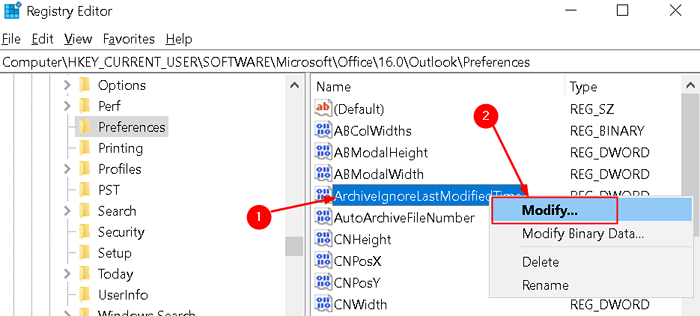
7. Tetapkan nilai ke 1 di dalam Data nilai Kotak dan Klik okey.
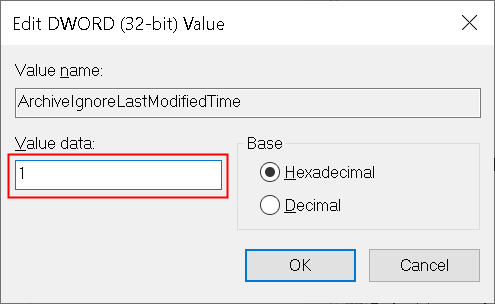
8. Tutup editor pendaftaran dan mulakan semula prospek untuk membuat perubahan pendaftaran berkuat kuasa.
Sekarang periksa sama ada Outlook mengarkibkan item dengan betul dengan cuba mengarkibkan secara manual dan melihat jika item diarkibkan berdasarkan tarikh yang diterima mereka.
Kaedah 3 - Dikecualikan daripada autoarchive
Sekiranya anda melihat bahawa item tertentu belum diarkibkan, ini bermaksud bahawa harta itu ditetapkan untuk mengecualikannya dari autoarchive.
1. Klik dua kali untuk membuka item yang telah dikecualikan dari proses arkib.
2. Klik pada Fail menu dan kemudian pilih Sifat.
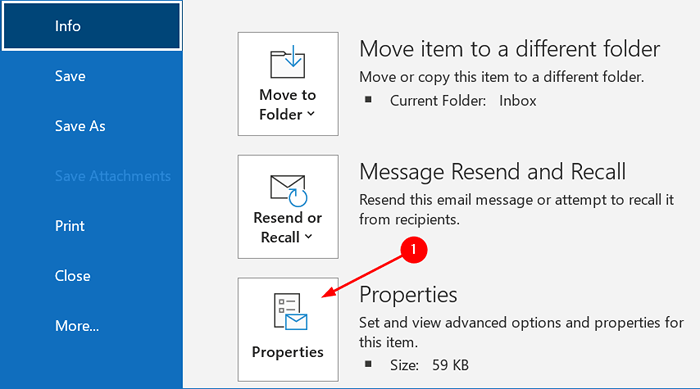
3. Di dalam Sifat tetingkap, nyahtistikan pilihan Jangan autoarchive item ini.
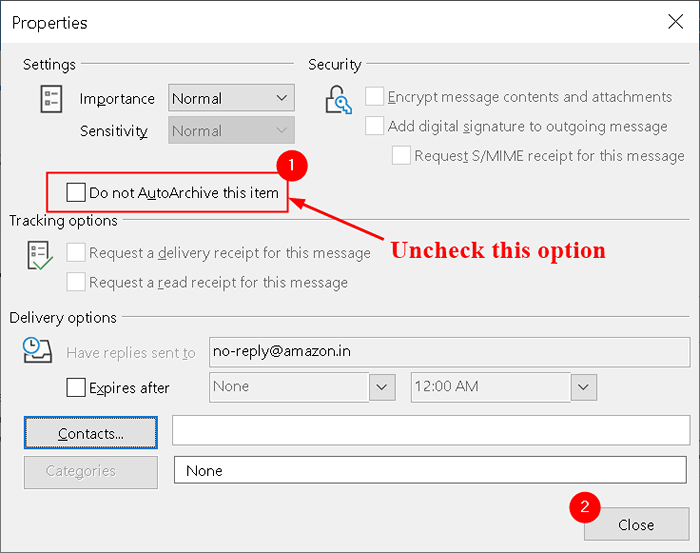
4. Anda boleh menyesuaikan anda Lihat untuk mendapatkan gambaran keseluruhan item yang mana pilihan ini telah dikonfigurasikan. Anda perlu membenarkan Penyuntingan dalam sel berfungsi seperti di bawah:
- Pilih Lihat dan klik pada Lihat Tetapan.
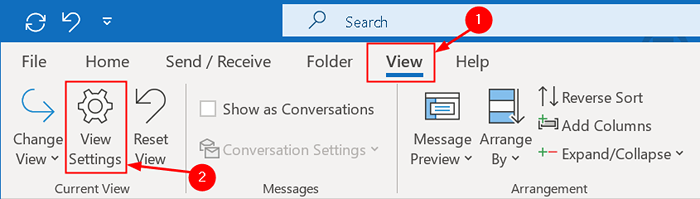
- Di sini klik pada Tetapan lain butang.
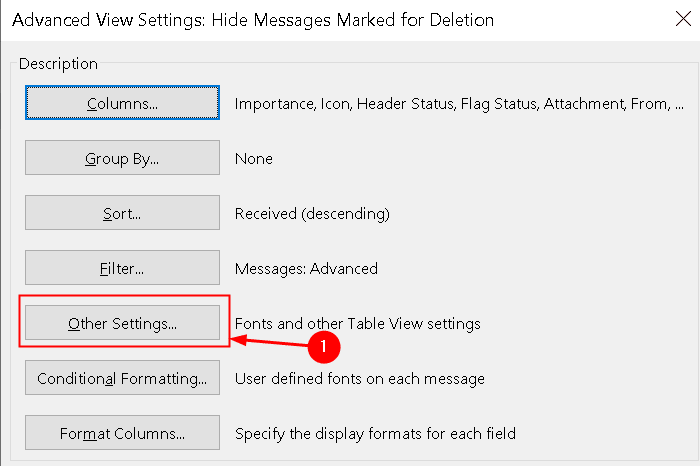
- Sekarang periksa pilihannya Benarkan pengeditan dalam sel.
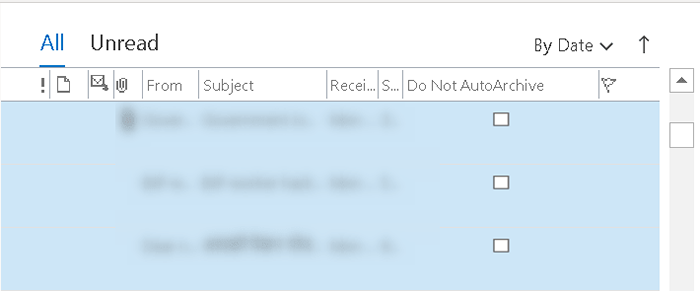
- Anda kini boleh mengklik kotak semak item tertentu di bawah Jangan autoarchive terus dari pandangan untuk menghidupkan/mematikan pengarkiban untuk item itu.
Catatan: Anda mungkin tidak melihat kotak semak untuk item anda melainkan anda mengklik medan itu sendiri. Kotak semak atau kotak semak yang tidak dipilih kedua-duanya bermaksud item tersebut akan diarkibkan mengikut tetapan arkib anda.
Kaedah 4 - Arkib Perintah tidak tersedia dalam persekitaran korporat
Autoarchive dilumpuhkan oleh polisi kumpulan
Sekiranya anda bekerja di persekitaran korporat dan anda tidak dapat mencari tetapan autoarchive dan arkib seperti yang disebutkan dalam Kaedah 1 di atas, ini bermakna pentadbir mungkin melumpuhkan tetapan sebagai dasar kumpulan. Ini membantu mengelakkan data peti mel daripada menyebarkan pelbagai komputer di seluruh rangkaian dalam fail PST.
Dalam kes ini, anda perlu meminta pentadbir mel mengenai di mana anda harus mengarkibkan data anda dan berapa lama barang harus disimpan. Juga, pentadbir anda boleh menetapkan dasar kumpulan untuk melumpuhkan autoarchive dan mencegah penciptaan pst-fail.
Pertukaran dengan Arkib Dalam Talian
Sebab lain untuk tetapan yang hilang adalah apabila anda mempunyai akaun Exchange, arkib dalam talian telah didayakan untuk anda di Server Exchange. Dalam kes sedemikian, pilihan pengarsipan sisi klien akan dilumpuhkan secara automatik oleh Outlook dan arkib berlaku mengikut dasar korporat yang ditetapkan pada pelayan Exchange.
Kelebihannya ialah anda boleh mendapat akses ke arkib anda di mana -mana komputer yang berjalan Outlook atau bahkan melalui penyemak imbas semasa mengakses peti mel anda melalui Outlook di web. Hasil daripada ini diaktifkan untuk akaun anda, ciri arkib autoarchive dan manual tidak lagi tersedia untuk anda di Outlook.
Kaedah 5 - Periksa arkib yang rosak atau penuh.pst
Apabila arkib.Fail PST menjadi rosak, Outlook tidak akan dapat mengarkibkan ke fail itu. Dalam kes itu, anda perlu Tutup pandangan dan gunakan Alat Pembaikan Kotak (scanpst.exe) untuk mengimbasnya untuk kesilapan dan membuat fail arkib baru. Klik di sini untuk mencari lokasi scanpst.exe dan langkah -langkah untuk melaksanakan imbasan dalam pembetulan 5 artikel.
Apabila arkib.Fail PST menjadi penuh, ia tidak akan membenarkan Outlook menyimpan barang -barang lagi di dalamnya. Apabila had amaran dicapai, anda tidak akan dapat memindahkan item ke arkib sama ada secara manual atau dengan menggunakan autoarchive. Sekali had dicapai, ia disyorkan untuk Buat fail arkib baru. Had saiz berdasarkan versi Outlook yang digunakan.
- Outlook 97 - 2002 PST Files (ANSI): Saiz fail maksimum adalah 2GB dan amaran dikeluarkan apabila mencapai 1.8 GB.
- Outlook 2003 - 2019 PST Files (Unicode): Had lalai ialah 20 GB Outlook 2003/2007 dan 50GB dalam versi kemudian 2010, 2013, 2016, 2019, dan Microsoft 365. Amaran dikeluarkan apabila had mencapai 19GB dan 47.5GB masing -masing.
Kaedah 6 - Padam surat dari peti mel penuh
Sekiranya peti mel anda penuh, anda akan menerima mesej yang menyatakan bahawa peti mel penuh apabila anda cuba menghantar mesej. Walau bagaimanapun, apabila anda cuba mengarkibkan apabila peti mel penuh, arkib tidak akan berfungsi dan anda tidak akan menerima ralat yang sama dengan yang sama.
Untuk mendapatkannya kembali bekerja, anda juga boleh Padamkan atau gerakkan beberapa item ke fail arkib anda secara manual atau Hubungi pentadbir mel anda untuk meningkatkan saiz peti mel anda buat sementara waktu.
Untuk membersihkan peti mel anda, anda boleh meneruskan proses pembersihan dalam susunan folder berikut: item yang dipadam, e -mel sampah, peti masuk, item yang dihantar dan folder mel, jurnal, kalendar, hubungan, dan nota lain.
Sekiranya mana -mana perbaikan di atas tidak berfungsi untuk anda, maka kami mengesyorkan anda sama ada melakukan a pembaikan suite pejabat anda atau memasang semula pejabat dan periksa sama ada ia membantu menyelesaikan masalah.
Terima kasih kerana membaca artikel ini.
Kami harap anda dapat menyelesaikan kesalahan autoarchive yang tidak berfungsi.
- « Cara Memperbaiki Ralat Tanda OneDrive 0x8004Deb4
- Cara Memperbaiki Kod Ralat Microsoft Office 30038-28 »

