Cara Memperbaiki Masalah DPI Tinggi di Windows 11/10
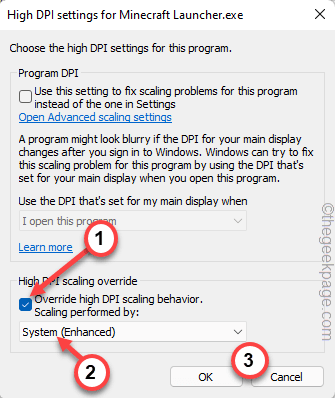
- 1493
- 10
- Marcus Kassulke
Windows selalu cenderung berjuang ketika datang ke skala DPI yang tinggi. Walaupun dari generasi ke generasi Windows OS, keadaan semakin meningkat, dan akibatnya, Windows 11 cukup baik pada ini. Tetapi, masih terdapat beberapa masalah dengan skala di DPI yang tinggi, terutamanya dengan aplikasi pihak ketiga. Ini sebenarnya sangat ketara jika anda menggunakan monitor dengan resolusi asli 1440p atau 2160p. Hanya, ikuti penyelesaian ini untuk menyelesaikan masalah DPI yang tinggi.
Isi kandungan
- Betulkan 1 - Laraskan ciri skala DPI untuk aplikasi individu
- Betulkan 2 - Laraskan tetapan
- Betulkan 3 - Periksa resolusi pada kedua -dua monitor
- Betulkan 4 - Pastikan pemandu GPU adalah yang terkini
- Betulkan 5 - Pasang kemas kini Windows terkini
- Betulkan 6 - Nyahpasang dan pasang semula aplikasinya
Betulkan 1 - Laraskan ciri skala DPI untuk aplikasi individu
Sekiranya anda mengalami masalah ini dengan aplikasi tertentu atau satu set aplikasi, anda boleh memperbaikinya dengan mudah.
1. Pada mulanya, taipkan nama aplikasi di mana anda menghadapi masalah ini.
2. Kemudian, klik kanan pada aplikasi dan ketik "Buka lokasi fail".
Biasanya, ini akan membuka lokasi fail yang boleh dilaksanakan utama. Sekiranya tidak demikian, anda mungkin perlu muncul secara manual di lokasi aplikasi dalam File Explorer.
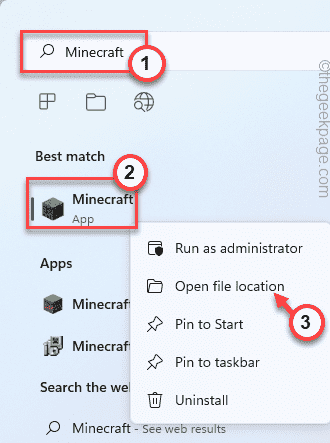
3. Sebaik sahaja anda telah menemui aplikasi, klik kanan di atasnya dan ketik "Sifat".
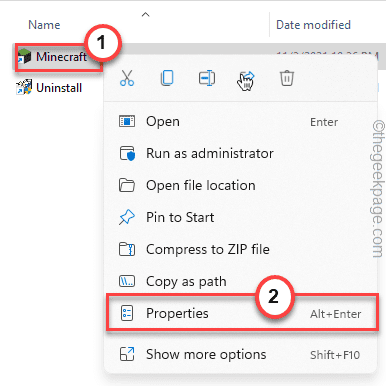
4. Kemudian, pergi ke "Keserasian"Tab.
5. Di sini, ketik pada "Tukar tetapan DPI yang tinggi".
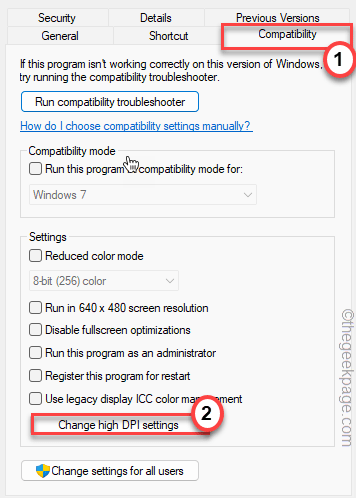
6. Sekarang, pergi ke tetapan 'dpi scaling tinggi'.
7. Kemudian, periksa "Mengatasi tingkah laku skala DPI yang tinggi. Skala yang dilakukan oleh:"Pilihan.
8. Selepas itu, pilih "Sistem (dipertingkatkan)"Pilihan dari senarai drop-down.
9. Akhirnya, ketik "okey".
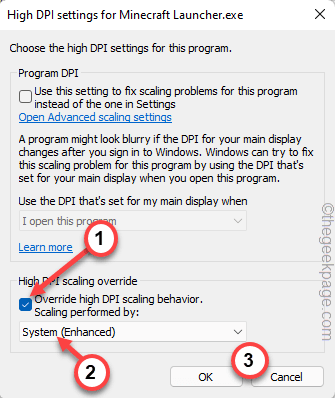
10. Sebaik sahaja anda selesai, ketik "okey"Untuk menyimpan tetapan ini.
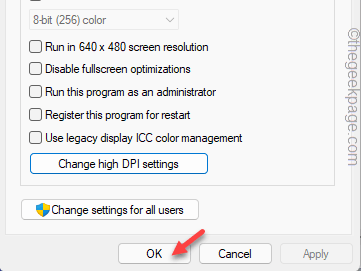
Ini akan menyelesaikan masalah untuk aplikasi khusus ini. Anda boleh mengujinya dengan mudah.
Betulkan 2 - Laraskan tetapan
Ada cara yang boleh anda gunakan untuk mengawal penskalaan paparan sepanjang tetapan sistem anda.
1. Pada mulanya, tekan Kekunci windows+i Kekunci bersama.
2. Kemudian, ketik pada "Sistem"Tetapan.
3. Selepas itu, di anak tetingkap kanan, ketik pada "Paparan"Tetapan.
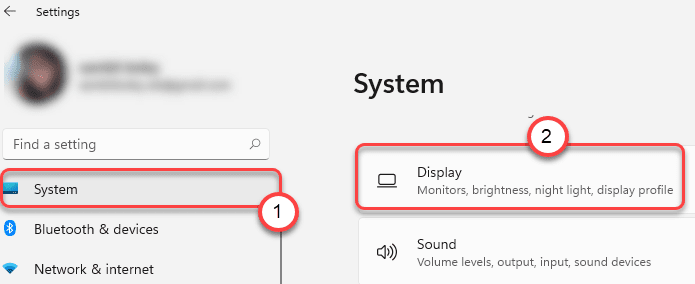
Ini akan membuka tetapan paparan.
4. Sekarang, cari "Skala"Pilihan di sebelah kanan.
5. Di sini, anda boleh dengan mudah menukar skala dari drop-down. Tetapkan nilai kepada 125% dari senarai.
Lancarkan aplikasi pada sistem anda dan periksa. Sekiranya ini menyelesaikan ralat maka anda boleh melangkaui langkah selanjutnya. Anda juga boleh mengubah skala dan ujian.
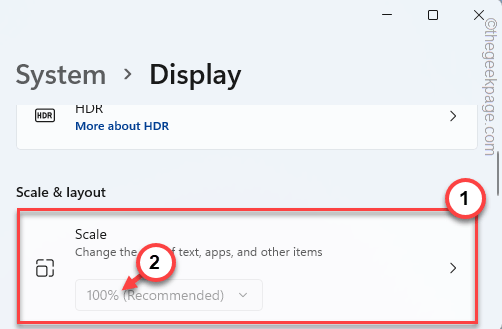
6. Sekiranya anda melihat bahawa senarai drop-down dilepaskan dan anda tidak dapat mengubah suai skala, ketik butang anak panah di "Skala"Tetapan.
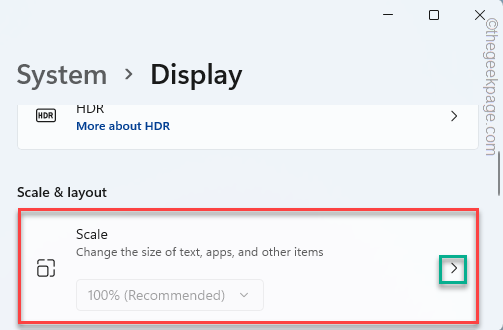
7. Sekarang, di sini, tuliskan peratusan skala yang anda mahukan. [Seperti, jika anda mahukan skala 125%, taipkan hanya "125".]
8. Kemudian, ketik tanda tanda untuk menetapkan skala itu.
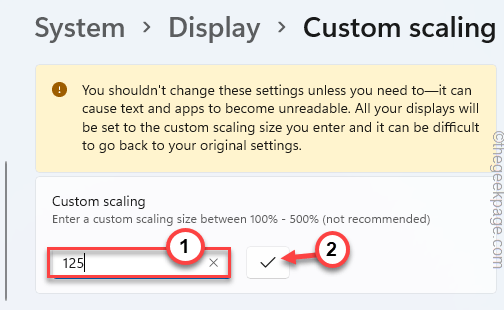
9. Hampir dengan serta -merta, anda akan diminta untuk log keluar dari sistem anda.
10. Hanya, ketik "Log masuk sekarang"Untuk log keluar dari mesin.
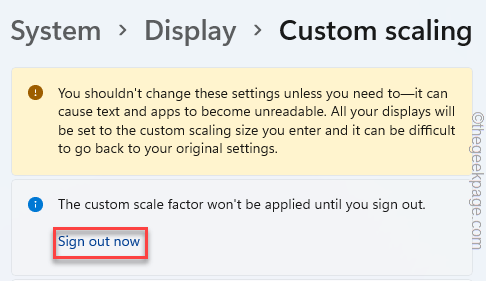
Anda akan ditandatangani dari sistem anda. Sekarang, hanya masuk ke dalam sistem dan uji aplikasinya.
Betulkan 3 - Periksa resolusi pada kedua -dua monitor
[Untuk pengguna monitor berganda]
Sekiranya anda menggunakan sistem monitor pelbagai resolusi lalai yang berbeza, anda mungkin menghadapi masalah ini.
1. Pada mulanya, buka tetingkap Tetapan.
2. Kemudian, ketik pada "Sistem"Tetapan di sebelah kiri.
3. Selepas itu, klik pada "Paparan"Di sebelah kanan.
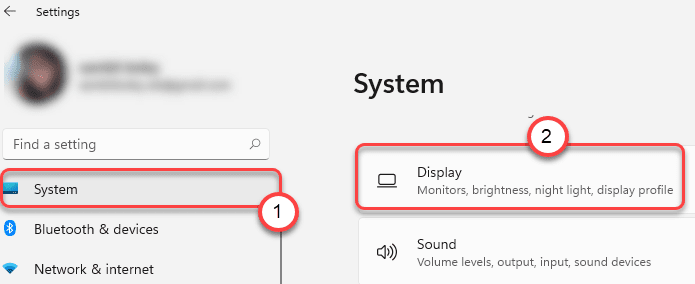
4. Sekarang, pilih paparan di mana anda ingin melakukan perubahan ini.
5. Kemudian, tatal ke bawah untuk mencari "Resolusi paparan".
6. Ketik padanya dan tetapkan resolusi skrin ke yang disyorkan.
[Kami telah menetapkannya kepada "1920*1080".]
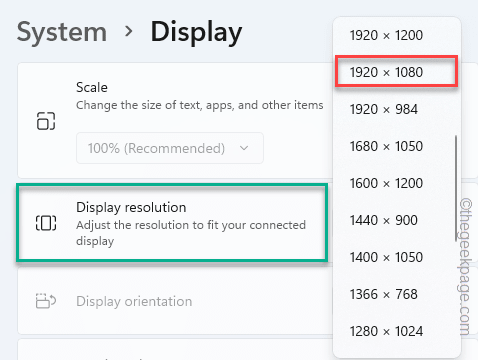
Dengan cara ini, laraskan monitor kedua untuk menggunakan resolusi yang disyorkan juga.
Cuba gunakan resolusi yang sama pada kedua -dua monitor. Ini boleh menyelesaikan masalah DPI yang tinggi pada sistem anda.
Betulkan 4 - Pastikan pemandu GPU adalah yang terkini
Sekiranya anda menggunakan versi GPU yang lebih lama, anda mungkin menghadapi masalah ini.
Kami telah menunjukkan bagaimana untuk memeriksa pemandu nvidia terkini dari aplikasi pengalaman geForce. Sekiranya anda menggunakan kad grafik yang berbeza, anda boleh melakukan perkara yang sama dari laman web pengeluar kad masing -masing.
1. Pada mulanya, buka Pengalaman GeForce aplikasi.
2. Kemudian, ketik pada "Pemandu"Tab.
3. Sekarang "Muat turun"Untuk memuat turun versi terkini pemandu.
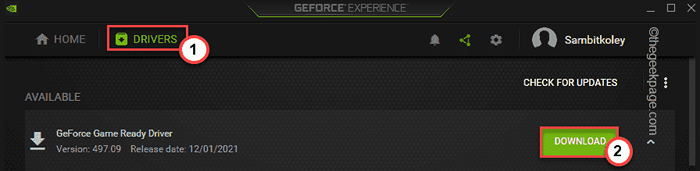
Ini akan memuat turun versi terkini pemacu grafik.
4. Sebaik sahaja ia dimuat turun, ketik "Pemasangan Ekspres".
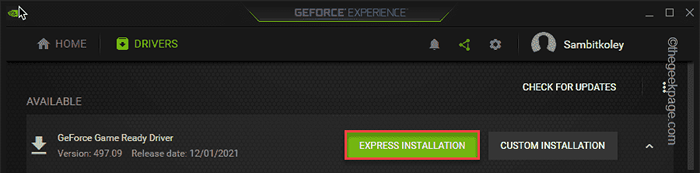
Yang mesti anda lakukan ialah menunggu proses pemasangan selesai.
Sekarang, periksa sama ada ini menyelesaikan masalah anda atau tidak.
Betulkan 5 - Pasang kemas kini Windows terkini
Windows mengeluarkan patch kemas kini terkini sekali -sekala.
1. Pada mulanya, buka aplikasi Tetapan.
2. Sekarang, klik pada "Kemas kini Windows".
3. Di anak tetingkap kanan, ketik "Menyemak kemas kini".
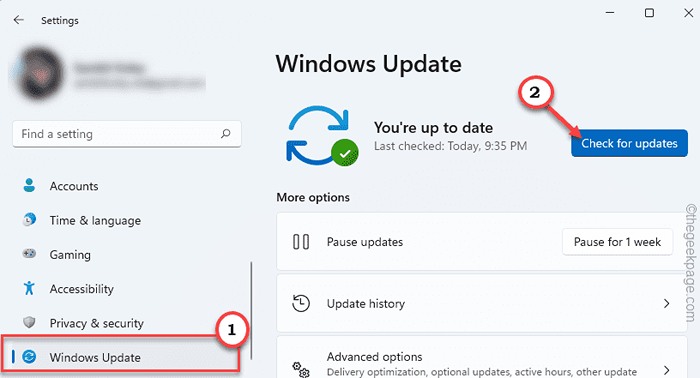
4. Sekiranya Windows dapat mencari kemas kini, ketik "Muat turun sekarang"Untuk memuat turun kemas kini terkini.
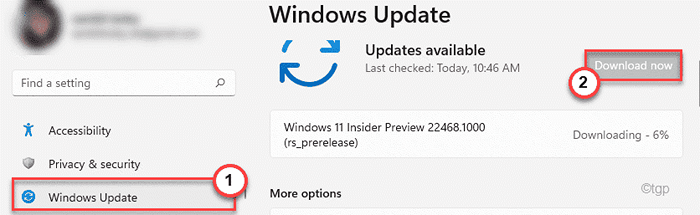
Biarkan Windows memuat turun dan memasang pakej kemas kini pada sistem anda. Sebaik sahaja anda selesai, tutup tetapan dan mulakan semula.
Setelah memulakan semula sistem, periksa sama ada ini menyelesaikan masalah DPI yang tinggi pada sistem anda.
Betulkan 6 - Nyahpasang dan pasang semula aplikasinya
Sekiranya tidak ada yang menyelesaikan masalah ini, anda perlu menyahpasang dan memasang semula aplikasi yang bermasalah.
1. Pada mulanya, tekan Kekunci Windows+x Kekunci bersama.
2. Kemudian, ketik pada "Aplikasi dan ciri".
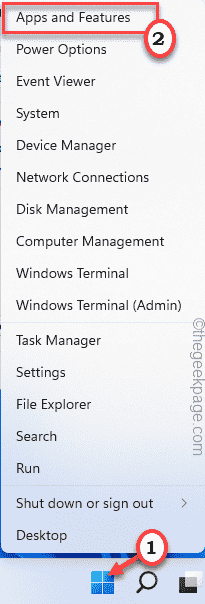
3. Apabila senarai aplikasi dibuka dalam tetapan, tatal ke bawah untuk mencari aplikasi.
4. Selepas itu, ketik pada tiga titik di sebelah aplikasi dan ketik "Nyahpasang".
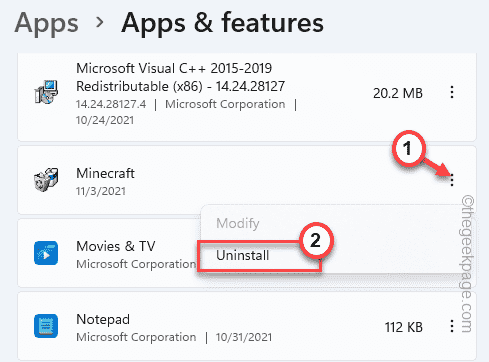
Dengan cara ini, tutup tetapan.
Selepas itu, muat turun/pasang versi terkini aplikasi di sistem anda.
Isu DPI yang tinggi yang sedang anda hadapi harus diperbaiki.
- « Ada yang tidak kena semasa memuat turun templat anda dalam MS Word Fix
- Cara Memperbaiki Ralat 502 Kod Nginx Gateway Bad di Chrome »

