Cara Memperbaiki Ralat 502 Kod Nginx Gateway Bad di Chrome
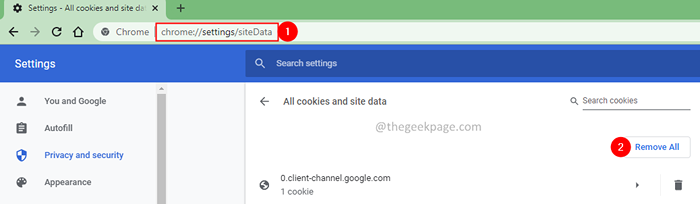
- 3041
- 321
- Clay Weber
Ralat 502 gerbang buruk dilihat apabila penyemak imbas tidak mendapat respons dari pelayan. Kebanyakannya ralat ini dilihat apabila terdapat masalah di sisi pelayan. Umumnya, apabila anda memasukkan URL dan tekan Enter, permintaan HTTP dibuat ke pelayan proksi. Sekiranya pelayan proksi tidak mengandungi butiran URL yang diminta, ia meminta maklumat dari pelayan asal. Sekiranya pelayan asal tidak bertindak balas terhadap proksi (mungkin kerana ia terlalu banyak, atau rosak), pelayan proksi memberitahu bahawa ada ralat. Rujuk tangkapan skrin di bawah.

Mesej ralat lengkap mungkin kelihatan seperti salah satu daripada mereka seperti yang ditunjukkan di bawah -
- Ralat 502 Kod Nginx Gateway Bad
- Ralat 502 pintu masuk buruk
- Perkhidmatan 502 terlalu banyak
- 502 Ralat Proksi
- 502. Itu adalah kesalahan. Pelayan mengalami ralat sementara dan tidak dapat menyelesaikan permintaan anda.
Kadang -kadang, ini boleh menjadi kesalahan dari hujung anda juga. Peranti rangkaian mungkin turun, atau plugin bahagian ketiga mungkin mengganggu.
Walau apa pun, jika anda menghadapi ralat ini, jangan risau. Cubalah pembetulan umum sebelum mencuba yang tertentu.
- Mulakan semula sistem anda.
- Mulakan semula penghala anda.
Sekiranya anda masih melihat ralat, teruskan dan cuba pembetulan yang disenaraikan di bawah.
Isi kandungan
- Betulkan 1: Muat semula laman web
- Betulkan 2: Buka laman web dalam mod Incognito
- Betulkan 3: Padamkan kuki
- Betulkan 4: Gunakan penyemak imbas yang berbeza.
- Betulkan 5: Gunakan pelayan DNS terbuka
Betulkan 1: Muat semula laman web
1. Klik pada butang Refresh seperti yang ditunjukkan di bawah.

Sebagai alternatif, tahan kunci Ctrl+shift+r Bersama untuk memuatkan semula laman web.
Betulkan 2: Buka laman web dalam mod Incognito
1. Buka krom.
2. Klik pada pilihan menu. Ia berada di sudut kanan atas tingkap.
3. Pilih Tetingkap Incognito Baru.
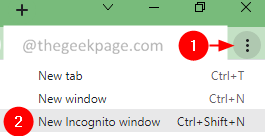
Sebagai alternatif, tahan kunci Ctrl+shift+n Untuk membuka penyemak imbas dalam mod penyamaran.
3. Masukkan URL dan periksa.
Betulkan 3: Padamkan kuki
1. Buka Chrome dan masukkan lokasi di bawah dan tekan Enter.
Chrome: // Tetapan/Sitedata
2. Sekarang, tekan Keluarkan semua butang.
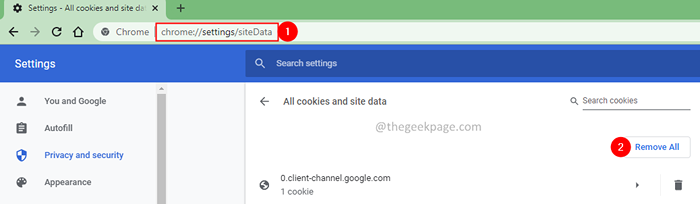
3. Dalam dialog yang muncul, klik pada Kosongkan semua.
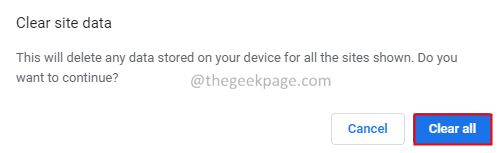
4. Sekarang, masukkan URL dan cuba lagi.
Betulkan 4: Gunakan penyemak imbas yang berbeza.
Cuba gunakan penyemak imbas yang berbeza (Firefox, Chrome, dll.) untuk membuka pautan yang sama.
Sekiranya anda melihat ralat yang sama sekali lagi, ia mungkin menjadi masalah dengan laman web atau masalah dengan peranti rangkaian anda.
Betulkan 5: Gunakan pelayan DNS terbuka
1. Buka Jalankan Dialog dengan kunci Windows+R.
2. Taipkan arahan NCPA.cpl, dan tekan Masukkan.
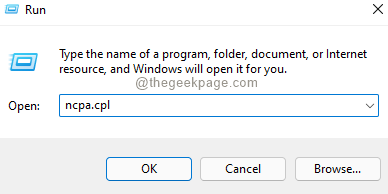
3. The Jaringan rangkaian tetingkap dibuka. Klik dua kali di atas anda Penyesuai rangkaian yang digunakan.
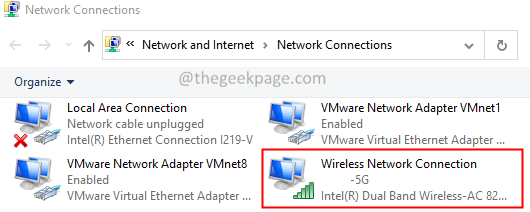
4. The Sifat sambungan rangkaian tanpa wayar tetingkap dibuka.
5. Di bawah seksyen Sambungan ini menggunakan item berikut, Klik dua kali pada Versi Protokol Internet 4 (TCP/IPv4).
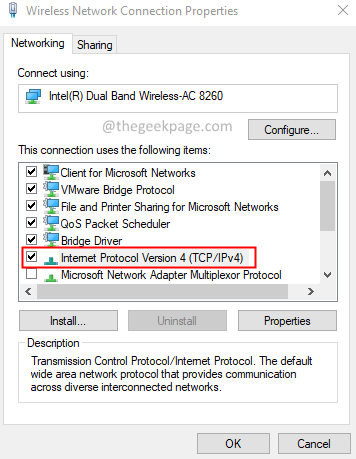
6. Window Properties Versi Protokol 4 (TCP/IPV4) Internet dibuka. Tandakan pilihan Gunakan alamat pelayan DNS berikut.
7. Menetapkan Pelayan DNS yang disukai ke 8.8.8.8
8. Menetapkan Pelayan DNS alternatif ke 8.8.4.4
9. Klik pada Okey butang.
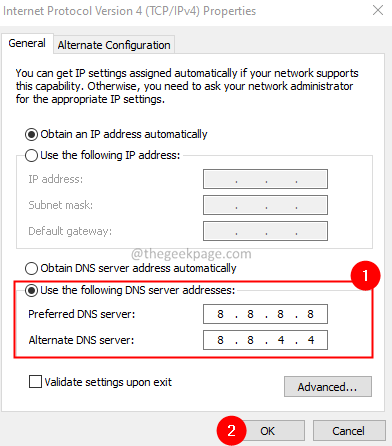
Sekiranya anda masih melihat ralat, mungkin kerana masalah di sisi pelayan.
Itu sahaja.
Kami harap artikel ini bermaklumat. Terima kasih kerana membaca.
Mohon komen dan beritahu kami bahawa penetapan yang membantu anda menyelesaikan masalah ini. Juga, komen dan beritahu kami jika anda menghadapi masalah. Kami dengan senang hati akan membantu.
- « Cara Memperbaiki Masalah DPI Tinggi di Windows 11/10
- Cara Memperbaiki Bar Task tidak boleh diklik di Windows 11/10 »

