Cara Memperbaiki Perkhidmatan Lokasi Kelabu Di Windows 10/11
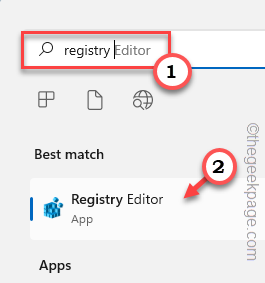
- 1155
- 308
- Clarence Powlowski
Perkhidmatan lokasi adalah ciri penting untuk beberapa aplikasi pada tingkap yang bergantung pada lokasi sistem. Oleh itu, jika anda melihat bahawa pilihan Perkhidmatan Lokasi dilancarkan pada sistem anda, anda tidak boleh secara manual bertukarnya. Biasanya, beberapa kerosakan sistem menyebabkan masalah ini dan anda dapat menyelesaikannya dengan mudah berikutan penyelesaian mudah ini.
Isi kandungan
- Betulkan 1 - Tweak Pendaftaran
- Betulkan 2 - Gunakan dasar kumpulan
- Betulkan 3 - Automatikkan Perkhidmatan Geolokasi
Betulkan 1 - Tweak Pendaftaran
Anda boleh tweak pendaftaran untuk membetulkan isu perkhidmatan lokasi kelabu ini.
1. Tekan Menang Kunci dan taip "Pendaftaran".
2. Kemudian, ketik "Editor Pendaftaran"Untuk membuka editor pendaftaran di sistem anda.
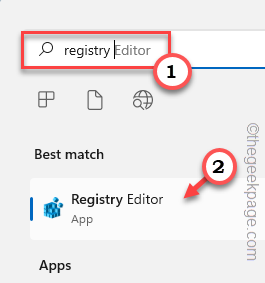
3. Anda akan mengeluarkan sub-direktori pendaftaran tertentu. Biasanya, ia sama sekali tidak menjejaskan sistem anda. Tetapi, disarankan agar anda mengambil sandaran sistem.
a. Selepas membuka editor pendaftaran, ketik "Fail"Dan klik pada"Eksport"Pilihan untuk menyandarkan pendaftaran.
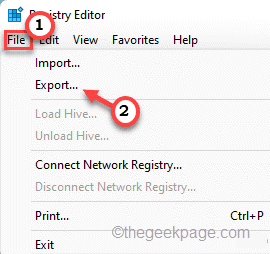
3. Setelah mengambil sandaran, pergi dengan cara ini -
Hkey_local_machine \ System \ CurrentControlset \ Services \ lfsvc \ TriggerInfo
4. Sekarang, di anak panah kiri, ketuk kanan "3"Folder dan klik"Padam"Untuk memadam folder.
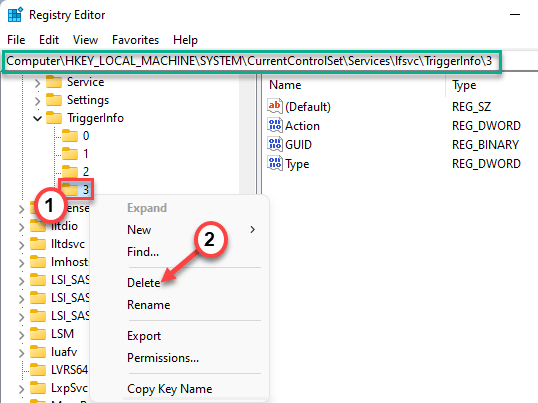
5. Anda akan melihat arahan amaran. Ketik "Ya"Untuk membuangnya dari sistem anda.
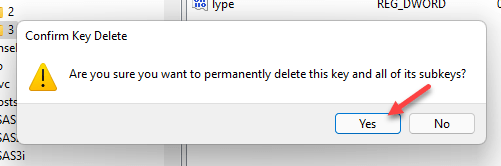
Selepas itu, tutup tetingkap ini dan lakukan sistem mula semula. Setelah dimulakan semula, buka halaman tetapan dan uji jika anda boleh menyemak sama ada anda boleh menukar perkhidmatan lokasi atau tidak.
Betulkan 2 - Gunakan dasar kumpulan
[Untuk Windows Pro & Perusahaan Edisi]
Anda boleh menggunakan tetapan dasar kumpulan tempatan untuk membolehkan perkhidmatan lokasi.
1. Anda mesti menekan Menang Kunci+R Kekunci bersama.
2. Tulis sahaja ini dan klik "okey".
gpedit.MSC
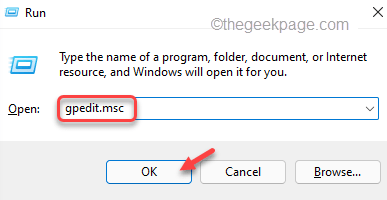
3. Sebaik sahaja anda telah membuka halaman utiliti, pergi dengan cara ini -
Konfigurasi Komputer> Templat Pentadbiran> Komponen Windows> Lokasi dan Sensor
4. Di sebelah kanan, anda akan menemui tiga tetapan dasar.
5. Anda mesti melumpuhkan semua itu. Jadi, hanya tekan dua kali "Matikan skrip lokasi"Tetapan dasar untuk mengaksesnya.
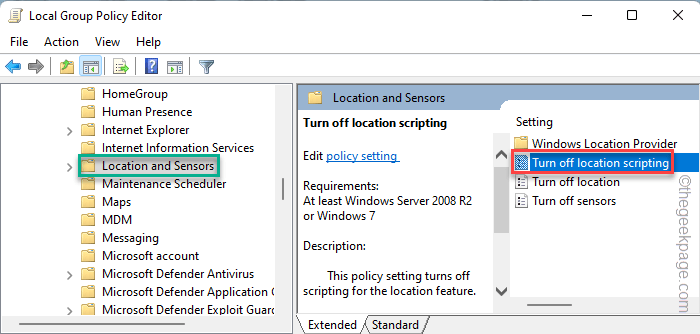
6. Kemudian, klik pada "Kurang upaya"Polisi untuk melumpuhkan dasar sistem anda.
7. Selepas itu, ketik "Memohon"Dan"okey"Untuk menyimpan pengubahsuaian ini.
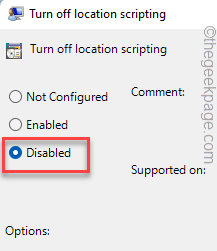
8. Dengan cara ini, anda juga harus melumpuhkan dua dasar lain. Jadi, tekan dua kali "Matikan lokasi"Dasar untuk mengeditnya.
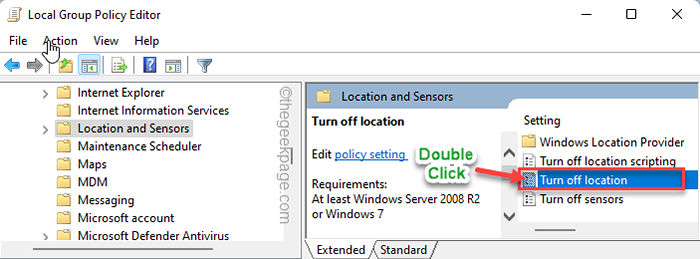
9. Tetapkan dasar ini untuk "Kurang upaya", Sama seperti polisi lain.
10. Kemudian, ketik "Memohon"Dan"okey"Sekali lagi.
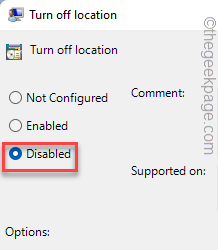
11. Akhirnya, tekan dua kali "Matikan sensor"Dasar.
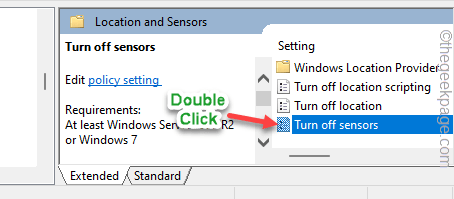
12. Seterusnya, pilih "Tidak dikonfigurasikan"Pilihan.
13. Kemudian, klik pada "Memohon"Dan"okey"Untuk menyelamatkan perubahan.
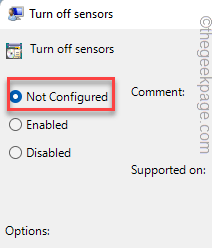
Tutup halaman editor dasar kumpulan tempatan. Sekarang, anda hanya perlu mula semula mesin anda sekali.
Selepas itu, sebaik sahaja anda memulakan semula, anda boleh bertukar -tukar dan periksa sama ada anda boleh menghidupkan atau mematikan lokasi.
Betulkan 3 - Automatikkan Perkhidmatan Geolokasi
Anda mesti mengautomasikan perkhidmatan geolokasi.
1. Hanya tekan Kekunci Windows dan taip "perkhidmatan".
2. Kemudian, klik pada "Perkhidmatan"Untuk mengaksesnya.
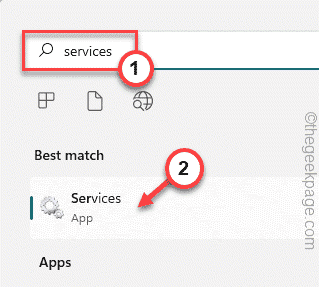
3. Apabila di halaman Utiliti Perkhidmatan, cari "Perkhidmatan Geolokasi".
4. Kemudian, Klik dua kali mengenai perkhidmatan untuk mengaksesnya.
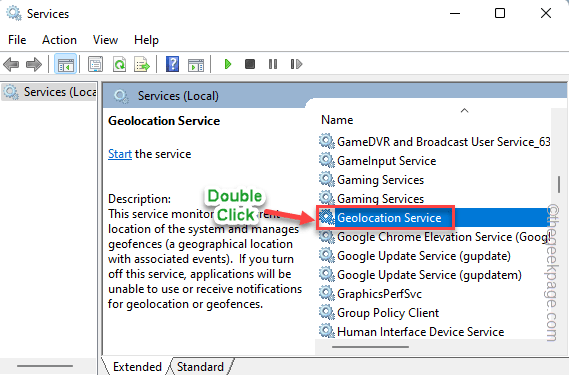
5. Seterusnya, tetapkan 'Status Perkhidmatan:' kepada "Automatik"Dari drop-down.
6. Sekiranya anda melihat perkhidmatan itu 'dihentikan', anda hanya perlu mengetuk "Mula"Untuk memulakannya.
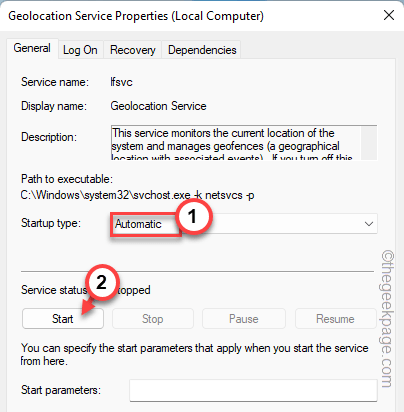
7. Selepas itu, klik "Memohon"Dan"okey"Untuk menyelamatkan perubahan.
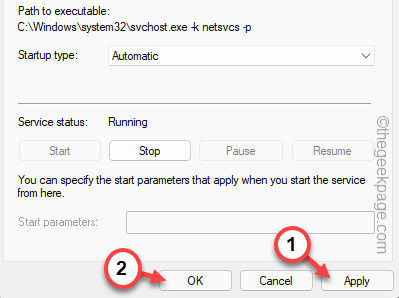
Selepas ini, tutup halaman perkhidmatan. Kemudian, cuba aktifkan perkhidmatan lokasi sekali lagi.
Ini sepatutnya menyelesaikan masalah anda.
- « Cara Mengubah Warna Gridlines di Microsoft Excel
- Cara Mengaktifkan Mod Pemaju di Microsoft Outlook »

