Cara Mengubah Warna Gridlines di Microsoft Excel
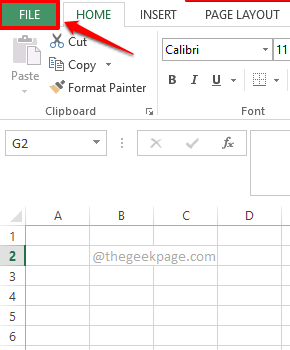
- 2916
- 650
- Jerome Quitzon
Semua orang membenci pengulangan dan kebosanan yang disebabkan olehnya. Excel telah mengalami kelip -kelipnya dalam warna kelabu yang membosankan sejak kita mula melihatnya. Bagi sesetengah pengguna, ini mungkin benar -benar baik dan betul -betul apa yang mereka sukai. Tetapi bagi beberapa pengguna lain, ini mungkin menyebabkan beberapa masalah kebosanan. Mereka mungkin mahu melihat beberapa gridlines bersemangat setiap kali mereka membuka Excel. Atau apabila percetakan selesai, jika warna gridlines diubah dari kelabu ke warna lain, kertas bercetak mungkin kelihatan lebih baik. Apa pun alasan anda, kami berada di sini untuk membantu anda mengubah warna gridlines Excel anda hari ini.
Menyelam terus ke dalam artikel untuk mempelajari semua tentang bagaimana anda boleh dengan mudah dan cepat mengubah warna gridlines Excel anda dengan beberapa langkah mudah. Semoga anda menikmati membaca!
Juga Baca: Cara Mencetak GRIDLINES, HEADERS ROW DAN LUNAK HEADERS DALAM MICROSOFT EXCEL
Cara Menukar Warna Gridlines di Microsoft Excel
Langkah 1: Pertama, lancarkan Microsoft Excel dan klik pada Fail tab dari reben atas.
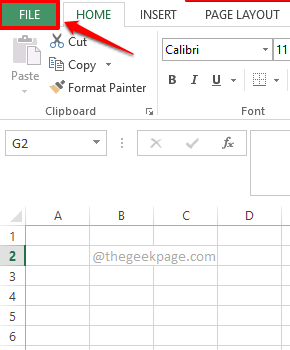
Langkah 2: Di panel kiri tetingkap, klik pada Pilihan tab.
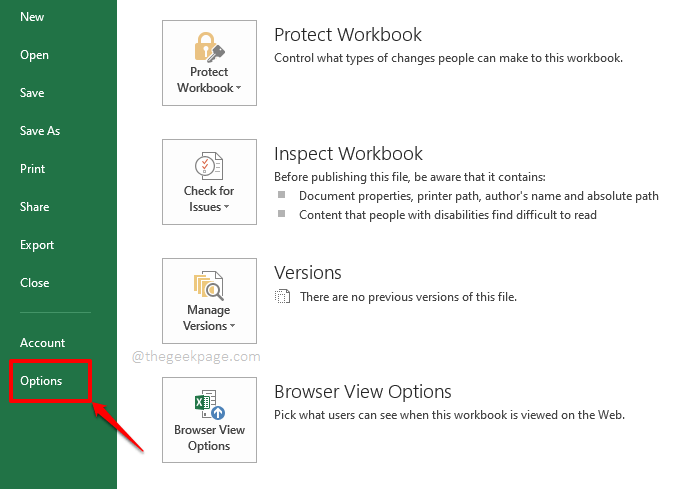
Langkah 3: Pada Pilihan Excel tetingkap, klik pada Lanjutan tab pada dibiarkan pane.
Pada betul tetingkap tetingkap, tatal sepanjang perjalanan ke bawah untuk mencari bahagian yang dinamakan Pilihan paparan untuk lembaran kerja ini.
Sekarang, di bawah seksyen ini, klik pada cat ikon yang berkaitan dengan pilihan Warna grid.
Dari grid warna yang ada, klik pada warna pilihan anda, bahawa anda mahu gridlines anda ditetapkan.
Apabila anda selesai, tekan okey butang di bahagian bawah.
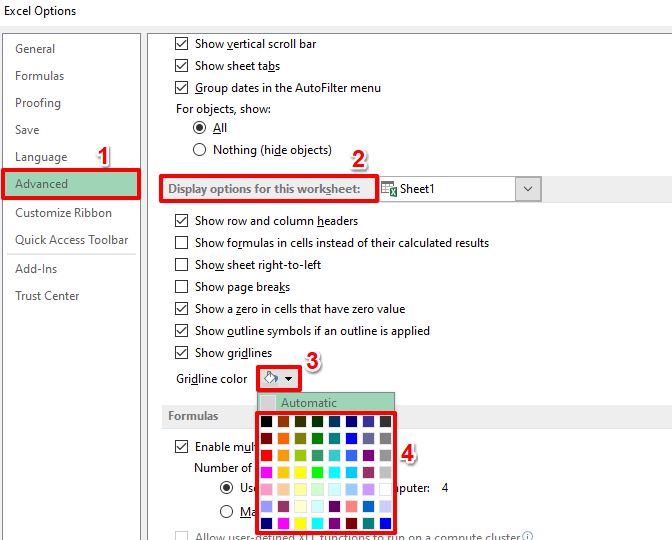
Langkah 4: Itu sahaja. Sekiranya anda kini melihat lembaran Excel anda, anda dapat melihat bahawa garis grid kini berada dalam warna yang anda pilih. Nikmati!
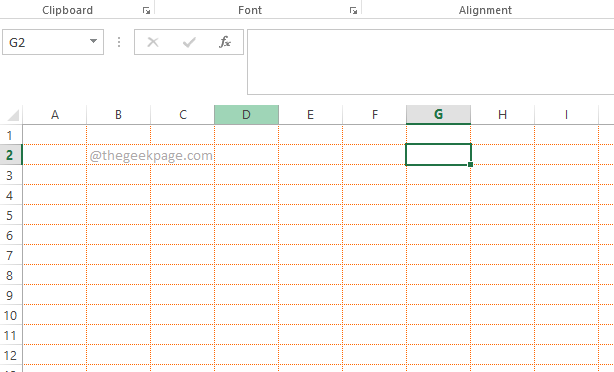
Langkah 5: Anda mungkin ingin kembali ke warna grid asal dalam sekejap. Dalam kes itu, di Pilihan Excel tetingkap, klik pada Lanjutan tab sekali lagi dan sampai ke Pilihan paparan untuk lembaran kerja ini seksyen.
Kali ini, apabila anda mengklik pada cat ikon yang berkaitan dengan pilihan Warna grid, Klik pada Automatik pilihan yang tersedia di bahagian atas grid.
Memukul okey butang dan anda dapat melihat bahawa perubahan kini berjaya kembali.
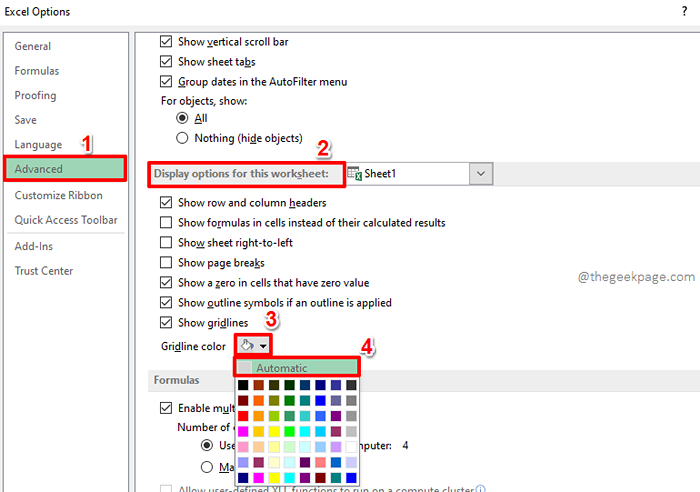
Sila beritahu kami di bahagian komen sama ada anda berjaya mengubah warna gridlines Excel anda berikutan artikel kami.
Nantikan lebih banyak helah, petua, bagaimana, dan hacks mengenai topik teknikal kegemaran anda.
- « PowerShell tidak boleh dipanggil dimuat kerana skrip berjalan dilumpuhkan pada sistem ini menetapkan
- Cara Memperbaiki Perkhidmatan Lokasi Kelabu Di Windows 10/11 »

