Cara Memperbaiki Isu Skrin Hitam Google Chrome
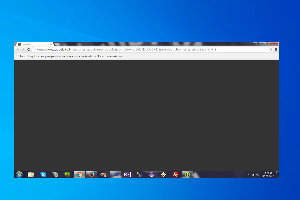
- 1065
- 85
- Noah Torp
Chrome adalah salah satu pelayar yang paling banyak digunakan, tetapi ia dilengkapi dengan bug sendiri. Ramai pengguna menghadapi masalah di mana skrin Google Chrome menjadi hitam secara tiba -tiba. Isu skrin hitam Google Chrome tidak memaparkan sebarang amaran atau mesej ralat kepada penggunanya.
Kesalahan paparan grafik, masalah dengan pecutan perkakasan pada sistem anda, sambungan buruk, atau beberapa tetapan krom boleh menyebabkan masalah skrin hitam di Google Chrome. Adakah anda bermasalah dengan skrin hitam yang muncul pada masa rawak di Google Chrome? Baca siaran ini untuk maklumat lanjut mengenai kaedah penyelesaian masalah yang dapat membantu menyelesaikan masalah skrin hitam di Chrome.
Isi kandungan
- Betulkan 1 - Cuba saiz semula tetingkap krom
- Betulkan 2 - Matikan bendera krom
- Betulkan 3 - Kosongkan folder Gpucache Chrome
- Betulkan 4 - Lumpuhkan Percepatan Perkakasan di Chrome
- Betulkan 5 - Tetapkan semula Ciri Eksperimen dalam Chrome
- Betulkan 6 - Tetapkan semula Tetapan Google Chrome
- Betulkan 7 - Keluarkan sambungan
- Betulkan 8 - Jalankan Chrome dalam mod keserasian
- Betulkan 9 - Pasang semula Google Chrome
Betulkan 1 - Cuba saiz semula tetingkap krom
Tuding tetikus anda di mana -mana sudut krom sehingga kursor tetikus mengubah reka bentuknya seperti gambar yang ditunjukkan di bawah. Sekarang, seret dan saiz semula sehingga masalah skrin hitam hilang
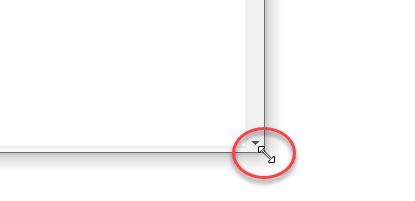
Betulkan 2 - Matikan bendera krom
1 - Buka krom
2 - Pergi ke Chrome: // Bendera
3 - Sekarang, Lumpuhkan Senarai Rendering Perisian Override, Rasterisasi GPU dan Bendera Berkaitan GPU Lain
4 - Klik Pelancaran semula
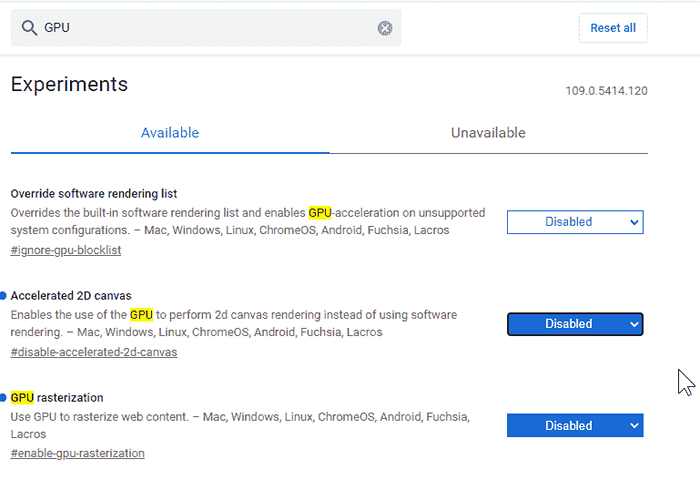
Betulkan 3 - Kosongkan folder Gpucache Chrome
1. Tekan Windows + e untuk membuka Penjelajah fail.
2. Menavigasi ke C: \ Users \%Nama Pengguna%\ AppData \ Local \ Google \ Chrome \ User Data \ Shadercache
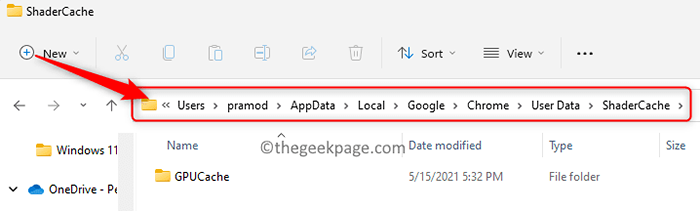
Catatan: Sekiranya anda tidak melihat AppData folder, kemudian pergi ke Lihat -> Tunjukkan -> Item Tersembunyi
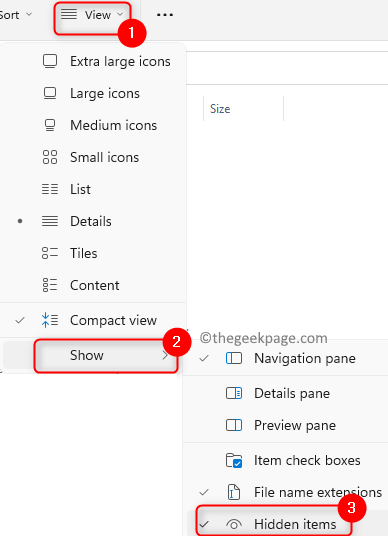
3. Akan ada banyak fail data di Folder gpucache yang boleh rosak dan menyebabkan masalah skrin hitam.
4. Pilih The Gpucache folder dan tekan Padam (bin) ikon di bahagian atas untuk memadam seluruh folder.
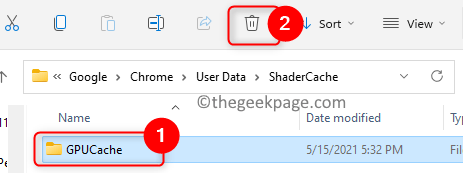
5. Mula semula sistem anda.
6. Setelah dimulakan semula, sebaik sahaja anda membuka penyemak imbas, folder ini mendapat repopulasi dengan fail. Periksa sama ada masalah itu diperbaiki.
Betulkan 4 - Lumpuhkan Percepatan Perkakasan di Chrome
1. Klik kanan pada Google Chrome pintasan di desktop anda dan pilih Sifat.
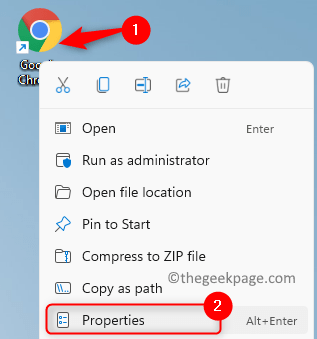
2. Pergi ke Pintasan tab di Sifat tetingkap.
3. Di kotak teks di sebelah Sasaran, Tambah "-Disable-gpu" Pada akhir teks yang ada di sini. Pastikan ada ruang selepas Chrome.exe ”.
4. Klik pada okey Untuk menyelamatkan perubahan.
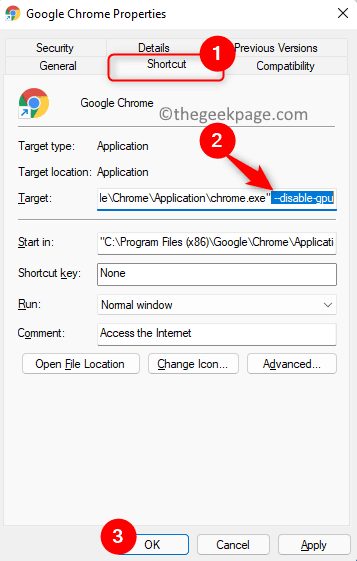
5. Pelancaran Pelayar Chrome.
6. Jenis Chrome: // Tetapan/Sistem di bar alamat dan memukul Masukkan.

7. Matikan togol yang berkaitan dengan pilihan Gunakan pecutan perkakasan apabila tersedia.
8. Klik pada Pelancaran semula butang untuk memulakan semula penyemak imbas.
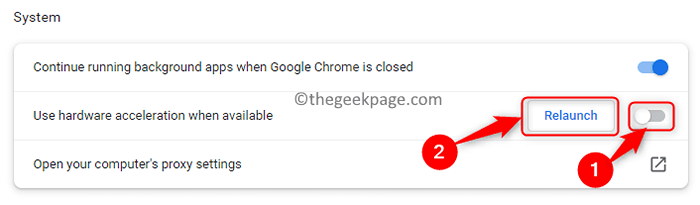
9. Periksa sama ada masalah skrin hitam diselesaikan.
Betulkan 5 - Tetapkan semula Ciri Eksperimen dalam Chrome
1. Buka Google Chrome.
2. Jenis Chrome: // Bendera di bar alamat dan memukul Masukkan untuk membuka Tetapan percubaan Chrome.
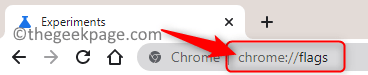
3. Sekiranya anda mempunyai tweak dan membuat sebarang perubahan di sini, maka tetapkan semula ini adalah pilihan yang baik.
4. Klik pada Tetapkan semula semua butang untuk menetapkan semula semua tetapan eksperimen kembali ke lalai.
5. Memukul Pelancaran semula butang di bahagian bawah skrin dan masalah skrin hitam anda mesti diselesaikan di restart.
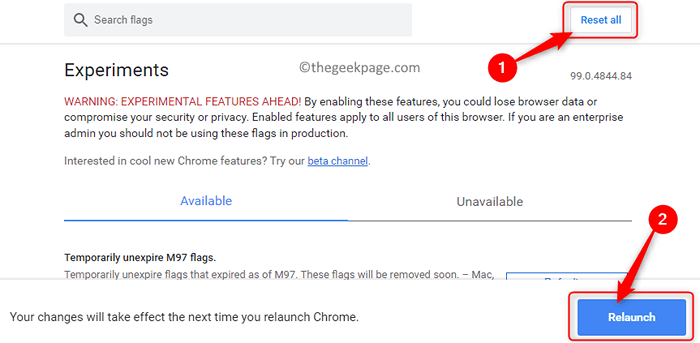
Betulkan 6 - Tetapkan semula Tetapan Google Chrome
1. Buka krom dan taip Chrome: // Tetapan/Tetapkan semula di bar alamat.

2. Dalam Tetapkan semula dan pembersihan, Klik pada Pulihkan tetapan ke mungkir asalnya.
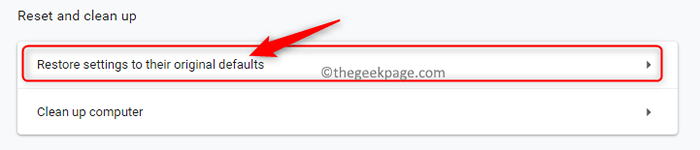
3. Klik pada Aturan semula butang untuk mengesahkan tindakan tetapkan semula.
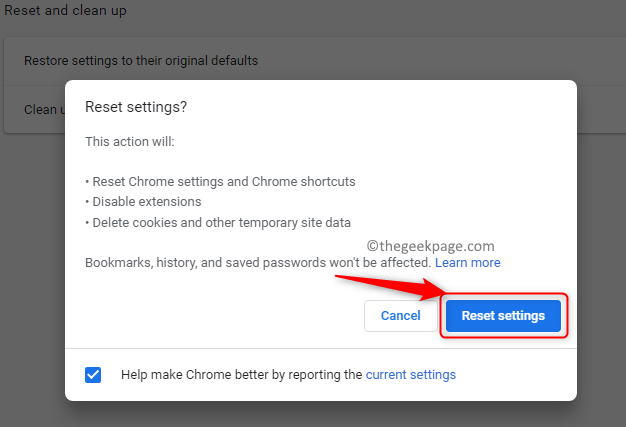
4. Penyemak imbas anda sekarang dimulakan semula dan semoga masalah skrin hitam akan diperbaiki sekarang.
Betulkan 7 - Keluarkan sambungan
Catatan: Sekiranya anda sudah melakukan Betulkan 4 Untuk menetapkan semula tetapan krom, maka sambungan anda akan dikeluarkan secara automatik. Jika tidak, anda perlu mengeluarkan sambungan secara manual satu demi satu.
1. Pelancaran Chrome.
2. Jenis Chrome: // Sambungan di bar alamat dan memukul Masukkan.
3. Klik pada Keluarkan butang yang dikaitkan dengan sambungan untuk mengeluarkannya dari krom.
4. Sahkan penyingkiran pelanjutan dengan mengklik Keluarkan sekali lagi.
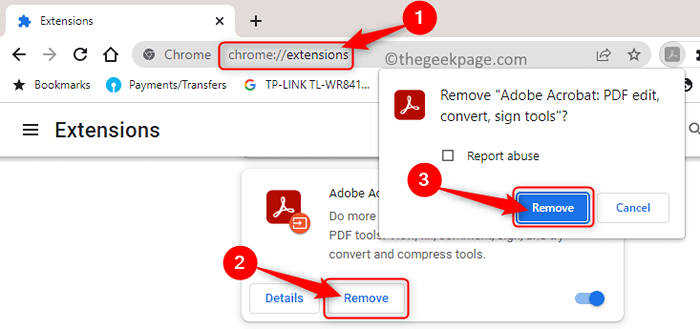
5. Ikuti proses di atas dan Keluarkan semua sambungan dalam krom.
6. Periksa sama ada masalah skrin hitam diselesaikan atau tidak sebagai sambungan rasuah mungkin menyebabkan masalah.
Betulkan 8 - Jalankan Chrome dalam mod keserasian
1. Cari Chrome jalan pintas pada anda Desktop.
2. Klik kanan di atasnya dan pilih Sifat dari menu konteks.
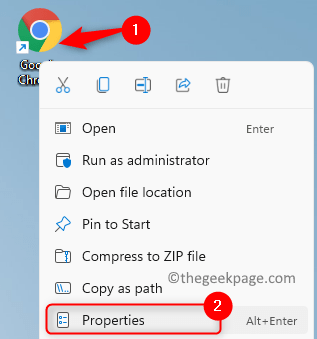
3. Di dalam Sifat tetingkap, pilih Keserasian tab.
4. Di sini, periksa kotak di sebelah Jalankan program ini dalam mod keserasian untuk.
5. Kemudian, gunakan kotak drop-down di bawahnya dan pilih versi sama ada Windows 7 atau Windows 8.
6. Akhirnya, klik pada Memohon Dan kemudian okey.
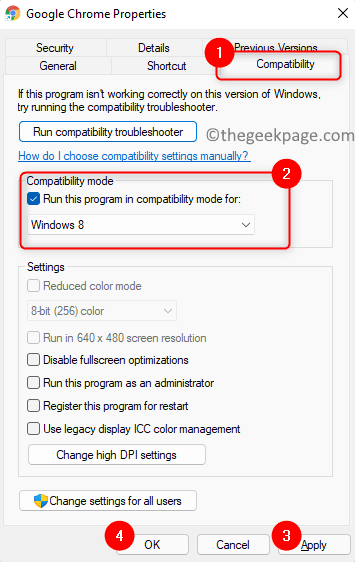
7. Mulakan krom lagi dan periksa sama ada masalah skrin hitam diperbaiki.
Betulkan 9 - Pasang semula Google Chrome
1. Tekan Windows + R untuk membuka Jalankan dialog.
2. Jenis MS-SETTINGS: AppsFeatures untuk membuka Apl & Ciri Halaman Tetapan.
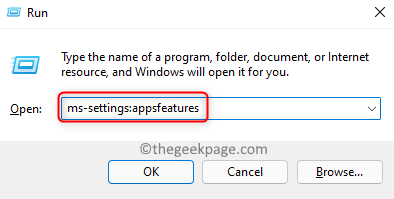
3. Cari Google Chrome permohonan dalam Senarai aplikasi.
4. Klik pada Tiga titik menegak dikaitkan dengan krom dan pilih Nyahpasang dalam menu yang muncul.
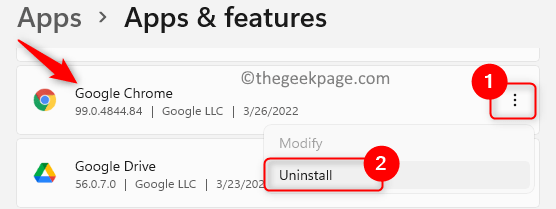
5. Pada arahan pengesahan, klik pada Nyahpasang sekali lagi.
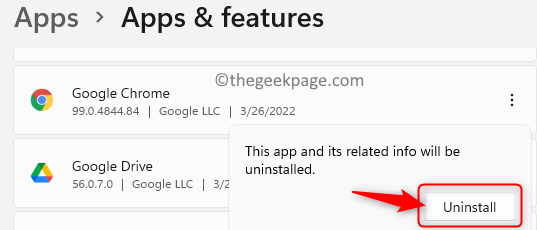
6. Tunggu Chrome disahpasang dari sistem anda.
7. Pergi ke laman web rasmi Google Chrome menggunakan penyemak imbas lain.
8. Muat turun versi terkini Chrome dan pasangkannya secara manual di PC anda.
9. Selepas pemasangan, Chrome kini mesti berfungsi dengan betul tanpa masalah skrin belakang.
Terima kasih untuk membaca.
Adakah anda mendapati artikel ini bermaklumat dalam menyelesaikan masalah skrin hitam Google Chrome? Tolong beritahu kami pembetulan yang membantu anda menyelesaikan masalah ini dalam komen di bawah.
- « Cara Memperbaiki Winmail.Lampiran DAT dalam e -mel Outlook
- Cara Memperbaiki Tidak Dapat Menyambung semula Semua Isu Pemacu Rangkaian »

