Cara Memperbaiki Tidak Dapat Menyambung semula Semua Isu Pemacu Rangkaian
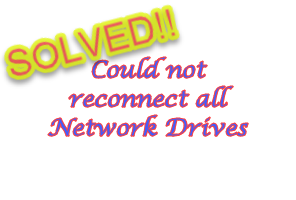
- 4805
- 202
- Dale Harris II
Setiap kali anda memasukkan peranti luaran baru ke sistem anda, Windows mengiktirafnya dan memetakannya secara automatik (atau, anda boleh memetakannya secara manual). Ciri ini memastikan bahawa anda tidak perlu memetakan semua pemacu luaran secara manual pada setiap masa boot. Dalam beberapa kes, anda mungkin mendapati mesej ralat ini muncul di sudut skrin anda, berkata "Tidak dapat menyambung semula semua pemacu rangkaian". Terdapat beberapa penyelesaian mudah untuk menetapkan ini, termasuk mengulangi pemacu luaran terkini sekali lagi.
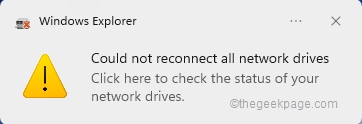
Isi kandungan
- Betulkan 1 - Pastikan Windows menunggu pemacu rangkaian
- Betulkan 2 - Gunakan fail kumpulan
- Betulkan 3 - Gunakan pendaftaran untuk melumpuhkan pemberitahuan
- Betulkan 4 - Putuskan sambungan pemacu yang bermasalah
- Betulkan 5 - Gunakan Penjadual Tugas
- Betulkan 6 - Sambung semula peranti luaran
Betulkan 1 - Pastikan Windows menunggu pemacu rangkaian
Kadang -kadang tingkap tidak begitu cepat sehingga pemacu rangkaian tidak dapat dipetakan dengan betul dalam jangka waktu kecil itu.
1. Oleh itu, tekan ⊞ menang+r Kekunci bersama.
2. Kemudian, taipkan "gpedit.MSC"Dan klik pada"okey".
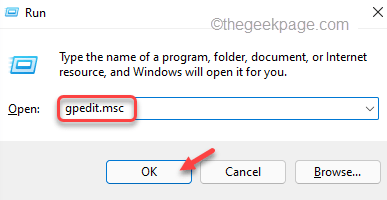
Ini akan membuka editor dasar kumpulan tempatan.
3. Apabila ia muncul, pergi dengan cara ini -
Konfigurasi Komputer> Templat Pentadbiran> Sistem> Logon
4. Di sebelah kanan, anda akan melihat senarai dasar.
5. Hanya, cari "Sentiasa tunggu rangkaian di permulaan komputer dan log masuk"Tetapan dasar.
6. Hanya mengetap semula dasar untuk mengubahnya.
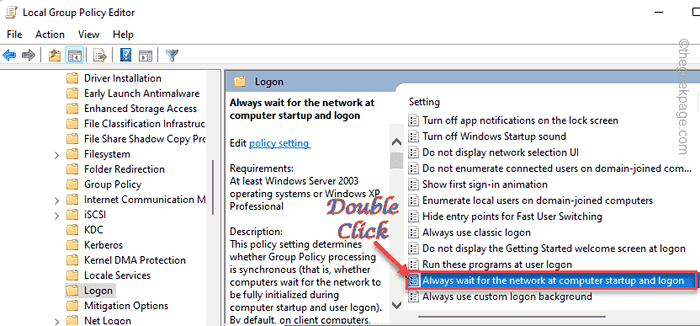
7. Tetapkan tetapan dasar ke "Didayakan".
8. Selepas itu, ketik "Memohon"Dan"okey"Untuk menyelamatkan perubahan.
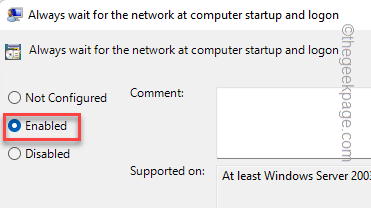
Selepas itu, tutup editor dasar kumpulan. Mula semula komputer sebaik sahaja anda melakukannya.
Betulkan 2 - Gunakan fail kumpulan
Anda boleh membuat fail batch diikuti dengan skrip PowerShell untuk menyelesaikan masalah ini.
Langkah 1 Skrip CMD
1. Tulis "Notepad"Dalam kotak carian.
2. Kemudian, ketik "Notepad"Untuk mengaksesnya.
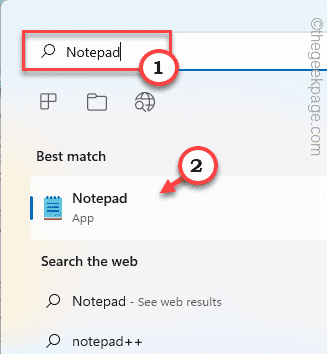
2. Sebaik sahaja Notepad dibuka, salin-paste garis-garis ini di notepad.
PowerShell -Command "Set -executionPolicy -Scope currentuser tidak terbatas" >> "%temp%\ startuplog.txt "2> & 1 PowerShell -File"%SystemDrive%\ Scripts \ Mapdrives.PS1 ">>"%temp%\ startuplog.txt "2> & 1
3. Sebaik sahaja anda menyisipkan garisan di Notepad, ketik pada "Fail"Dan klik pada"Simpan sebagai… ".
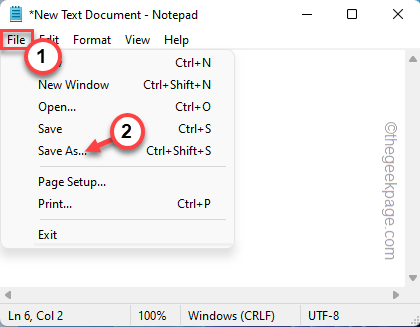
4. Pada langkah seterusnya, tetapkan jenis fail ke "Semua fail".
7. Kemudian, namakan fail kumpulan sebagai "batch.cmd"
8. Navigasi ke Desktop Untuk menyimpan fail. Selepas itu, klik pada "Simpan"Untuk menyimpan fail.
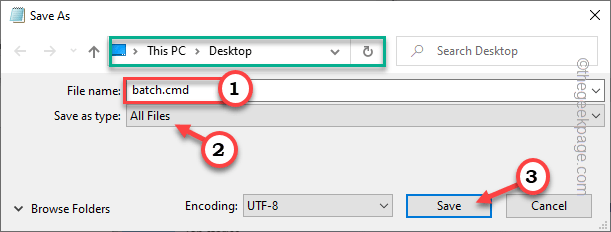
Sebaik sahaja anda menyimpan fail, pergi ke langkah seterusnya.
Langkah 2 - Skrip PowerShell
Sekarang, anda mesti membuat skrip PowerShell.
1. Lancarkan notepad sekali lagi.
2. Sekarang, salinan garis ini dari sini dan tampal ia ke terminal.
$ i = 3 sementara ($ benar) $ ralat.jelas () $ mappedDrives = get -smbmapping | where -property status -value unavailable -eq | Pilih LocalPath, Remotepath Foreach ($ mappedDrive dalam $ mappedDrives) try new -smbmapping -localpath $ mappedDrive.LocalPath -RemotePath $ MappedDrive.Remotepath -ssistent $ true Catch Write -HOST "Terdapat pemetaan ralat $ mappedDrive.Remotepath ke $ mappeddrive.Localpath " $ i = $ i - 1 if ($ ralat.Count -eq 0 -or $ i -eq 0) break start -sleep -seconds 30
3. Sekarang, ketik "Fail"Dan"Simpan sebagai… "Untuk meneruskan.
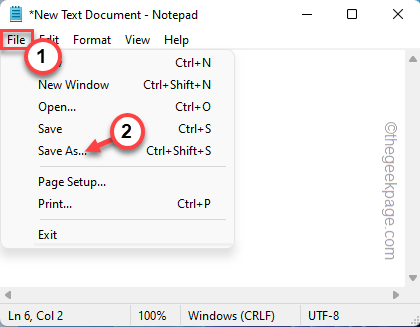
4. Kemudian, tetapkan 'Jenis Fail:' Tetapan ke "Semua fail".
7. Hanya, tetapkan nama skrip PowerShell untuk "Mapdrives.PS1".
8. Sama seperti sebelumnya, simpan fail ini di desktop.
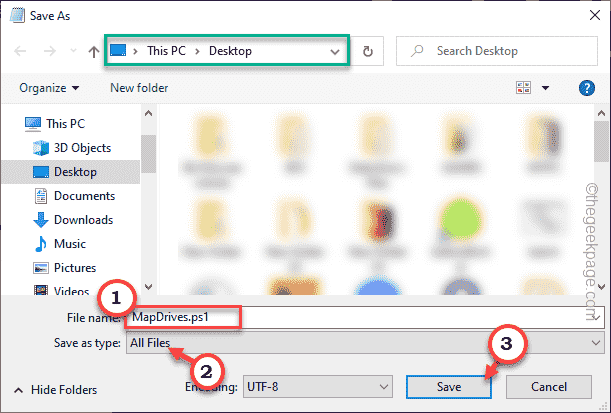
Sebaik sahaja anda menyimpan fail ini, pergi ke langkah seterusnya.
Langkah 3 - Gerakkan skrip ini
Anda boleh memindahkan skrip ini ke folder permulaan.
1. Pergi ke desktop anda di mana anda menyimpan skrip ini. Tap kanan "batch.cmd"Fail dan ketik pada ikon salinan untuk menyalinnya.
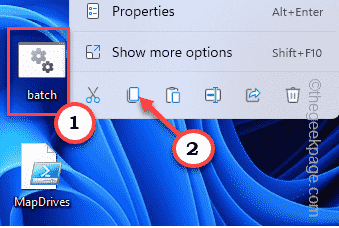
2. Sekarang, anda perlu memindahkan fail ini ke "Memulakan"Folder pada sistem anda.
%ProgramData%\ Microsoft \ Windows \ Start Menu \ Program \ Startup
[
Anda juga boleh menavigasi ke folder ini dari larian.
a. Buka terminal larian dengan menekan Kekunci windows+r Kekunci bersama.
b. Tampal Alamat ini di sana dan klik pada "okey".
%ProgramData%\ Microsoft \ Windows \ Start Menu \ Program \ Startup
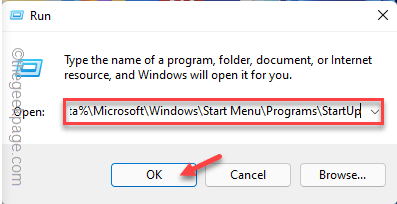
]
3. Sekarang, hanya tampal Skrip CMD dalam folder permulaan.
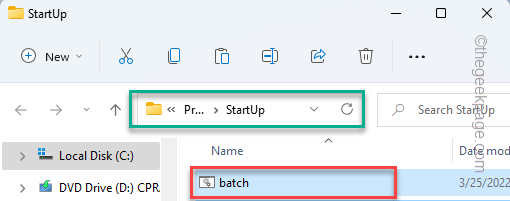
4. Selepas itu, pergi ke pemacu sistem (biasanya, ia adalah C memandu).
5. Seterusnya, buat folder baru bernama "Skrip".
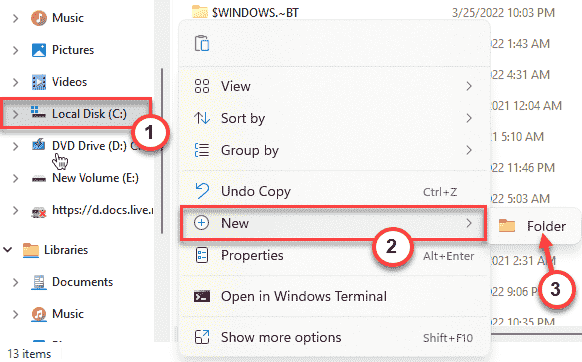
6. Sekarang, salin "Mapdrives.PS1"Fail.
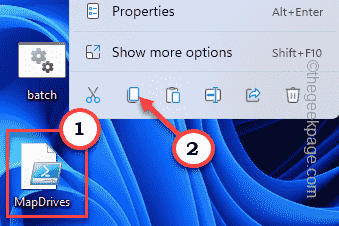
7. Tampal fail PowerShell yang disalin di Skrip folder.
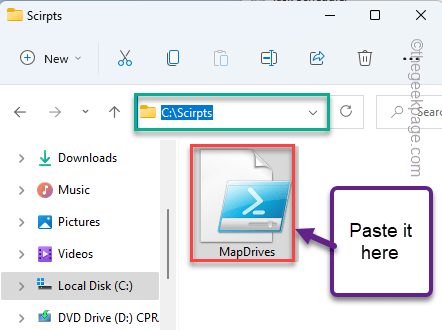
Sebaik sahaja anda telah melakukan ini setiap tetingkap dan mula semula sistem.
Betulkan 3 - Gunakan pendaftaran untuk melumpuhkan pemberitahuan
Hanya tweak pendaftaran mudah dan anda boleh dengan mudah menyingkirkan pemberitahuan yang menjengkelkan pada permulaan.
1. Pertama dari semua jenis "regedit.MSC"Dalam kotak carian.
2. Selepas itu, ketik pada "Editor Pendaftaran"Untuk mengaksesnya.
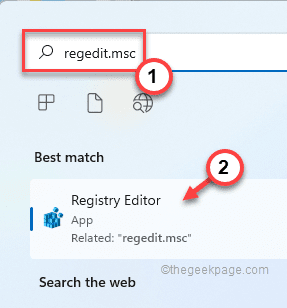
Amaran - Editor Pendaftaran adalah salah satu lokasi yang paling sensitif di sistem anda. Oleh itu, sebelum meneruskan ke langkah seterusnya, buat sandaran baru pendaftaran anda.
Apabila Editor Pendaftaran dibuka, ketik "Fail"Dan klik pada"Eksport"Pilihan untuk menyandarkan pendaftaran.
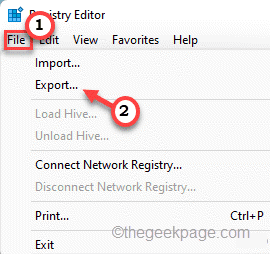
3. Setelah mengambil sandaran, pergi dengan cara ini -
Hkey_local_machine \ System \ CurrentControlset \ Control \ NetworkProvider
4. Sekarang, di anak tetingkap kanan, cari nilai bernama "Restoreconnection".
5. Sekiranya anda tidak dapat mencari nilai sedemikian, hanya topi kanan di ruang dan ketik "Baru>"Dan ketik"Nilai dword (32-bit)".
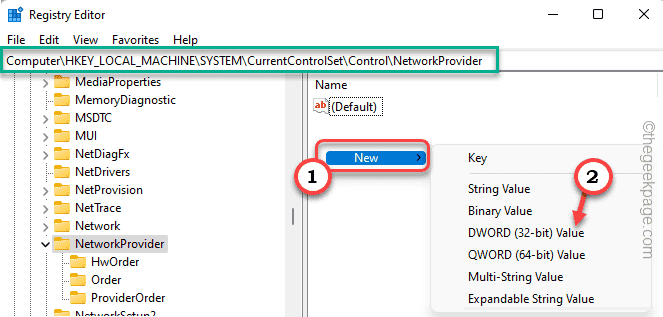
6. Sekarang, anda namakan nilai sebagai "Restoreconnection".
7. Selepas itu, hanya tekan dua kali ia.
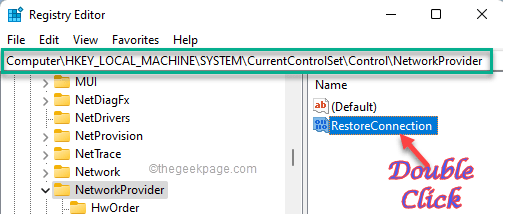
8. Tetapkan nilai kepada "0".
9. Selepas itu, ketik "okey"Untuk menyelamatkan perubahan.
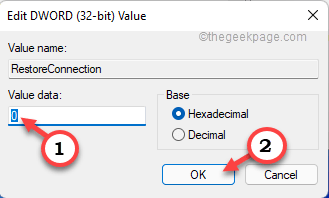
Tutup Editor Pendaftaran. Setelah memulakan semula sistem, periksa sama ada anda menghadapi masalah pemberitahuan sedemikian atau tidak.
Betulkan 4 - Putuskan sambungan pemacu yang bermasalah
Sekiranya anda menggunakan peranti yang salah dikonfigurasikan, putuskan sambungan, ia akan membantu anda menyelesaikan masalah.
1. Hanya tekan Kekunci windows+e Kekunci bersama.
2. Kemudian, ketik "PC ini"Di sebelah kiri.
Di sini, anda akan melihat semua pemacu yang disenaraikan bersama. Periksa pemacu mana yang menunjukkan salib merah di samping nama mereka. Peranti itu adalah punca mesej ralat.
3. Hanya, ketuk kanan pemacu dan ketik "Tunjukkan lebih banyak pilihan".
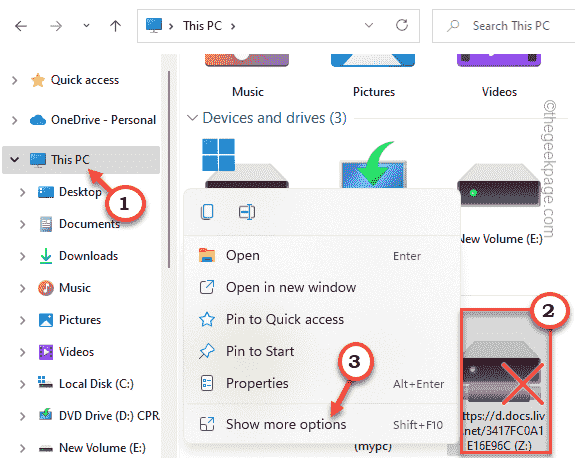
4. Ketik "Putuskan sambungan"Untuk memutuskan pemacu dari sistem anda.
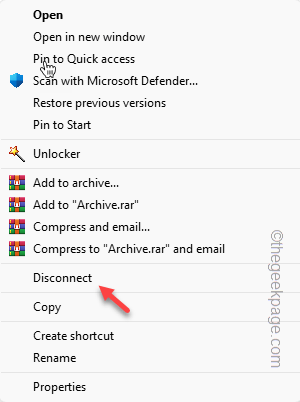
Sebaik sahaja ia terputus, Reboot peranti.
Sekarang anda akan berhenti menerima mesej ralat. Sebaliknya, anda boleh dengan mudah memetakannya jika anda memerlukannya kemudian.
Betulkan 5 - Gunakan Penjadual Tugas
Anda boleh menggunakan penjadual tugas untuk memetakan pemacu pada permulaan sistem anda.
1. Jenis "penjadual tugasan"Dalam kotak carian.
2. Kemudian, ketik "Penjadual tugasan"Untuk mengaksesnya.
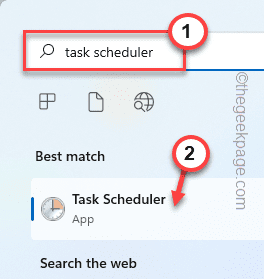
3. Sebaik sahaja anda telah membuka skrin Penjadual Tugas, ketik "Tindakan"Dan kemudian klik"Buat tugas"Pilihan untuk membuat tugas baru.
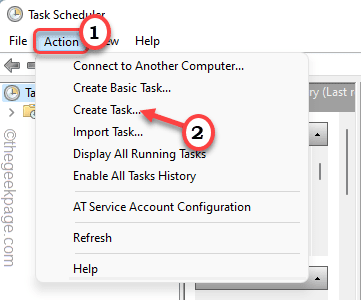
4. Dalam tetingkap Buat Tugas, pergi ke "Umum"Tab.
5. Beri tugas ini apa -apa nama yang anda sukai.
6. Sekarang, anda mesti menukar kumpulan pengguna tertentu. Untuk melakukan itu, ketik "Tukar pengguna atau kumpulan .. ."Pilihan.
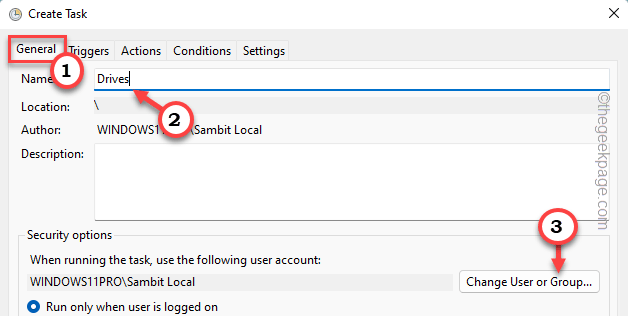
7. Sekarang, klik pada "Lanjutan".
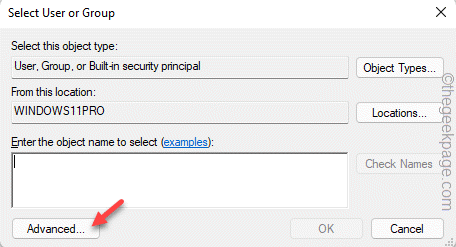
8. Hanya, ketik "Cari sekarang".
9. Selepas itu, cari akaun anda dan pilihnya.
10. Seterusnya, ketik "okey".
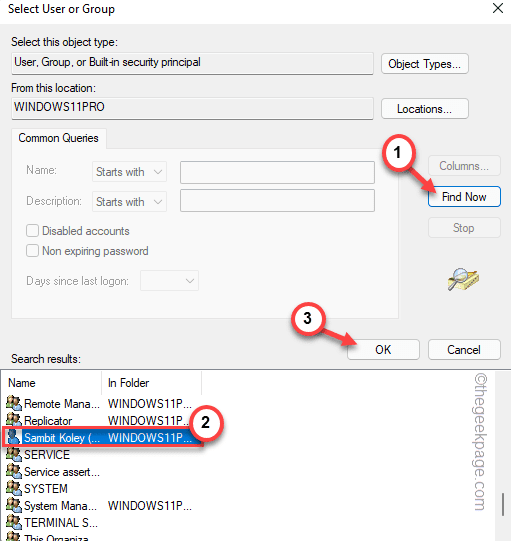
11. Akhirnya, ketik "okey"Untuk meneruskan lebih jauh.
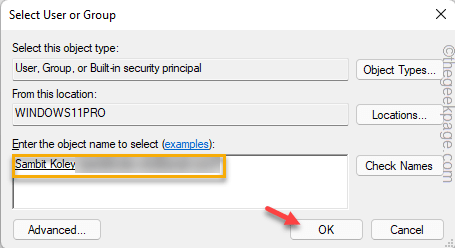
12. Akhirnya, kembali ke tetingkap Buat Tugas, periksa "Berlari dengan keistimewaan tertinggi".

13. Kemudian, pergi ke "Pencetus"Seksyen.
14. Ketik pada "Baru"Pilihan.
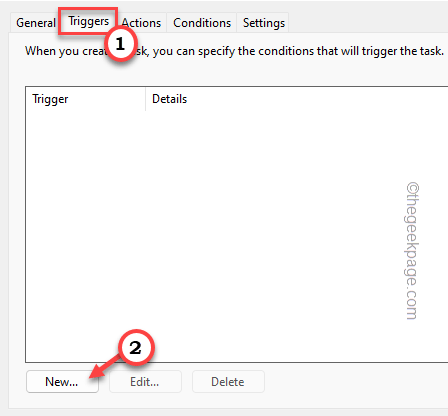
15. Seterusnya, tetapkan 'Mula Tugas:' Tetapan 'Di log masuk".
16. Kemudian, ketik "okey".
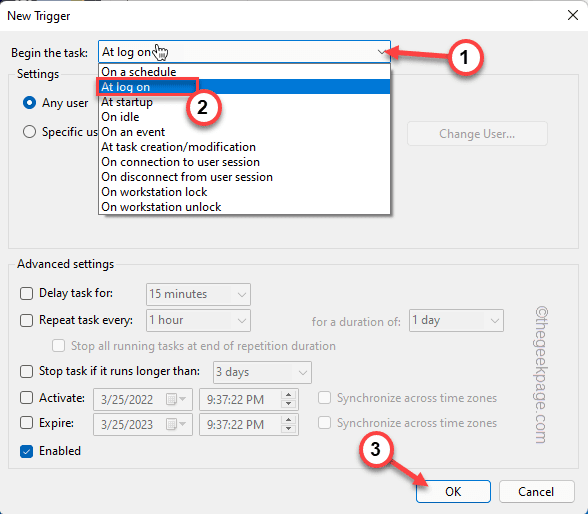
17. Pergi ke "Tindakan"Kawasan.
18. Akhirnya, ketik "Baru… "Pilihan.
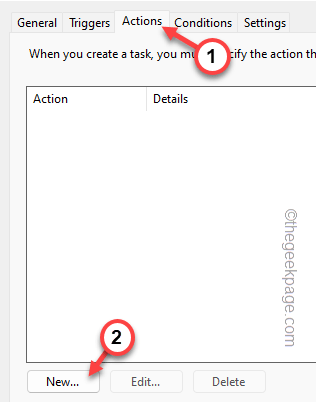
19. Di halaman tindakan baru, tetapkan tetapan "Tindakan:" kepada "Mulakan program".
20. Selepas itu, ketik "Layari .. ".
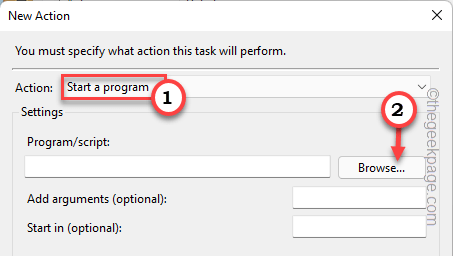
21. Selanjutnya, navigasi ke skrip PowerShell yang telah anda simpan sebelum ini (Betulkan - 2).
22. Kemudian, pilih skrip PowerShell dan ketik "Buka".
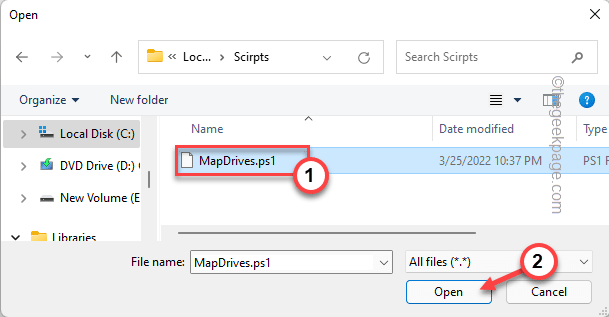
23. Tampal ini dalam 'Tambah hujah' kotak.
-Windowsstyle Tersembunyi -Command .\ Mapdrives.ps1 >> %temp %\ startuplog.txt 2> & 1
24. Di dalam 'Mula masuk' kotak, tampal ini -
%SystemDrive%\ Scripts \
25. Akhirnya, ketik "okey".
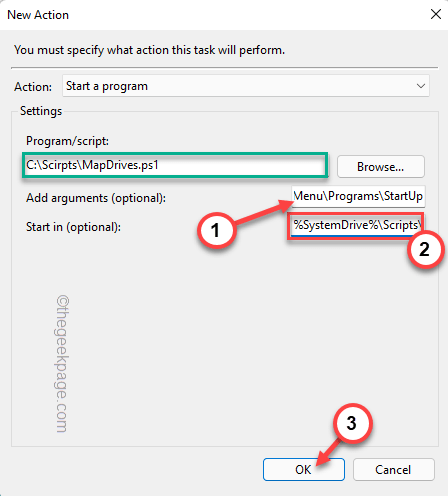
26. Pergi ke "Keadaan"Tab.
27. Sekarang, hanya periksa Pilihan terakhir pada skrin, "Mulakan hanya jika rangkaian berikut tersedia".
28. Pilih "Sebarang sambungan"Dari drop-down.
29. Akhirnya, ketik "okey"Untuk akhirnya membuat tugas ini.
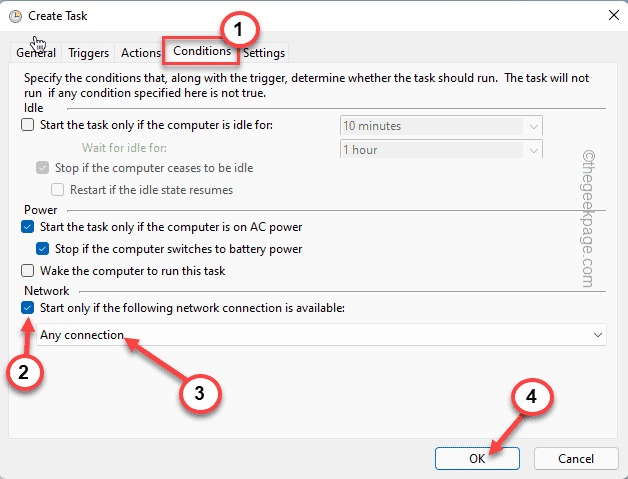
Tutup penjadual tugas dan mulakan semula sistem.
Betulkan 6 - Sambung semula peranti luaran
Sekiranya masalah ini berlaku kerana peranti luaran, cuba sambung semula peranti luaran yang sebenarnya.
Ini harus menyelesaikan masalah yang anda hadapi.
Petua alternatif -
Sebagai alternatif, anda boleh menggunakan mana -mana pengurus pemacu rangkaian untuk menguruskan peranti rangkaian dengan lebih betul.
- « Cara Memperbaiki Isu Skrin Hitam Google Chrome
- Cara Menambah Mod Hibernate Untuk Memulakan Pilihan Kuasa Menu Di Windows 11 »

