Cara Memperbaiki Perkhidmatan Permainan Pasang Ralat 0x80073D26
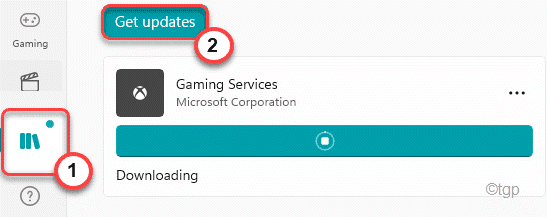
- 1704
- 50
- Clarence Powlowski
Semasa memasang perkhidmatan permainan untuk peranti Xbox anda, anda mungkin menghadapi mesej ralat ini - 'Sesuatu yang tidak dijangka berlaku. Kod Ralat - 0x80073D26'. Sebab utama di sebalik isu ini adalah aplikasi pihak ketiga yang bertentangan. Walaupun, kadang -kadang rasuah dalam kunci pendaftaran boleh menyebabkan masalah ini di tempat pertama. Ikuti arahan ini untuk menyelesaikan masalah ini di komputer anda.
Isi kandungan
- Betulkan 1 - Padam kunci GamingServices dari Editor Pendaftaran
- Betulkan 2 - Jalankan arahan PowerShell
- Betulkan 3 - Meningkatkan Menggunakan Alat Penciptaan Media
- Betulkan 4 - Tetapkan semula kedai Microsoft
- Betulkan 5 - Kemas kini di kedai Microsoft
- Betulkan 6 - Tetapkan semula perkhidmatan permainan
Betulkan 1 - Padam kunci GamingServices dari Editor Pendaftaran
Anda mesti mengubah suai pendaftaran yang berkaitan dengan pendaftaran.
1. Pada mulanya, klik pada Tingkap ikon dan menulis "regedit"Dalam kotak carian.
2. Kemudian, dari hasil carian, ketik "Editor Pendaftaran"Untuk mengaksesnya.
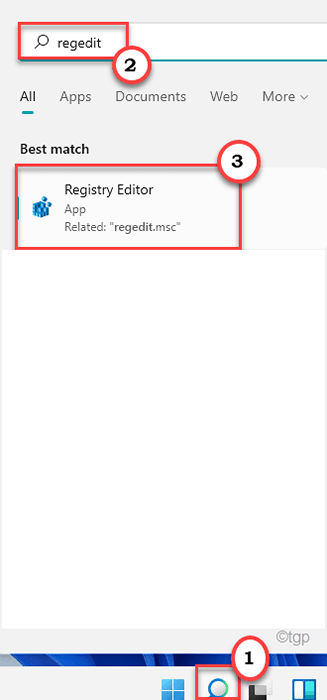
Amaran - Editor Pendaftaran adalah bahagian yang paling sensitif dalam sistem anda. Sebelum anda mengubah suai/memadam kunci dari pendaftaran, kami mengesyorkan membuat sandaran pendaftaran di komputer anda.
Selepas membuka editor pendaftaran, klik pada "Fail". Kemudian klik pada "Eksport"Untuk membuat sandaran baru di komputer anda.
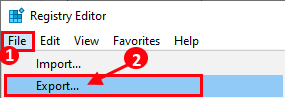
3. Di sebelah kiri, pergi ke bahagian ini ~ komputer \ hkey_local_machine \ System \ CurrentControlset \ Services
4. Sekarang, pada anak tetingkap kanan yang sama, tatal ke bawah dan anda akan menemui "Gamingservices"Kunci.
5. Kemudian, klik kanan pada kunci dan ketik "Padam".
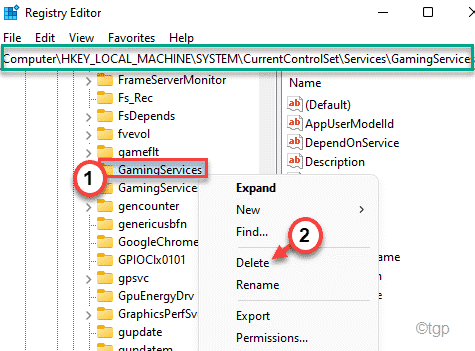
6. Anda akan diminta untuk pengesahan anda sekali lagi. Klik pada "Ya"Untuk meneruskan lebih jauh.

7. Selepas itu, cara yang sama, klik kanan pada "GamingServicesNet"Dan ketik"Padam".
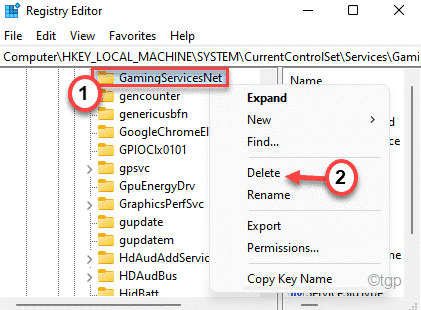
8. Sekali lagi, klik pada "Ya"Untuk mengesahkan tindakan anda.

Selepas itu, tutup editor pendaftaran dan mula semula komputer anda sekali. Ikuti langkah -langkah ini selepas itu.
Betulkan 2 - Jalankan arahan PowerShell
Anda boleh menjalankan dua arahan PowerShell untuk menyahpasang dan memasang semula perkhidmatan permainan.
1. Pada mulanya, tekan Windows Key dan taip "PowerShell"Dalam kotak carian.
2. Kemudian, klik kanan pada "Windows PowerShell"Dan ketik"Jalankan sebagai pentadbir".
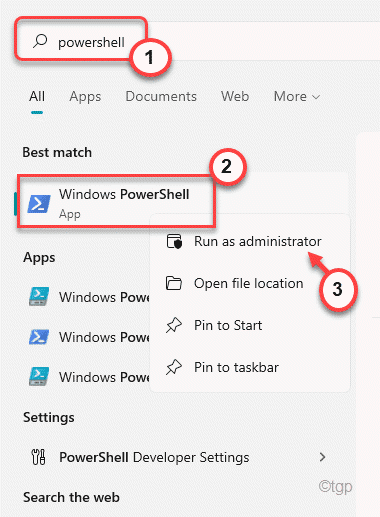
3. Apabila terminal PowerShell dibuka, Salin tampal Perintah ini dan memukul Masukkan.
Get-AppxPackage Microsoft.Gamingservices | Buang -AppxPackage -Lusers

Ini akan mengeluarkan perkhidmatan permainan dari kedai.
4. Sekarang, anda boleh memasang perkhidmatan permainan lagi. Untuk berbuat demikian, laksanakan arahan ini menggunakan terminal.
Mulakan ms-windows-store: // pdp/?ProductId = 9mwpm2cqnlhn

Setelah berjaya menjalankan arahan kedua, tutup terminal PowerShell dan Reboot komputer anda.
Dengan cara ini, masalahnya akan diperbaiki.
Betulkan 3 - Meningkatkan Menggunakan Alat Penciptaan Media
1 - Pergi ke pautan ini https: // www.Microsoft.com/en-us/software-download/windows10
2 - Klik Muat turun Untuk memuat turun alat penciptaan media
3 - Pilih Naik taraf PC ini sekarang dan klik Seterusnya
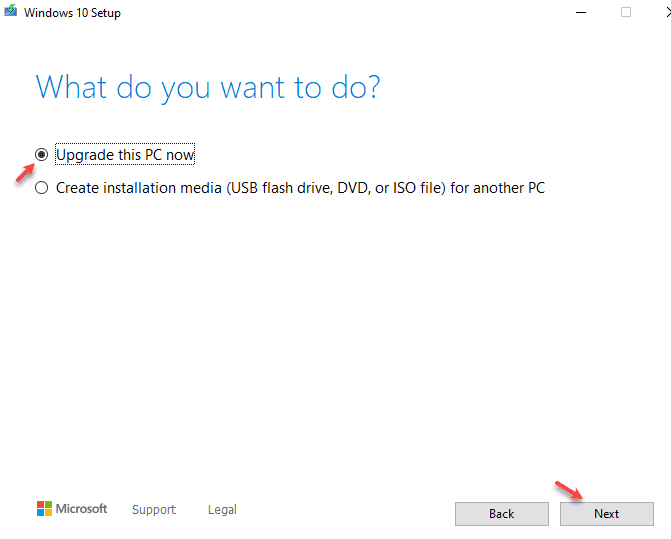
Biarkan ia menaik taraf PC anda dan kemudian periksa lagi
Betulkan 4 - Tetapkan semula kedai Microsoft
Anda boleh mencuba penempatan semula kedai sekali dan kemudian, cuba lagi untuk mengemas kini/memasang perkhidmatan permainan.
1 - Cari cmd dalam kotak carian Windows. Betul klik dan pilih Jalankan sebagai pentadbir
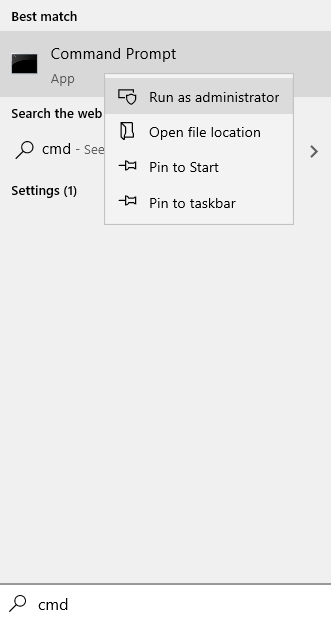
2 - Jenis wsreset dalam tetingkap arahan arahan dan tekan Masukkan kunci
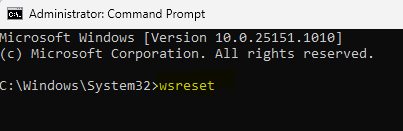
Ini akan menetapkan semula kedai windows.
Betulkan 5 - Kemas kini di kedai Microsoft
1. Buka kedai Microsoft dari menu Mula.
2. Kemudian, di sebelah kiri, klik pada "Perpustakaan".
3. Di sebelah kanan, ketik pada "Dapatkan kemas kini"Untuk mencari kemas kini untuk peranti anda.
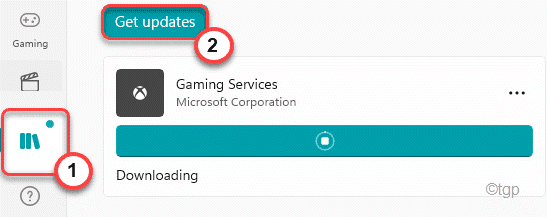
Sekarang, Windows akan mula memasang kemas kini perkhidmatan permainan yang belum selesai bersama -sama dengan kemas kini lain di komputer anda.
Sekiranya itu tidak berfungsi, anda boleh mengemas kini perkhidmatan permainan secara manual.
1. Di halaman Libary tetapan, ketik pada lungsur turun dan pilih "Susun mengikut nama".

2. Sekarang, anda boleh dengan mudah mencari "Perkhidmatan permainan".
3. Kemudian, klik pada ikon muat turun untuk memuat turun perkhidmatan tertentu pada sistem anda.
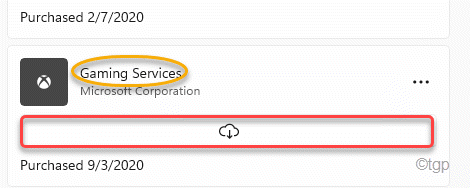
Ini akan mula memuat turun kemas kini.
Ini sepatutnya menyelesaikan masalah anda.
Betulkan 6 - Tetapkan semula perkhidmatan permainan
Sekiranya tidak ada yang berfungsi untuk anda, ada satu penyelesaian yang sedikit maju yang anda cuba.
Langkah 1
1. Pada mulanya, tekan Kekunci windows+i Kekunci bersama.
2. Dalam tetapan, ketik pada "Aplikasi"Di panel kiri.
3. Kemudian, di panel kanan, klik pada "Apl & Ciri".
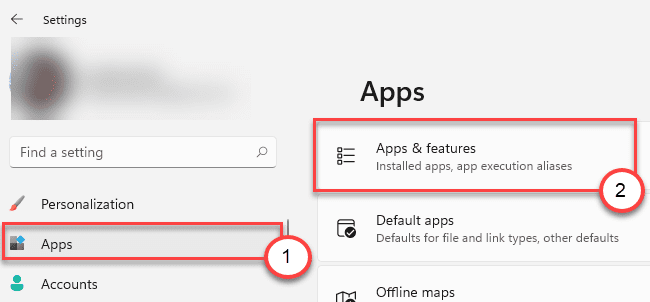
4. Sekarang, tatal ke bawah untuk mencari "Perkhidmatan permainan" aplikasi.
5. Kemudian, klik pada tiga-domenu t dan ketik pada "Pilihan lanjutan".
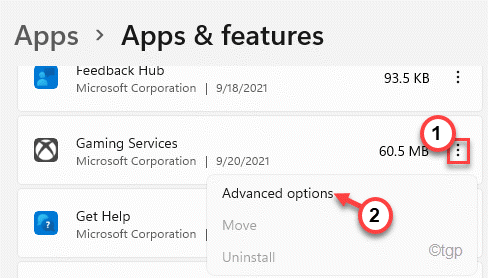
6. Sekarang, klik pada "Tetapkan semula"Pilihan dan kemudian, ketik"Tetapkan semula"Untuk akhirnya menetapkan semula perkhidmatan permainan.
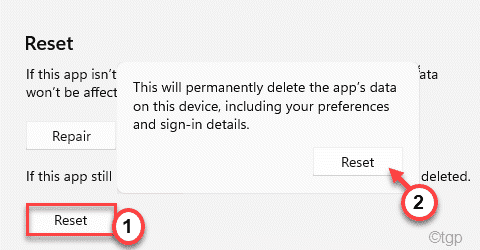
Setelah menetapkan semula perkhidmatan permainan, anda boleh menutup tetingkap tetapan.
Langkah 2
Sekarang, anda perlu mengeluarkan fail perkhidmatan permainan dari folder WindowsApps anda. Tetapi pertama, anda perlu mengambil pemilikan folder itu.
1. Buka Penjelajah Fail.
2.
Kemudian, pergi ke lokasi ini -
C:/fail program
3. Seterusnya, klik kanan pada "WindowsApps"Folder dan klik pada"Sifat"Untuk menyesuaikannya.
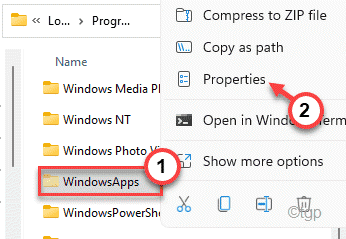
[
CATATAN -
Sekiranya anda tidak dapat melihat folder 'WindowsApps', ia mungkin tersembunyi.
a. Dalam Fail Explorer, klik pada menu tiga titik dan ketik "Pilihan".
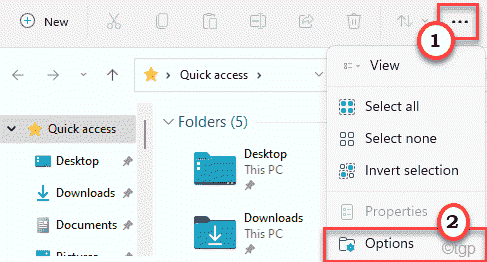
b. Kemudian, klik pada "Lihat"Tab.
c. Selanjutnya, periksa "Tunjukkan fail, folder dan pemacu tersembunyi".
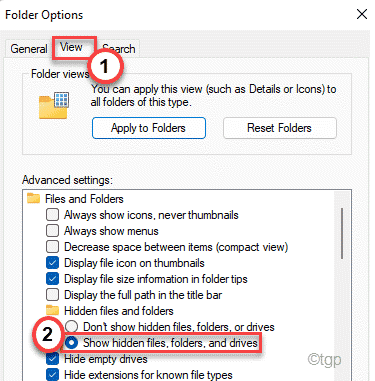
d. Akhirnya, klik pada "Memohon"Dan"okey"Untuk menyelamatkan perubahan ini.
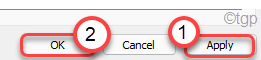
Sekarang, anda akan melihat folder 'WindowsApps'.
]
4. Selepas itu, pergi ke "Keselamatan"Seksyen.
5. Selanjutnya, ketik "Lanjutan"Untuk pergi ke halaman Tetapan Lanjutan.
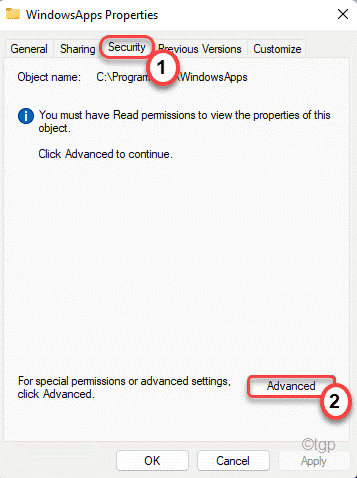
6. Biasanya, folder ini dimiliki oleh pengguna lain.
7. Jadi, untuk menukar pemilikan, klik pada "Ubah".
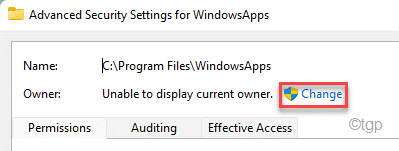
8. Selanjutnya, klik pada "Lanjutan".
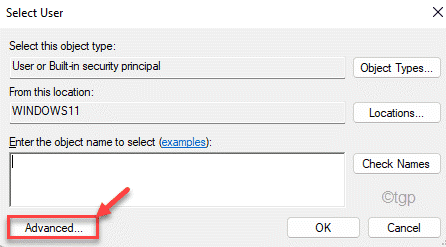
9. Anda mesti mengetuk "Cari sekarang".
10. Di sini anda akan melihat senarai pengguna dan kumpulan. Pilih "Pengguna"Akaun dari senarai.
11. Klik pada "okey'.
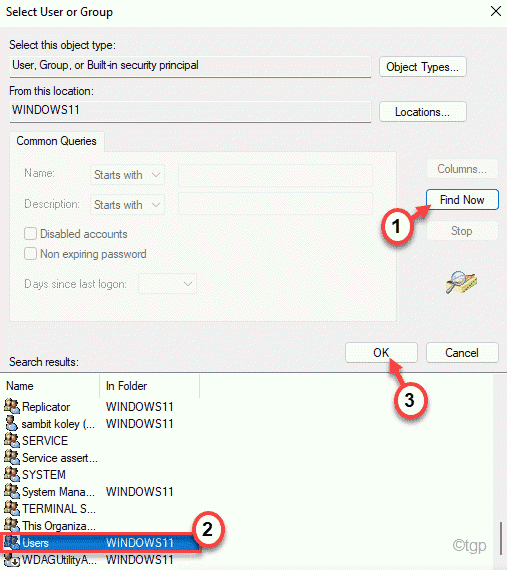
12. Akhirnya, klik pada "okey"Untuk mengubah pemilikan.
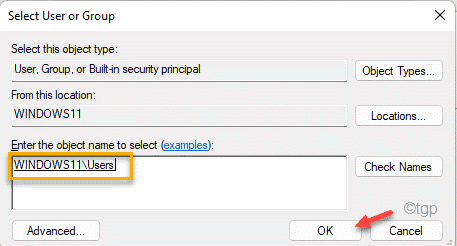
13. Sekarang, periksa kotak di sebelah "Ganti pemilik pada subkontainer dan objek". Klik pada "Memohon"Untuk menyelamatkan perubahan sehingga ke tahap ini.
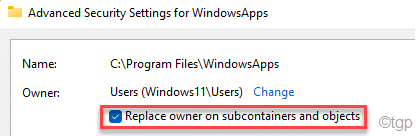
14. Sekarang, anda harus memberikan kawalan sepenuhnya ke folder ke akaun anda.
15. Cukup, klik pada "Tambah".
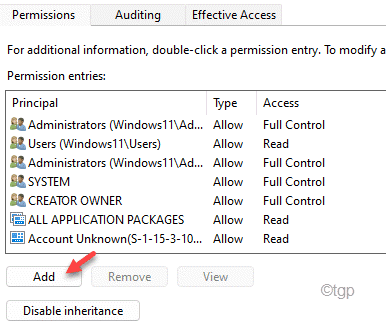
16. Selepas itu, klik pada "Pilih prinsipal'.
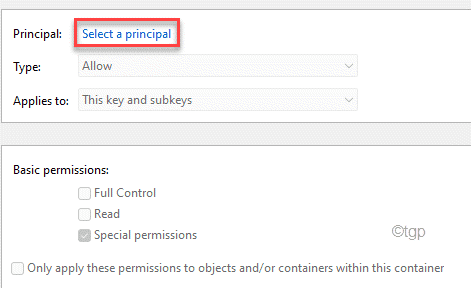
17. Sekali lagi, klik pada "Lanjutan'.
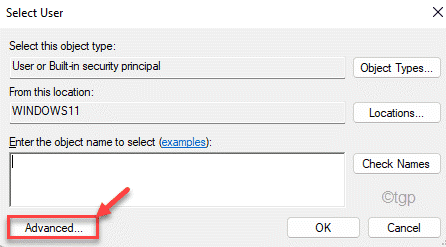
18. Sekali lagi, klik pada "Cari sekarang".
19. Pilih "Pengguna"Dari senarai.
20. Simpan perubahan dengan mengklik "okey".
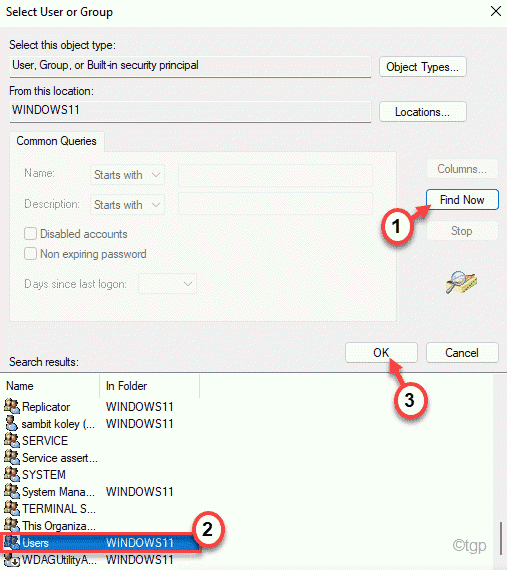
21. Akhirnya, ketik "okey"Untuk menyelamatkannya.
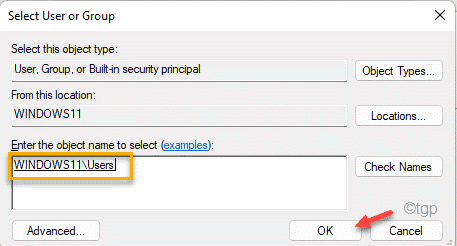
22. Seterusnya, periksa kotak di sebelah "Kawalan penuh"Untuk mengawal sepenuhnya folder.
23. Kemudian, klik pada "okey"Untuk menyelamatkannya.
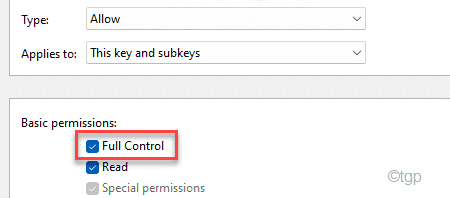
24. Akhirnya, klik pada "Memohon"Dan kemudian pada"okey".
25. Kembali ke Tetapan Keselamatan Lanjutan, klik pada "Memohon"Dan"okey"Untuk menyelesaikan proses.
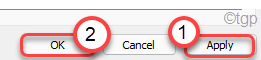
26. Sekarang, Klik dua kali pada "WindowsApps"Folder untuk mengaksesnya.
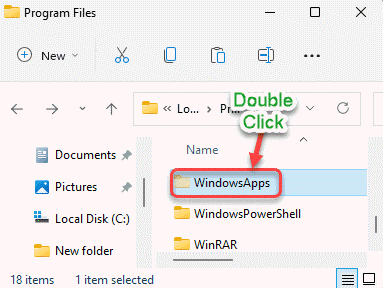
27. Di sini, cari semua folder yang bermula dengan "Microsoft.Gamingservices"Pengenal.
28. Pilihnya dan ketik pada "Padam"Ikon di bar menu.
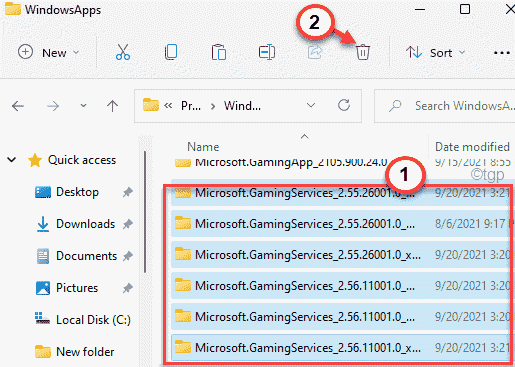
Sekarang, tutup tetingkap Fail Explorer.
Langkah 3 -
Sekarang, anda mesti memadam beberapa kunci pendaftaran, jika mereka belum dipadamkan secara automatik.
1. Tekan Kekunci windows+r Kekunci bersama.
2. Kemudian, taipkan "regedit"Dan memukul Masukkan.
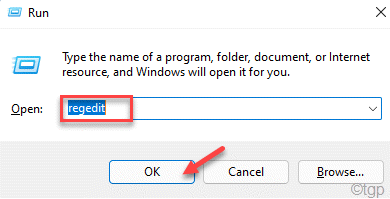
3. Sekarang, tampal lokasi ini di bar alamat dan memukul Masukkan.
Hkey_users \.Default \ Software \ Classes \ Settings Local \ Mrtcache \ C:%5cprogram Files%5cWindowsApps%5cmicrosoft.Gamingservices_2.45.11001.0_X64__8WEKYB3D8BBWE%5CRESOURCES.pri
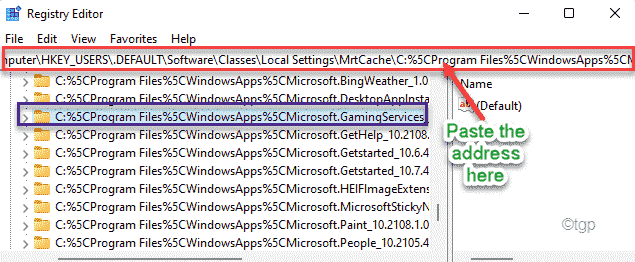
Anda akan dilayari ke lokasi utama dan kunci yang perlu anda padamkan akan diserlahkan di panel kanan.
4. Di sebelah kanan, klik kanan pada kunci yang diserlahkan dan ketuk "Padam".
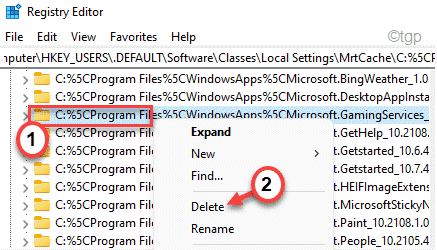
5. Sahkan tindakan anda dengan ketukan "Ya".

6. Sekarang, mengikuti arahan yang sama mengeluarkan kunci ini dari pendaftaran -
Hkey_users \.Default \ Software \ Classes \ Settings Local \ Mrtcache \ C:%5cprogram Files%5cWindowsApps%5cmicrosoft.Gamingservices_2.45.11001.0_X64__8WEKYB3D8BBWE%5CRESOURCES.prid6937194966bce hkey_local_machine \ System \ currentControlset \ Services \ gamingservices hkey_local_machine \ System \ currentControlset \ Services \ gamingservicesnet
Tutup Editor Pendaftaran.
Kemudian, Reboot komputer.
Langkah 4
Selepas semua langkah ini, yang perlu anda lakukan ialah memasang semula perkhidmatan permainan lagi.
1. Buka tetingkap penyemak imbas dan pergi ke perkhidmatan permainan ini di kedai.
2. Sekarang, ketik "Dapatkan"Dan klik pada"Buka"Untuk membuka pautan di kedai.
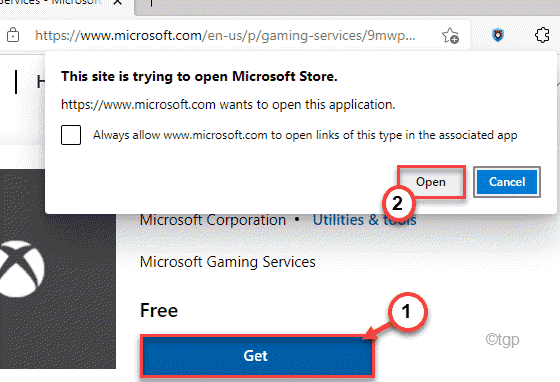
3. Sekarang, anda boleh memasang perkhidmatan permainan lagi dengan mudah.
Ini akan menyelesaikan masalah yang dihadapi. Masalah anda akan diselesaikan.
- « Langkah mudah untuk meningkatkan kualiti audio dengan keberanian
- Cara Memperbaiki Isu Hilang Perpustakaan FFMPEG dalam Keberanian »

