Langkah mudah untuk meningkatkan kualiti audio dengan keberanian

- 821
- 7
- Ronnie Hermann
Adakah anda ingin meningkatkan kualiti suara anda untuk projek audio anda yang seterusnya? atau anda ingin podcast sesuatu yang sangat jelas? atau mungkin anda hanya ingin meningkatkan kualiti audio trek yang anda dengar? Saya rasa anda telah melakukan penyelidikan sebahagian anda di internet dan mendapati keberanian, sekeping perisian audio yang berguna. Audacity adalah perisian penyuntingan dan rakaman pelbagai sumber terbuka untuk sistem operasi yang berbeza (Windows, MacOS, GNU/Linux) yang sangat mudah digunakan dan benar-benar percuma. Ia sesuai untuk rakaman podcasting dan audio. Lihatlah lebih jauh daripada panduan ini mengenai cara meningkatkan kualiti suara jika anda seorang podcaster, rekod bunyi, atau hanya seseorang yang ingin mempertajam mana -mana audio yang sudah mereka miliki. Izinkan saya membawa anda melalui panduan ringkas mengenai cara menggunakan keberanian untuk meningkatkan kualiti audio anda. 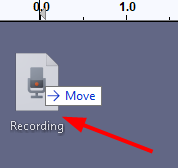 (Atau)
(Atau)  Langkah 2: Pengurangan bunyi
Langkah 2: Pengurangan bunyi 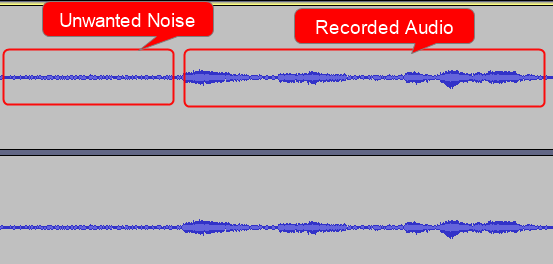
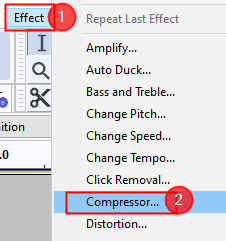
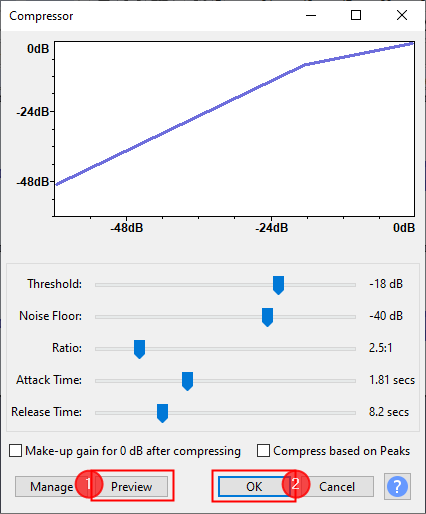
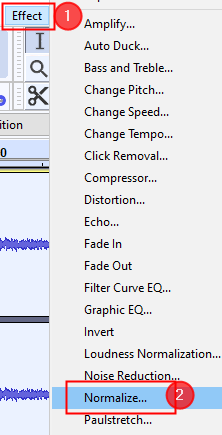
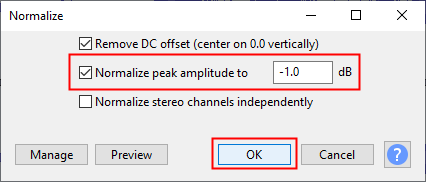
Langkah untuk meningkatkan kualiti audio menggunakan keberanian
Langkah 1: Buka fail audio- Seret dan lepaskan fail audio anda ke dalam keberanian.
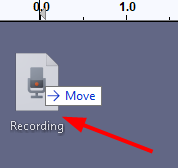 (Atau)
(Atau) - Anda hanya boleh merakam audio anda dengan menggunakan pilihan rekod yang hadir dalam keberanian.
 Langkah 2: Pengurangan bunyi
Langkah 2: Pengurangan bunyi - Seterusnya, penting untuk menghapuskan bunyi bising yang tidak diingini dalam rakaman anda. Ikuti langkah -langkah yang diberikan di bawah untuk mengeluarkan semua frekuensi yang tidak diingini.
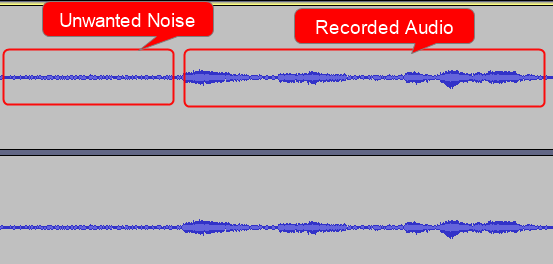
- Pilih bahagian bunyi yang tidak diingini, klik Kesan> pengurangan bunyi
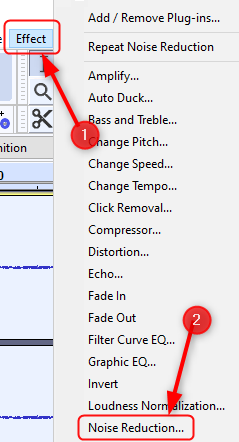
- Sekali Tetingkap pengurangan bunyi Dibuka, Klik Profil bunyi seperti yang ditunjukkan di bawah untuk keberanian untuk mengetahui apa yang hendak ditapis.
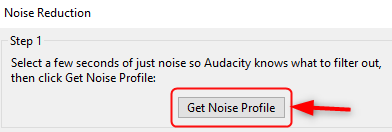
- Pilih keseluruhan audio, sekali lagi buka tetingkap pengurangan hingar ( Kesan> pengurangan bunyi ), tetapkan nilai berdasarkan keperluan anda. (Anda boleh meninggalkan nilai lalai juga), klik pratonton Untuk memeriksa audio dan klik okey.
- Itu sahaja. Semua latar belakang bunyi yang tidak diingini dikeluarkan dari rakaman anda.
Sekiranya bunyi masih ada cuba memohon penapis lagi. Pastikan anda tidak keterlaluan proses berkali -kali supaya audio anda tidak akan terdegrad.
Langkah 3: Memampatkan Sekarang bahawa audio bebas dari bunyi yang tidak diingini, sudah tiba masanya untuk memampatkannya sehingga jumlah vokal anda meningkat (menjadikan bahagian yang lebih kuat sedikit bahagian yang tenang dan tenang sedikit lebih kuat). Untuk memampatkan audio anda- Pilih trek audio lengkap menggunakan Cltr+a, Sekarang klik Kesan> pemampat.
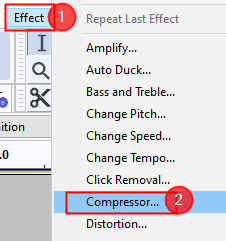
- Seterusnya, tetapkan nilai seperti yang ditunjukkan dalam angka di bawah
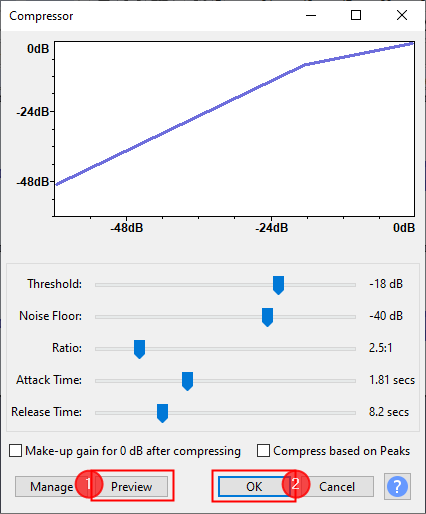
- Sebaik sahaja anda menetapkan nilai, klik pada Pratonton untuk memeriksa audio, dan apabila anda gembira klik okey.
- Sebaik sahaja anda memohon pemampat, audio akan kelihatan seperti di bawah.
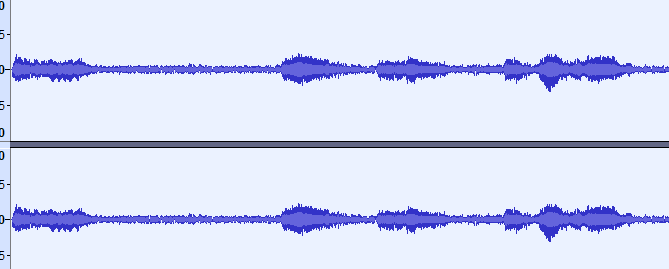
- Pilih keseluruhan klip audio menggunakan Cltr+a, pergi ke Kesan> lengkung penapis.
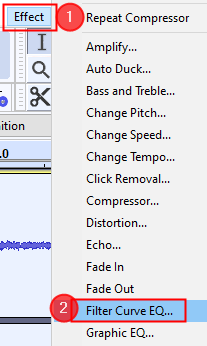
- Jangan ragu untuk bermain -main dengan lengkung, dan menyesuaikannya berdasarkan keinginan anda.
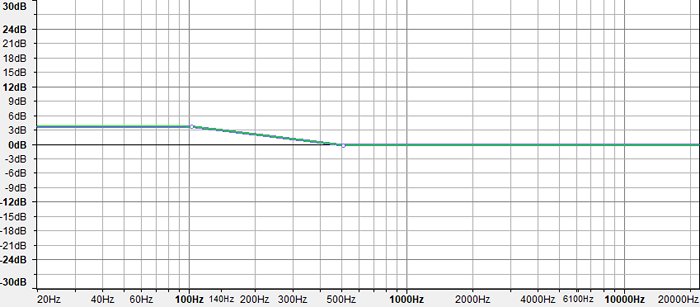
- Sekiranya anda ingin menyesuaikan pratetap tertentu seperti Bass Bass atau Treble Boost, klik Mengurus> Pratetap Kilang> Potongan Bass (pilih bergantung pada keperluan anda)
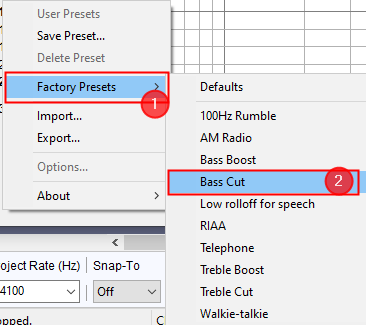
- Sebaik sahaja anda lakukan dengan menetapkan nilai penyamaan, klik Pratonton untuk memantau mereka, dan apabila anda berpuas hati klik okey Untuk menyelamatkan perubahan.
- Selepas penyamaan digunakan, klip audio kelihatan seperti yang ditunjukkan di bawah.
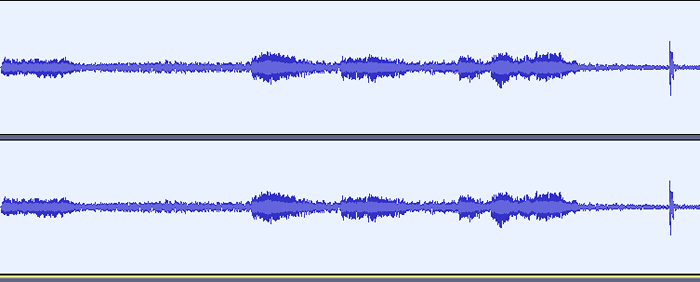
- Klik pada Kesan> normal
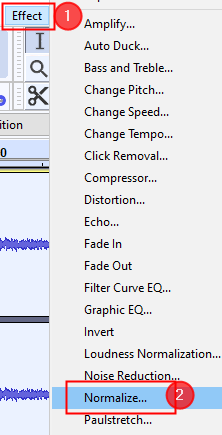
- Tetapkan nilai ke lalai seperti yang ditunjukkan dalam angka dan klik okey.
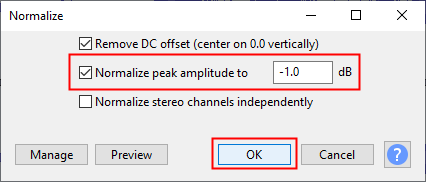
- Sebaik sahaja normalisasi digunakan, klip audio adalah seperti yang ditunjukkan di bawah
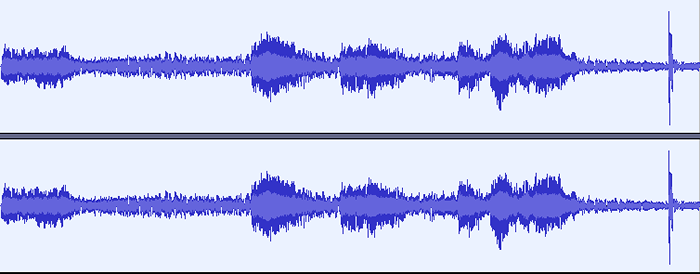
- « Cara meningkatkan kualiti audio menggunakan keberanian
- Cara Memperbaiki Perkhidmatan Permainan Pasang Ralat 0x80073D26 »

