Cara memperbaiki ffmpeg.DLL Tidak dijumpai ralat pada Windows 11/10
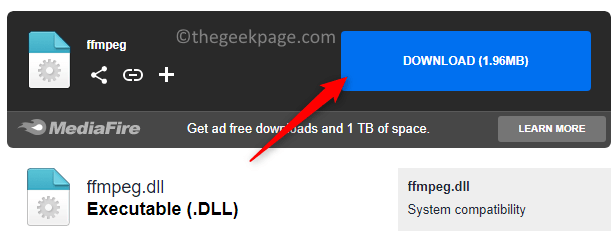
- 1092
- 87
- Daryl Wilderman
Baru -baru ini, pengguna Windows telah melaporkan menghadapi FFMPEG.fail dll hilang atau tidak dijumpai ralat. Pada asasnya, ralat ini boleh dibangkitkan pada masa pemasangan aplikasi, pada boot-up sistem, atau semasa mengakses laman web tertentu. FFMPEG.Ralat DLL mungkin muncul apabila fail sistem rosak yang seterusnya menjadikan fail DLL tidak dapat ditemui oleh direktori sistem. Kesalahan ini juga dilihat dikaitkan dengan beberapa aplikasi seperti pasukan Microsoft, Skype, Discord, WhatsApp untuk Windows, Deezer.
Mesej ralat yang dipaparkan kepada pengguna adalah:
Program ini tidak dapat dimulakan kerana ffmpeg.DLL hilang dari komputer anda. Cuba pasang semula program untuk menyelesaikan masalah ini.
Baca ke hadapan ke dalam artikel ini, jika anda menghadapi ralat ini di PC anda. Dalam artikel ini, kami telah membincangkan beberapa penyelesaian menggunakan pasukan Microsoft sebagai contoh untuk membantu menyelesaikan ralat ini. Sebelum bergerak maju dengan perbaikan, periksa penyelesaian yang disebutkan di bawah.
Isi kandungan
- Penyelesaian
- Betulkan 1 - Muat turun fail dll secara manual
- Betulkan 2 - Pasang semula aplikasi
- Betulkan 3 - Lakukan imbasan SFC
- Betulkan 4 - Kosongkan cache aplikasi
- Betulkan 5 - Buat salinan folder ke dalam direktori pemasangan aplikasi
- Betulkan 6 - Buat Akaun Pengguna Baru
Penyelesaian
1. Pastikan pemacu sistem anda dikemas kini.
2. Tutup semua aplikasi lain selain daripada proses sistem menggunakan pengurus tugas.
Betulkan 1 - Muat turun fail dll secara manual
1. Klik pada pautan ini untuk memuat turun ffmpeg.dll fail.
2. Pada halaman ini, klik pada Muat turun butang untuk mendapatkan fail DLL di sistem anda.
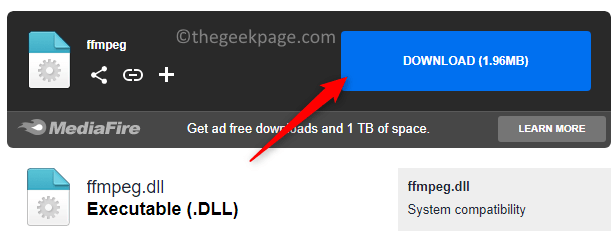
3. Pergi ke lokasi di mana fail dimuat turun.
4. Pilih ffmpeg.dll fail dan tekan Salinan ikon (atau tekan Ctrl + c) di bahagian atas penjelajah fail.
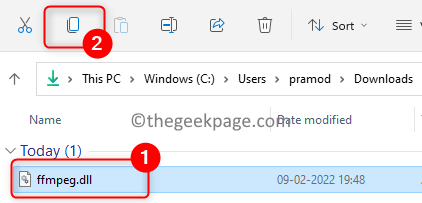
5. Cari anda Pintasan pasukan Microsoft ikon pada Desktop.
6. Klik kanan pada Pasukan ikon dan pilih Buka lokasi fail.
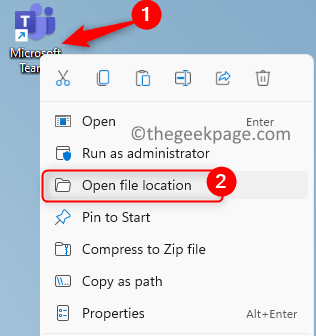
7. Di sini, buka folder yang dinamakan semasa.
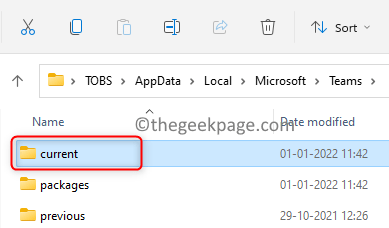
8. Klik pada Tampal ikon (sebagai alternatif, tekan Ctrl + V) untuk menampal fail dll yang disalin di semasa folder.
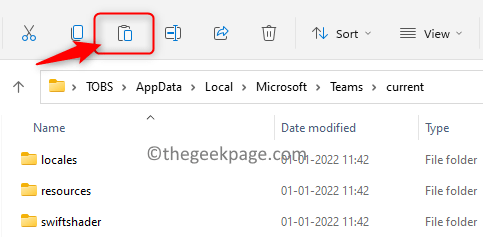
9. Buka pasukan Microsoft dan periksa sama ada ia dibuka tanpa sebarang kesilapan.
Betulkan 2 - Pasang semula aplikasi
1. Buka Jalankan menggunakan Tingkap dan r Gabungan utama.
2. Jenis MS-SETTINGS: AppsFeatures untuk membuka Tetapan Aplikasi & Ciri halaman.
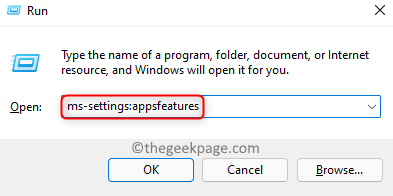
3. Di kotak carian di bawah Senarai aplikasi, Jenis Pasukan untuk mencari permohonan.
4. Klik pada Tiga titik menegak Berkaitan dengan Pasukan Microsoft dan pilih Nyahpasang.
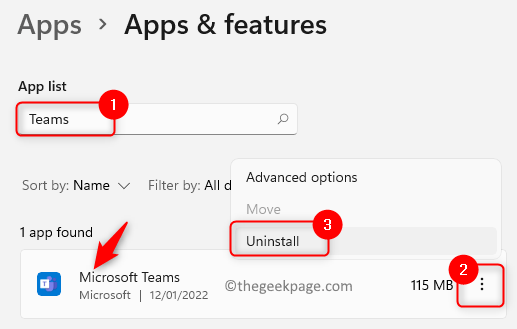
5. Untuk mengesahkan proses pemasangan, klik Nyahpasang sekali lagi.
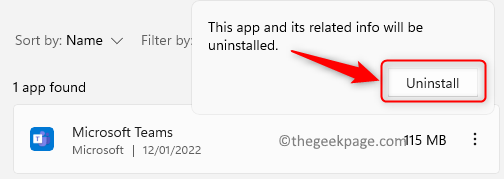
6. Tunggu penyatuan selesai. Mula semula sistem anda.
7. Selepas permulaan, buka Jalankan (Windows + R) dan taipkan jalan di bawah.
%localAppdata%\ Microsoft \
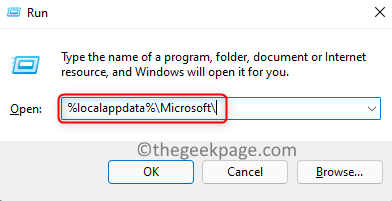
8. Di sini, pilih Pasukan folder dan ketik Padam ikon di bahagian atas.
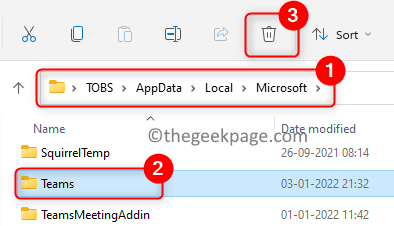
9. Sahkan operasi penghapusan.
10. Ketik Tingkap kunci dan jenis Pendaftaran di kotak carian.
11. Klik kanan pada Editor Pendaftaran dalam senarai hasil dan pilih Jalankan sebagai pentadbir. Klik pada Ya Apabila diminta oleh UAC.
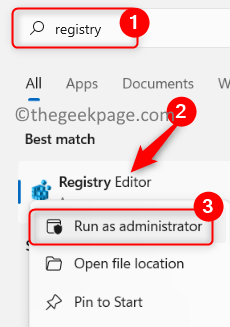
12. Salin-paste lokasi di bawah di bar navigasi pendaftaran.
Komputer \ hkey_current_user \ perisian \ microsoft \ office \ pasukan \
13. Di sebelah kanan, Klik kanan pada MencegahStallationFrommsi Entri Pendaftaran dan Pilih Padam.
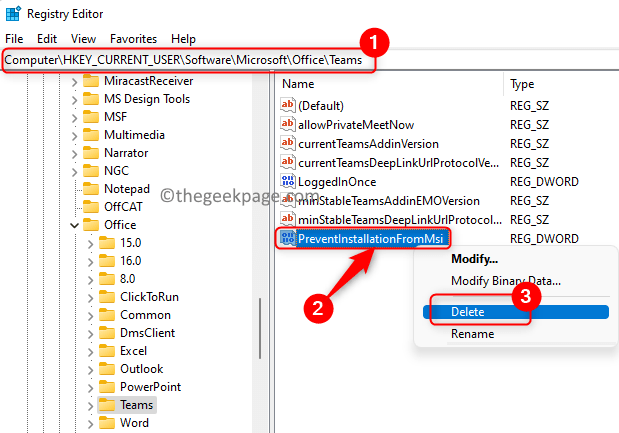
14. Keluar dari pendaftaran dan mula semula PC anda.
15. Selepas permulaan, muat turun versi terkini Microsoft Teams untuk Desktop.
16. Pasang aplikasi pasukan menggunakan pemasang yang dimuat turun. Periksa sama ada masalah diselesaikan.
Betulkan 3 - Lakukan imbasan SFC
1. Ketik Tingkap kunci dan jenis arahan prompt di kotak carian Windows.
2. Klik kanan pada Arahan prompt dalam hasil carian dan pilih Jalankan sebagai pentadbir.
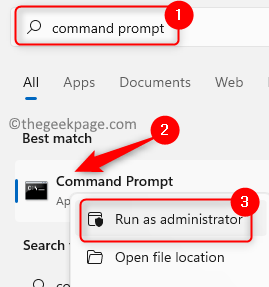
3. Apabila diminta oleh UAC Klik pada Ya untuk memberikan kebenaran.
4. Taipkan arahan dan tekan Masukkan untuk melaksanakannya.
SFC /Scannow
5. Tunggu beberapa waktu sehingga imbasan selesai.
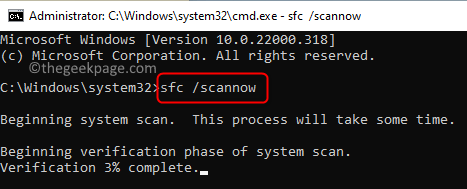
6. Periksa sama ada ffmpeg.Kesalahan misi dll diselesaikan dengan permohonan yang menyuarakannya.
Betulkan 4 - Kosongkan cache aplikasi
1. Tekan Ctrl + Shift + ESC untuk membuka Pengurus Tugas.
2. Pastikan tiada proses yang berkaitan dengan aplikasi yang memberikan ralat sedang berjalan. Contohnya, di sini kita Tamatkan semua tugas yang berkaitan dengan pasukan Microsoft.
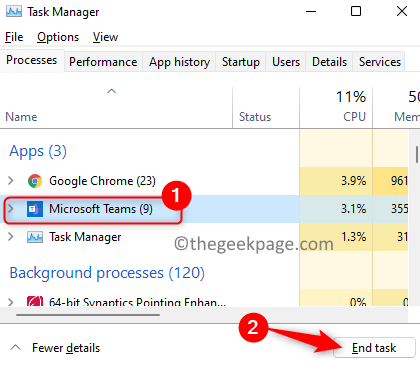
3. Tekan Windows + R untuk membuka Jalankan.
4. Salin paste jalan yang diberikan di bawah satu demi satu dan Padam semua fail (Tekan Ctrl + a dan klik pada Padam ikon) hadir dalam folder masing -masing.
Catatan: Sekiranya aplikasi MS Teams terus dibuka semasa proses penghapusan, tamatkannya menggunakan pengurus tugas.
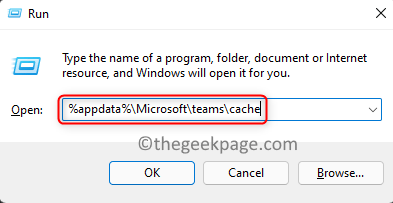
%appdata%\Microsoft\teams\cache %appdata%\Microsoft\teams\blob_storage %appdata%\Microsoft\teams\databases %appdata%\Microsoft\teams\GPUcache %appdata%\Microsoft\teams\IndexedDB %appdata%\Microsoft \ Pasukan \ Penyimpanan Tempatan %AppData %\ Microsoft \ Teams \ TMP
5. Mula semula komputer anda sebaik sahaja anda telah memadamkan fail dalam folder di atas. Periksa sama ada ffmpeg.ralat dll tidak dijumpai diperbaiki.
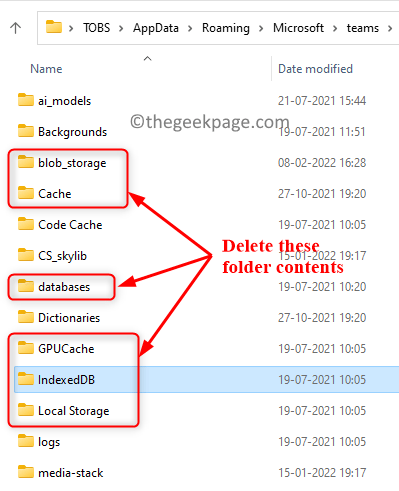
6. Sekiranya masalah masih berterusan, lakukan Langkah 1 dan 2 sekali lagi.
7. Buka Jalankan (Windows + R) dan taipkan lokasi berikut
%AppData%\ Microsoft \
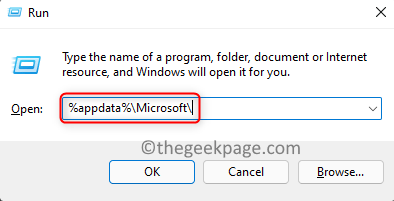
8. Di dalam Microsoft folder, pilih Pasukan folder dan klik pada Padam ikon di bahagian atas.
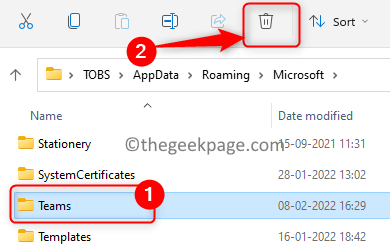
9. Pada Pengesahan, Klik Padam Untuk membuang folder pasukan sepenuhnya.
10. Mula semula PC anda dan periksa sama ada ralat diselesaikan sekarang.
Betulkan 5 - Buat salinan folder ke dalam direktori pemasangan aplikasi
Adalah diketahui bahawa semasa memasang semula sebarang aplikasi jika terdapat sebarang folder/data pemasangan sebelumnya, maka ada kemungkinan akan ada folder pendua. Dalam kes sedemikian, adalah idea yang baik untuk menyalin kandungan folder baru kepada yang lebih tua. Di sini, langkah -langkah telah terperinci menggunakan pasukan Microsoft sebagai contoh.
1. Buka Pengurus Tugas (Ctrl + Shift + ESC) dan Tamatkan semua proses berkaitan dengan Pasukan Microsoft.
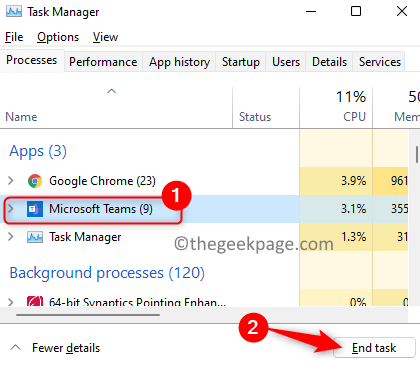
2. Tekan Windows + R dan taipkan jalan di bawah dan tekan Masukkan.
%localAppdata%
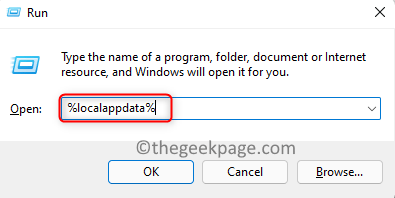
3. Dalam penjelajah fail yang membuka, Klik dua kali di folder yang dinamakan Microsoft.
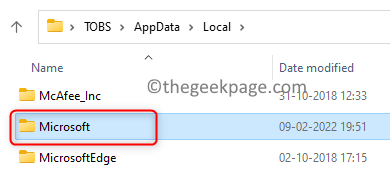
4. Buka Pasukan folder di sini.
5. Anda perlu memeriksa sama ada terdapat lebih daripada satu folder bermula dengan nama semasa. Sebagai contoh, semasa (Folder lalai pasukan) dan Semasa-S1 Folder.
6. Salinan kandungan dari folder tanpa nama lalai ke folder lalai. Dalam kes ini, salin dari Semasa-S1 folder ke semasa folder.
Catatan: Sekiranya anda melihat sebarang amaran, abaikan mereka. Klik pada Ya Sekiranya diminta untuk menggabungkan folder.
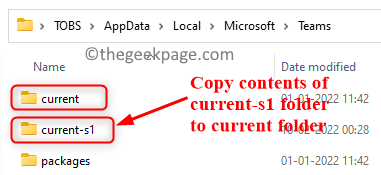
7. Mula semula Sistem anda setelah semua fail telah disalin.
8. Periksa sama ada ffmpeg.ralat hilang dll diselesaikan.
Betulkan 6 - Buat Akaun Pengguna Baru
1. Pertama, pastikan untuk boot komputer anda ke dalam mod selamat.
Catatan: Anda perlu menggunakan akaun pentadbir untuk melaksanakan langkah -langkah di bawah.
2. Hanya gunakan Tingkap dan r kunci bersama untuk membuka Jalankan dialog.
3. Jenis MS-STETINGS: Akaun dan memukul Masukkan untuk membuka Tetapan Akaun halaman.
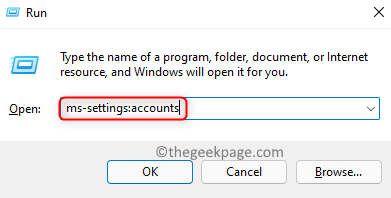
4. Di sebelah kanan, pilih Keluarga dan pengguna lain.
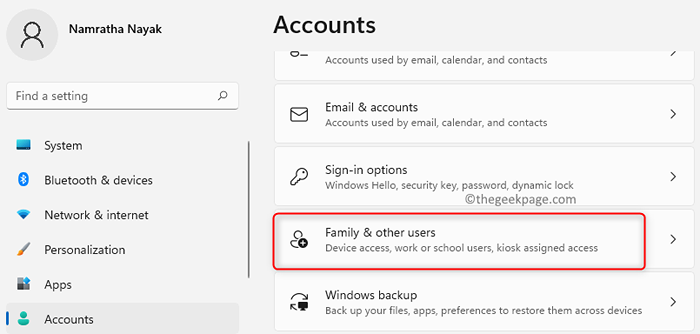
5. Di bawah Pengguna lain bahagian, klik pada Tambah akaun butang untuk menambah pengguna lain ke sistem.
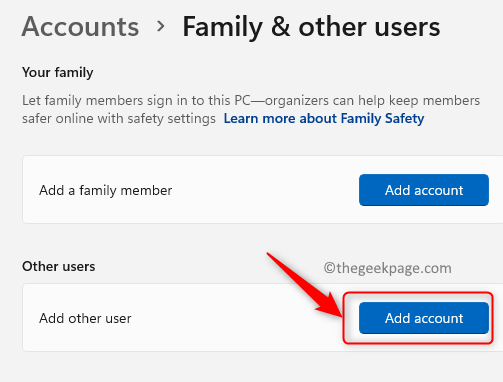
6. Pada Akaun Microsoft halaman, klik pada pautan Saya tidak mempunyai maklumat log masuk orang ini.
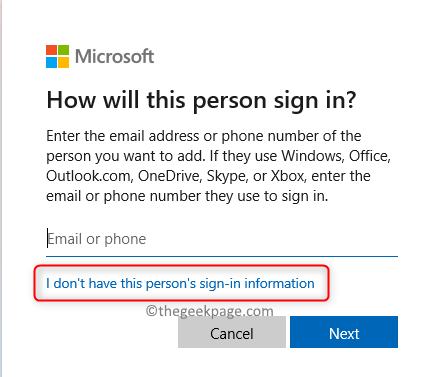
7. Sekarang, klik pada Tambah pengguna tanpa akaun Microsoft.
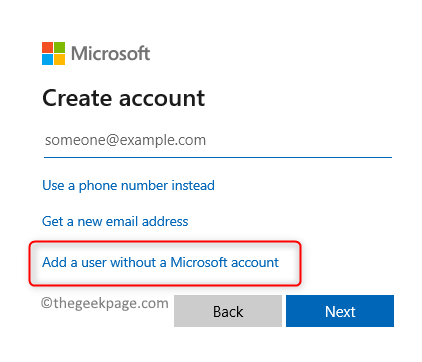
8. Anda akan melihat Buat pengguna untuk PC ini halaman. Di sini, masukkan nama pengguna dan kata laluan untuk pengguna baru.
9. Klik pada Seterusnya.
10. Reboot PC anda sekali pengguna baru dibuat.
11. Selepas permulaan, log masuk ke komputer menggunakan akaun pengguna baru.
12. Periksa sama ada ini membantu membetulkan fail dll yang hilang.
Itu sahaja!
Anda kini mesti dapat menggunakan pasukan atau aplikasi lain tanpa FFMPEG.Fail dll tiada ralat. Jika artikel ini membantu anda membersihkan ralat ini di PC anda, maka beritahu kami pembetulan yang bekerja di komen.
- « 4 cara yang berbeza untuk menukar peranti output bunyi pada Windows 11
- Cara Memperbaiki Kesilapan Pemandu Tidak Boleh Melepaskan Ke Kegagalan pada Windows 11 »

