4 cara yang berbeza untuk menukar peranti output bunyi pada Windows 11
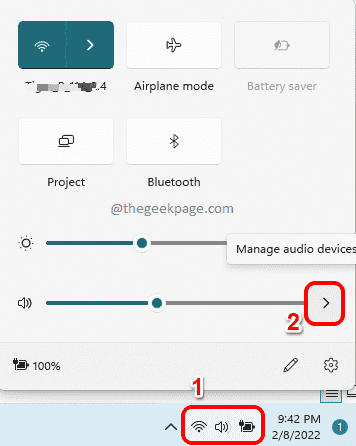
- 4836
- 187
- Clarence Powlowski
Anda boleh menyambungkan pelbagai peranti output ke komputer anda. Oleh itu, berdasarkan keperluan anda, anda mungkin ingin menukar antara peranti output ini dengan kerap. Walaupun ini dapat dilakukan dengan mudah, anda mungkin tertanya -tanya cara mana yang paling mudah dan paling cepat. Nah, untuk mengetahui mana yang paling mudah dan paling sesuai untuk anda, pertama anda perlu tahu yang mana semua pilihan anda tersedia.
Dalam artikel ini, kami memperincikan 4 cara yang berbeza menggunakan yang anda dapat dengan mudah menukar antara peranti output di Windows 11 anda.
Isi kandungan
- Kaedah 1: Melalui Panel Tetapan Pantas
- Kaedah 2: Melalui Tetapan Bunyi Sistem
- Kaedah 3: Melalui Tetapan Pengadun Kelantangan
- Kaedah 4: Melalui Tetapan Bar Permainan
Kaedah 1: Melalui Panel Tetapan Pantas
Langkah 1: Klik pada Ikon Panel Tetapan Cepat terdiri daripada ikon Wi-Fi, ikon pembesar suara dan ikon bateri.
Dari panel Tetapan Pantas, klik pada anak panah kanan ikon yang berkaitan dengan slider volum.
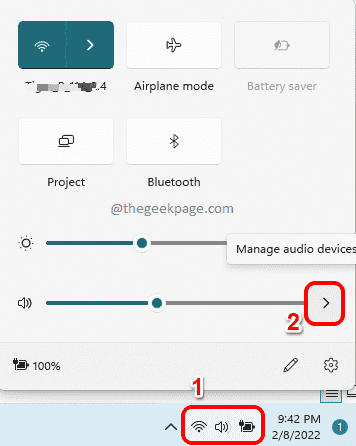
Langkah 2: Sekarang di tingkap yang muncul terbuka, anda akan dapat melihat semua peranti output yang disambungkan ke komputer anda. Cukup klik pada yang satu yang anda lebih suka sebagai peranti output anda. Itu sahaja.
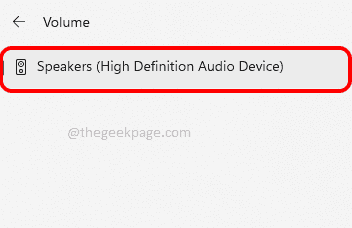
Kaedah 2: Melalui Tetapan Bunyi Sistem
Langkah 1: Tekan Menang + i kunci bersama untuk melancarkan Tetapan permohonan. Pada tetingkap kiri panel, klik pada Sistem tab dan di tetingkap kanan panel, klik pada Bunyi tab.
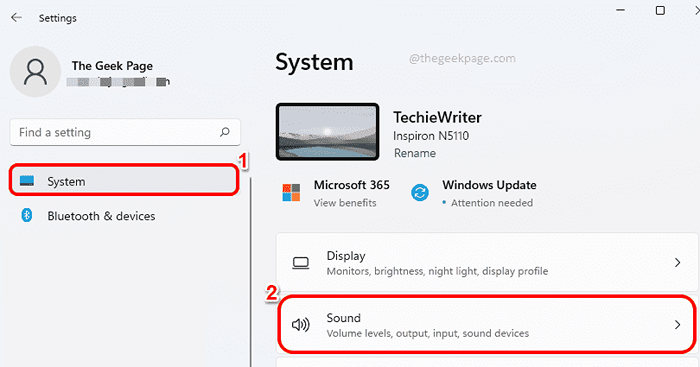
Langkah 2: Dalam tetingkap Tetapan Sound, luaskan bahagian Pilih di mana untuk bermain suara dengan mengklik pada anak panah dikaitkan dengannya.
Di bawah bahagian ini, anda dapat melihat semua peranti output yang disambungkan ke komputer anda. Sekiranya terdapat pelbagai peranti output, anda boleh memilih peranti output yang anda sukai, dengan hanya mengklik butang radio yang sepadan dengannya. Itu sahaja.
Catatan: Dalam tangkapan skrin di bawah, tidak ada butang radio kerana hanya satu peranti output disambungkan ke komputer saya.
Atau jika anda ingin membuat satu peranti tertentu lalai peranti output, kemudian klik pada anak panah kanan ikon yang dikaitkan dengan peranti output untuk mengembangkan sifatnya.
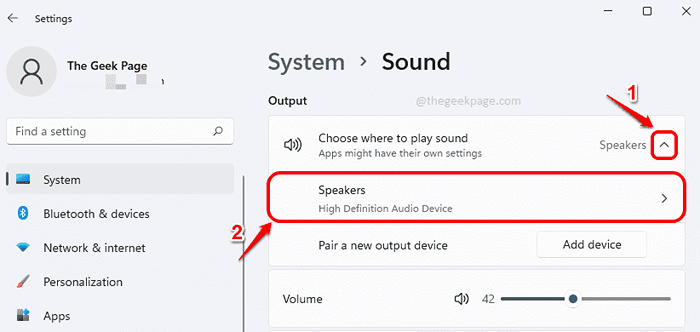
Langkah 3: Di tetingkap Properties yang berikut, di bawah Umum seksyen, pilih Adalah lalai untuk audio Pilihan untuk jatuh turun Tetapkan sebagai peranti bunyi lalai. Itu sahaja.
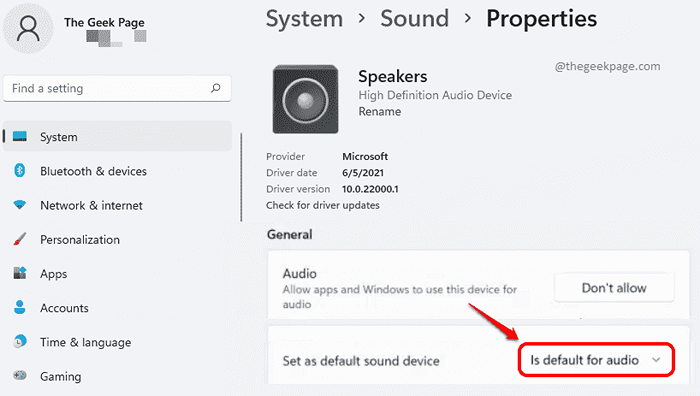
Kaedah 3: Melalui Tetapan Pengadun Kelantangan
Langkah 1: Klik kanan pada Pembesar suara ikon pada Sudut kanan dari anda Bar tugas. Dari menu yang berkembang, klik pada Open Volume Mixer pilihan.
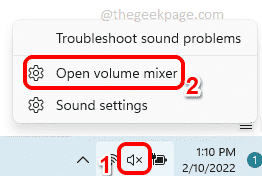
Langkah 2: Sekarang dalam tetingkap pengadun kelantangan, anda akan mempunyai pilihan untuk memilih peranti output pilihan anda dari lungsur turun yang berkaitan dengan Pilihan peranti output.
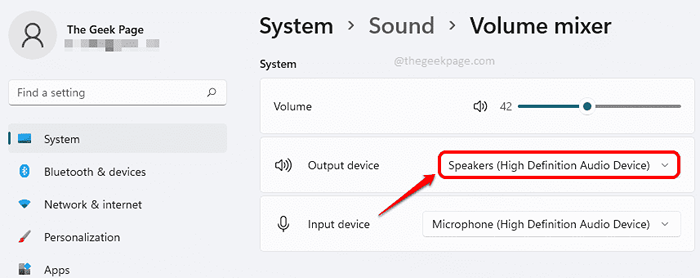
Kaedah 4: Melalui Tetapan Bar Permainan
Tekan Menang + g Kekunci Bersama Untuk Membentangkan Konfigurasi Bar Permainan. Sekarang dalam tetingkap audio, klik pada Campurkan tab.
Di bawah Campurkan tab, menentang Output lalai Windows dropdown, anda boleh menetapkan peranti output pilihan anda dengan klik ringkas.
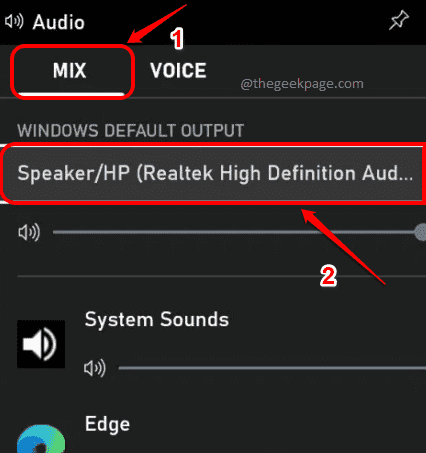
Itu sahaja. Harap anda dapati artikel itu berguna.
- « Cara Mengisi Data Sequential Secara Automatik Menggunakan Siri Isi di Microsoft Excel
- Cara memperbaiki ffmpeg.DLL Tidak dijumpai ralat pada Windows 11/10 »

