Cara Memperbaiki Gagal Membuat Peranti DirectX pada Windows 10/11
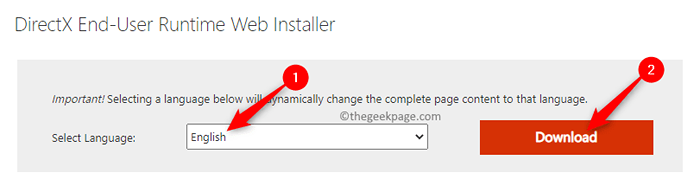
- 4857
- 1339
- Daryl Wilderman
Ramai pengguna telah melaporkan menghadapi kesalahan "Gagal membuat peranti DirectX" Semasa mereka cuba melancarkan mana -mana permainan (seperti Warframe) atau membuka Windows Media Centre. Kejadian isu ini khusus untuk versi yang lebih tua daripada Windows 8. DirectX terdiri daripada beberapa API yang diperlukan untuk mengendalikan proses multimedia dan permainan di platform Microsoft Windows. Ia membolehkan aplikasi video atau permainan yang betul dengan memperuntukkan sumber RAM dan CPU kepada mereka.
Adakah anda bermasalah dengan ralat penciptaan peranti DirectX semasa cuba bermain permainan di PC Windows anda? Kemudian, teruskan dan cuba penyelesaian yang disebutkan dalam artikel ini untuk menyelesaikan masalah ini di komputer anda.
Sebelum bergerak maju dengan penyelesaian, cuba reboot komputer anda untuk membolehkannya memasang kemas kini yang belum selesai yang dimuat turun dan periksa sama ada ia menyelesaikan masalah.
Betulkan 1 - Muat turun dan pasang Pemasang Web Runtime End -User DirectX
Salah satu kaedah terbaik ialah memuat turun dan menjalankan pemasang web runtime akhir pengguna directx di PC anda untuk memeriksa sama ada ia membantu memperbaiki ralat dengan DirectX.
1. Klik pada pautan ini untuk pergi ke Halaman Muat turun Rasmi untuk Pemasang Web Runtime Akhir DirectX Di laman web Microsoft.
Di halaman ini, pilih bahasa Menggunakan senarai dropdown.
Kemudian, klik pada Muat turun butang.
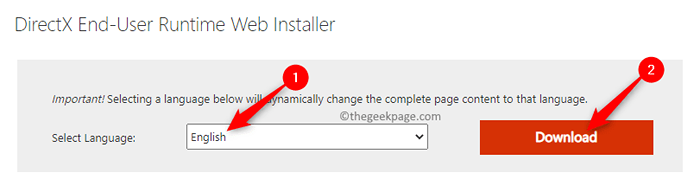
2. Setelah muat turun selesai, jalankan fail pemasang yang dimuat turun ini untuk memulakan pemasangan pemasang web runtime end-user DirectX.
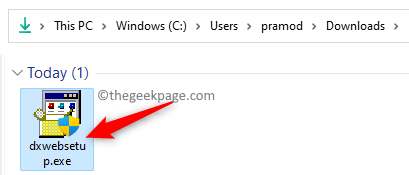
Klik pada Ya Apabila diminta oleh Kawalan akaun pengguna.
Dalam tetingkap pemasangan yang dibuka, pilih pilihan Saya menerima perjanjian dan klik pada Seterusnya.
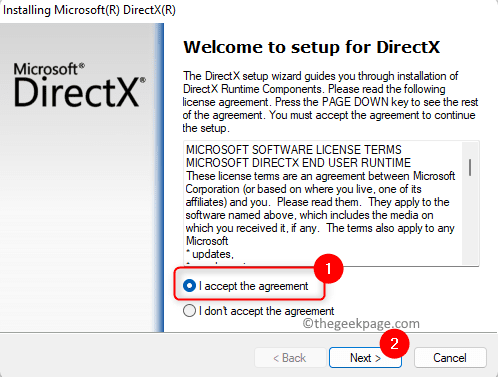
Kemudian, ikuti arahan di skrin untuk menyelesaikan proses pemasangan.
3. Sebaik sahaja anda memasang DirectX di PC anda, lakukan a mulakan semula sistem.
Selepas permulaan sistem, buka permainan/aplikasi yang menimbulkan masalah ini untuk memeriksa sama ada ralat itu ditetapkan.
Betulkan 2 - Pemacu Kad Grafik Sistem Rollback
Apabila anda melakukan pengembalian semula pemacu sistem pada tingkap, pemacu yang dikaitkan dengan perkakasan itu tidak dipasang dan versi sebelumnya pemacu dipasang secara automatik lagi.
1. Ketik pada Tingkap Kunci pada papan kekunci dan taip anda Pengurus peranti di kotak carian Windows.
Klik pada Pengurus peranti dalam hasil carian di bawah.
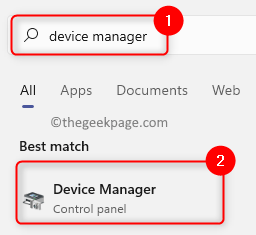
2. Di dalam Pengurus peranti, memperluaskan Paparan penyesuai dengan mengklik anak panah kecil di sebelahnya.
Cari kad grafik anda dalam senarai penyesuai paparan.
Buka Sifat tetingkap kad grafik anda dengan mengklik dua kali di atasnya.
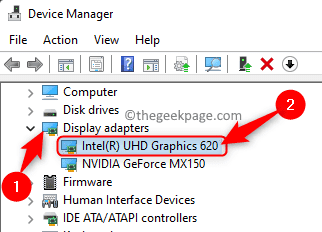
3. Pergi ke Pemandu tab dalam kad grafik Sifat tetingkap.
Klik pada Roll belakang pemandu butang.
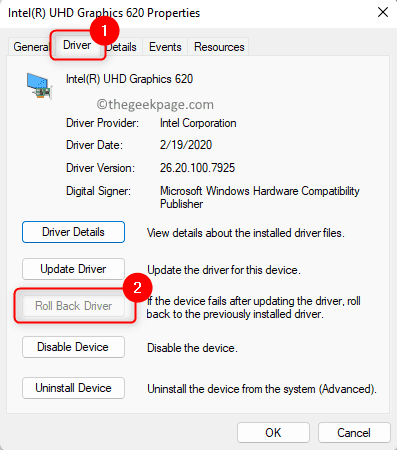
Catatan: Sekiranya butang ini dilepaskan dan tidak dapat diklik, maka anda perlu melangkaui pembetulan ini kerana versi sebelumnya pemandu tidak tersedia untuk dipasang.
4. Ikuti arahan untuk menyelesaikan proses rollback untuk kad grafik.
5. Reboot PC anda dan periksa sama ada ralat diselesaikan dengan membuka permainan/aplikasi yang bermasalah yang menyebabkan kesilapan ini.
Itu sahaja!
Terima kasih untuk membaca.
Adakah anda mendapati artikel ini cukup bermaklumat dalam menyelesaikan kesilapan Gagal membuat peranti DirectX di PC Windows anda? Tolong beritahu kami pendapat dan pendapat anda mengenai topik ini di bahagian komen di bawah.
- « Folder Roll Camera hilang di Windows 11 [FIX]
- Failnya terlalu besar untuk Notepad atau Notepad ++ [diselesaikan] »

