Folder Roll Camera hilang di Windows 11 [FIX]
![Folder Roll Camera hilang di Windows 11 [FIX]](https://ilinuxgeek.com/storage/img/images_1/camera-roll-folder-is-missing-in-windows-11-[fix].png)
- 4602
- 770
- Dale Harris II
Kamera web pada sistem anda bukan sahaja untuk panggilan video tetapi juga boleh digunakan untuk menangkap foto menggunakan aplikasi kamera yang telah ditetapkan pada sistem Windows anda. Foto -foto tersebut disimpan secara langsung dan disimpan dalam folder yang dipanggil Roll Camera pada cakera keras sistem anda.
Baru -baru ini kami mendapat beberapa laporan dari beberapa pengguna Windows bahawa roll kamera folder hilang dalam sistem Windows mereka dan mereka tidak dapat menemuinya di mana sahaja.
Beberapa pengguna lain telah mengadu bahawa mereka mendapat beberapa kesilapan selepas menangkap foto dan sambil menyimpan foto yang ditangkap dalam folder roll kamera. Semasa meneliti, kami perlu tahu ini mungkin kerana folder roll kamera tidak mempunyai keizinan untuk profil pengguna semasa.
Ini benar -benar boleh mengecewakan dan meninggalkan pengguna kecewa kerana mereka tidak dapat mendapatkan gambar yang ditangkap itu.
Jangan risau jika ini juga berlaku kepada anda. Dalam artikel ini, kami telah mengumpulkan banyak maklumat tentang mengapa ini berlaku dan bagaimana ia dapat diselesaikan untuk mendapatkan kamera folder kembali ke sistem.
Isi kandungan
- Betulkan 1 - Buat folder baru untuk menyimpan foto yang ditangkap
- Betulkan 2 - Tukar lokasi untuk menyimpan foto dan video baru
- Betulkan 3 - Periksa kebenaran tulis untuk folder roll kamera
Betulkan 1 - Buat folder baru untuk menyimpan foto yang ditangkap
Kadang -kadang jika folder roll kamera hilang dan anda tidak dapat menemuinya di seluruh pemacu, maka anda boleh membuat folder baru dan namakannya dengan sewajarnya dan kemudian ini dapat ditambah ke perpustakaan sistem di mana semua kandungan yang ditangkap oleh web Kamera pada sistem anda akan disimpan.
Berikut adalah langkah -langkah bagaimana untuk membuat folder baru dan masukkannya di perpustakaan untuk menyimpan foto dan video.
Langkah 1: Buka The Penjelajah fail dengan menekan Windows+e Kekunci dan menaip C: \ di bar alamat dan menekan Masukkan kunci.
CATATAN - Oleh kerana kebanyakan folder lalai yang ditetapkan oleh sistem berada di C: Drive. Oleh itu, lebih baik membuat folder di suatu tempat di C: Drive.
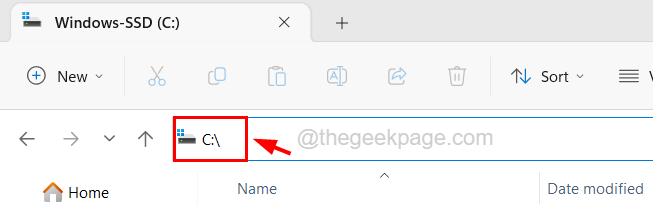
Langkah 2: Ini akan membuka C: Memandu sistem anda.
Langkah 3: Sekarang klik Baru pilihan pada bar menu atas dan pilih Folder dari lungsur turun seperti yang ditunjukkan dalam tangkapan skrin di bawah.
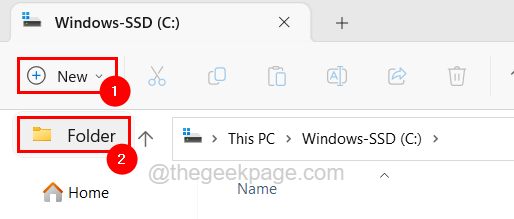
Langkah 4: Namakan semula folder yang baru dibuat seperti gambar, dll.
Langkah 5: Setelah menamakannya, Klik kanan pada folder dan pilih Tunjukkan lebih banyak pilihan dari menu konteks.
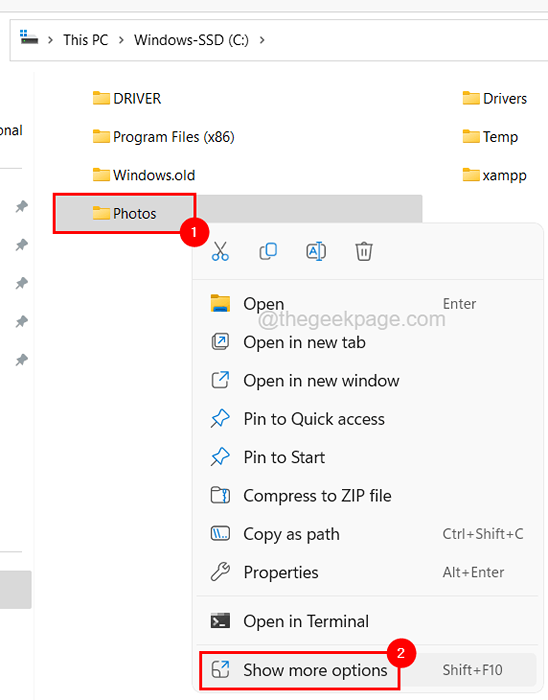
Langkah 6: Kemudian berlegar di atas Termasuk dalam perpustakaan Pilihan dalam Menunjukkan Lebih Banyak Menu Pilihan.
Langkah 7: Akhirnya, pilih Roll kamera pilihan yang merupakan yang pertama dalam senarai seperti yang ditunjukkan di bawah.
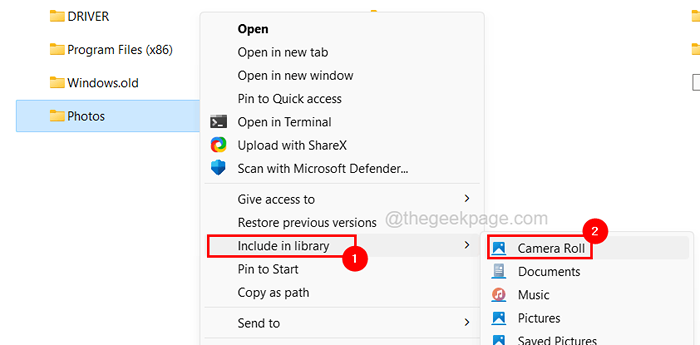
Langkah 8: Ini akan ditambah ke folder perpustakaan anda dan seterusnya semua foto dan video yang baru ditangkap oleh kamera web anda menggunakan aplikasi kamera sistem akan disimpan di sini.
Betulkan 2 - Tukar lokasi untuk menyimpan foto dan video baru
Sekiranya orang lain menggunakan akaun pengguna ini di sistem, mungkin ada kemungkinan mereka telah menukar tetapan lokasi untuk menyimpan foto dan video baru dalam aplikasi tetapan tanpa disedari. Oleh itu, kita boleh pergi ke aplikasi Tetapan dan menukar tetapan lokasinya.
Ikuti langkah -langkah yang dijelaskan di bawah bagaimana untuk melakukannya.
Langkah 1: Di papan kekunci anda, tekan pertama Tingkap kunci dan jenis Tetapan penyimpanan.
Langkah 2: Seterusnya, pilih Tetapan penyimpanan Tetapan sistem dari hasil carian seperti yang ditunjukkan dalam gambar di bawah.
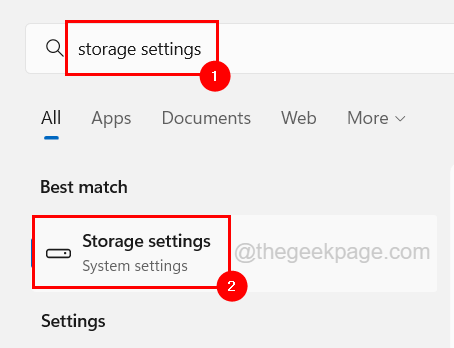
Langkah 3: Tatal ke bawah halaman Tetapan Penyimpanan dan klik Penyimpanan lanjutan tetapan pilihan untuk mengembangkan bahagiannya.
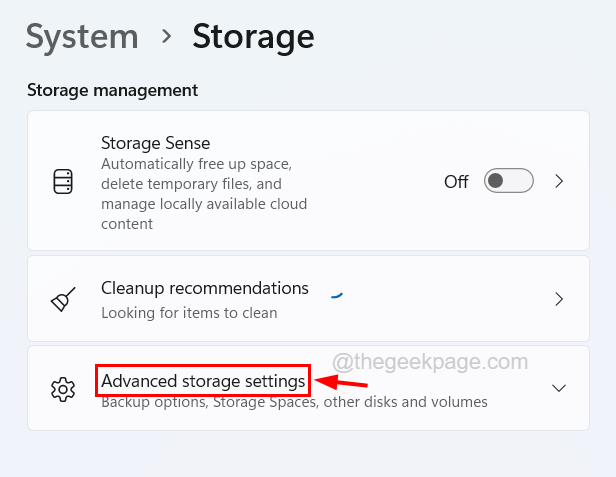
Langkah 4: Semasa Memperluas, Klik Di mana kandungan baru disimpan pilihan untuk membukanya.
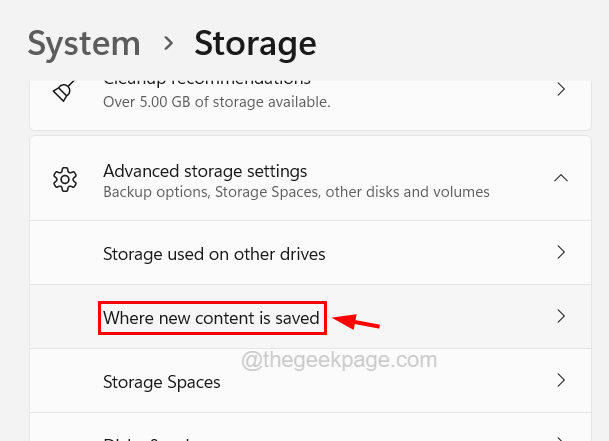
Langkah 5: Ini adalah halaman di mana anda boleh menukar lokasi aplikasi, dokumen, muzik, foto dan video yang baru dibuat secara lalai.
Langkah 6: Cari tetapan yang dipanggil Foto dan video baru akan disimpan.
Langkah 7: Klik pada menu dropdownnya seperti yang ditunjukkan di bawah.
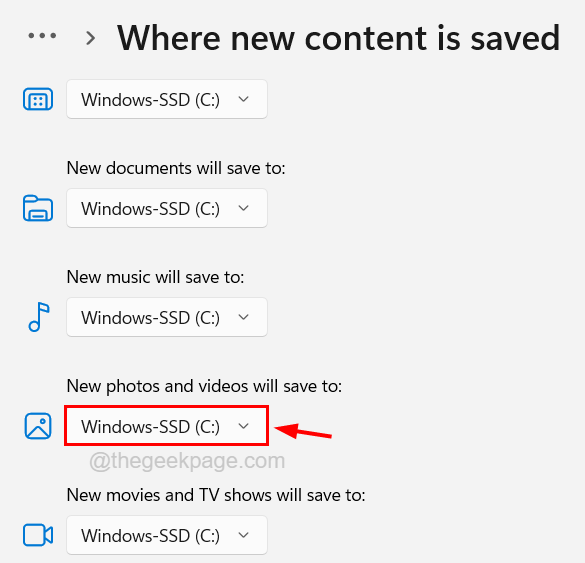
Langkah 8: Kemudian pilih pemacu mana yang harus disimpan dari senarai dropdown.
CATATAN - Yang lalai selalu c: drive, tetapi jika anda memilih mana -mana pemacu selain C: seperti D: atau E: maka folder lalai baru akan ditetapkan di lokasi ini (pemacu terpilih> Komputer> Gambar> Roll kamera).
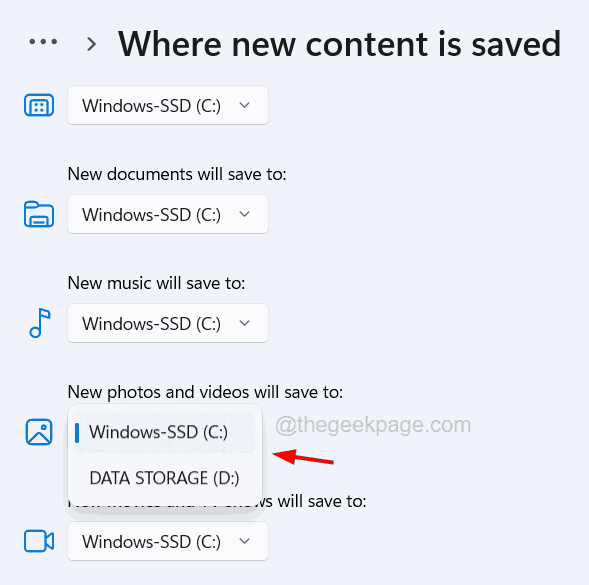
Langkah 8: Setelah memilih pemacu, anda boleh menutup tetingkap.
Betulkan 3 - Periksa kebenaran tulis untuk folder roll kamera
Sekiranya folder roll kamera tidak hilang pada sistem tetapi membuang ralat semasa menangkap foto atau video oleh aplikasi kamera lalai pada sistem. Ini mungkin disebabkan oleh isu kebenaran folder roll kamera pada sistem anda. Folder yang mempunyai kebenaran baca sahaja dan bukan kebenaran tulis menyebabkan masalah tersebut.
Oleh itu, marilah kita menukar keizinan folder roll kamera dengan bantuan langkah terperinci di bawah.
Langkah 1: Pergi ke Roll kamera folder, yang kebanyakannya terdapat di lokasi C: \ users \%username%\ Pictures atau jika anda telah memindahkannya ke OneDrive, maka ia berada di lokasi C: \ users \%username%\ onedrive \ Pictures.
Langkah 2: Sebaik sahaja anda mendapat folder yang dinamakan Roll kamera, Hanya Klik kanan di atasnya dan pilih Sifat untuk membukanya.
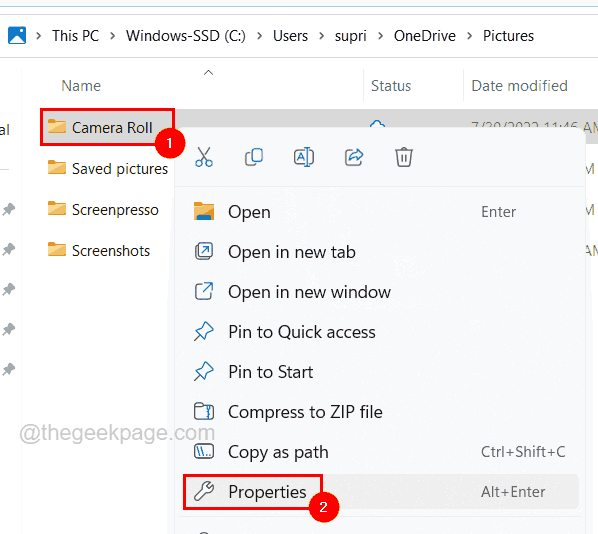
Langkah 3: Di tetingkap Properties, pergi ke Keselamatan tab dan pilih akaun pengguna anda di bahagian Kumpulan atau Nama Pengguna.
Langkah 4: Semasa memilih, ia akan memaparkan semua kebenaran di bawah Keizinan bahagian di bawah.
Langkah 5: Sekiranya kebenaran tulis tidak dibenarkan untuk akaun pengguna anda, maka klik Edit butang di bahagian atas seperti yang ditunjukkan dalam gambar di bawah.

Langkah 6: Dalam tetingkap Edit Kebenaran, pilih Akaun Pengguna anda dan periksa Tulis kotak semak di bawah Benarkan dengan mengklik padanya.
Langkah 7: Kemudian klik Memohon dan okey.
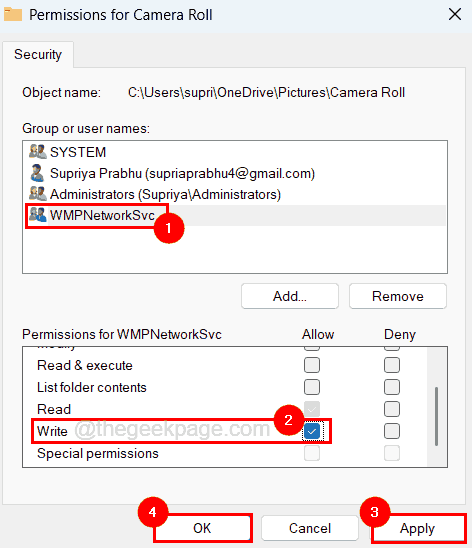
Langkah 8: Setelah selesai, tutup tetingkap yang lain juga.
- « Windows tidak dapat memulakan pemacu peranti untuk perkakasan (kod 37) ini
- Cara Memperbaiki Gagal Membuat Peranti DirectX pada Windows 10/11 »

