Cara Memperbaiki Cakera Terlalu Terpecah Kod Ralat 0x0000012E di Windows 11
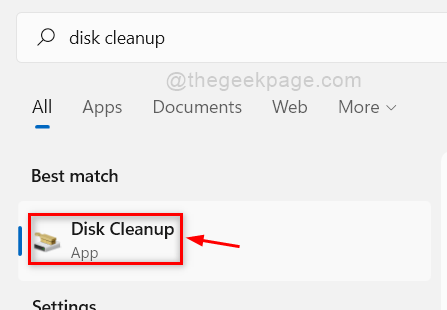
- 4458
- 473
- Wendell Shields
Ramai pengguna Windows telah melaporkan kod ralat 0x0000012E pada sistem Windows 11 mereka. Ini kerana cakera keras pada sistem mereka berpecah -belah dan mereka perlu defragment cakera keras mereka agak kerap untuk sistem berjalan lancar. Apa maksud anda dengan pemecahan cakera? Mengapa perlu melaksanakan pada sistem? Pemecahan cakera bermaksud fail, folder bertaburan di atas cakera dan sistem perlu mengaturnya dengan betul untuk kecekapan yang lebih baik. Ini biasanya berlaku apabila anda memadam sebarang set fail besar dari sistem atau memuat turun dan memasang sebarang aplikasi / perisian. Aplikasi defragmentasi cakera mengumpulkan semua fail yang bertaburan dan menyusun semula. Kami telah menghasilkan beberapa penyelesaian ke kod ralat cakera yang terlalu berpecah pada sistem anda dalam siaran ini.
Isi kandungan
- Betulkan 1 - Padam / Kosongkan sebarang fail sampah
- Betulkan 2 - Defragment cakera anda
- Betulkan 3 - Periksa kesihatan cakera keras
- Betulkan 4 - Pulihkan sistem menggunakan sistem pemulihan
- Betulkan 5 - Lakukan CHKDSK pada sistem anda
Betulkan 1 - Padam / Kosongkan sebarang fail sampah
Langkah 1: Tekan Tingkap Kunci pada papan kekunci dan taip anda pembersihan cakera.
Langkah 2: Kemudian, tekan Masukkan kunci.
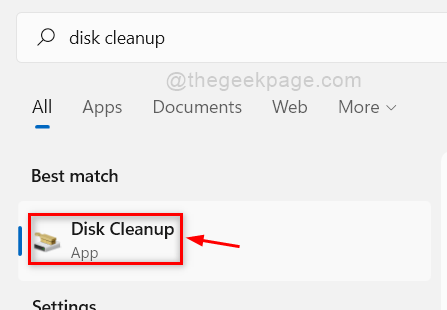
Langkah 3: Seterusnya, pilih Windows C: memandu dari senarai dan klik okey butang untuk meneruskan.
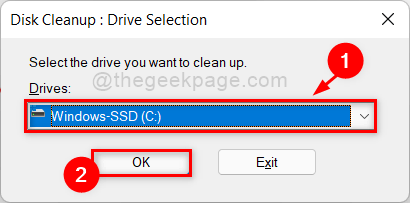
Langkah 4: Pilih semua fail untuk memadam dengan memilih semua kotak pilihan dan akhirnya klik okey butang seperti yang ditunjukkan dalam tangkapan skrin di bawah.
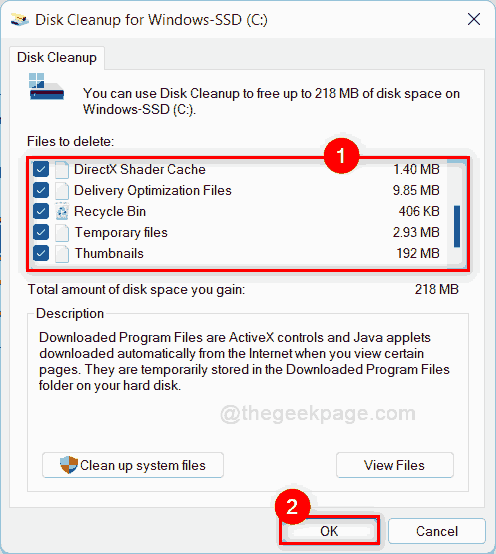
Langkah 5: Kemudian, klik Padam fail butang di tetingkap seterusnya untuk diteruskan.
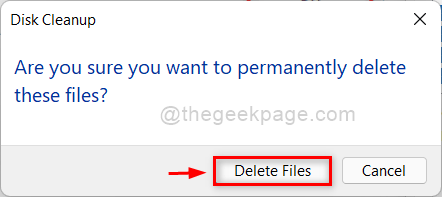
Langkah 6: Sebaik sahaja anda mengklik padam fail, pembersihan cakera akan mula memadam semua fail sampah yang telah anda pilih sebelumnya.
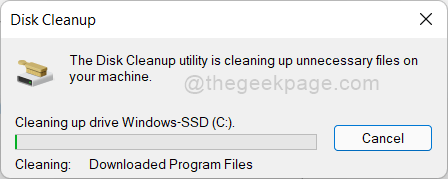
Langkah 7: Setelah selesai, cakera keras anda dibersihkan dari fail sampah yang tidak diingini.
Langkah 8: Sila periksa sama ada kod ralat masih muncul.
Semoga ini menyelesaikan masalah anda. Jika tidak, kemudian cuba pembetulan lain yang disebutkan di bawah dalam siaran ini.
Betulkan 2 - Defragment cakera anda
Langkah 1: Tekan tingkap Kunci pada papan kekunci dan taip anda Defragment dan mengoptimumkan pemacu.
Langkah 2: Tekan Masukkan kunci untuk membuka aplikasi.
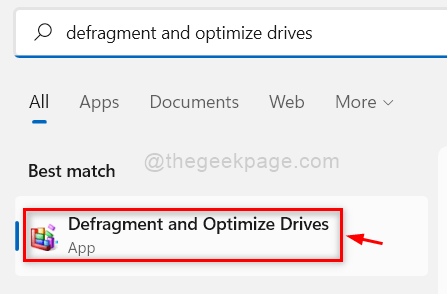
Langkah 3: Pilih pemacu (misalnya:- Windows C: memandu) dari senarai dan klik Mengoptimumkan butang tepat di bawah bahagian status seperti yang ditunjukkan di bawah.
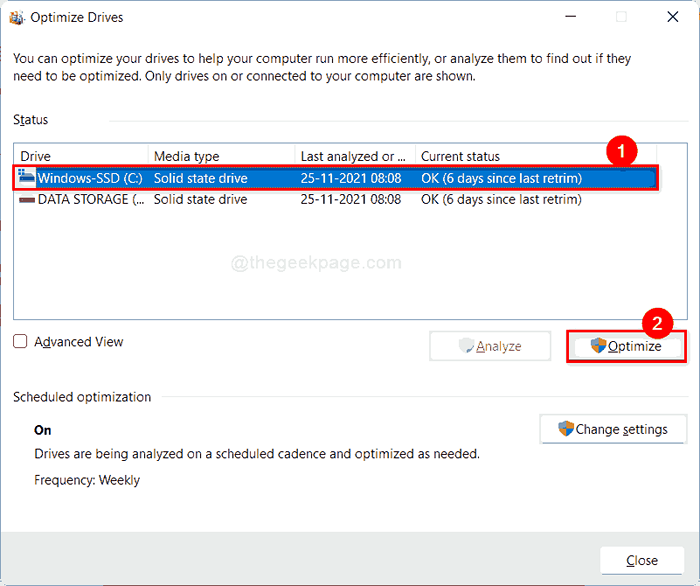
Langkah 7: Ini akan mengoptimumkan pemacu yang telah anda pilih dan sistem anda akan berjalan lancar selepas itu.
CATATAN:- Semua SSD akan menunjukkan sebagai hari sejak tarik balik terakhir Dan untuk pemacu cakera keras akan ditunjukkan sebagai hari sejak larian terakhir. Jangan risau, kedua -duanya sama.
Sila periksa sama ada masalah diselesaikan.
Harap ini dapat menyelesaikan masalah anda.
Betulkan 3 - Periksa kesihatan cakera keras
Langkah 1: Tekan Windows + R Kekunci bersama di papan kekunci anda untuk dibuka Jalankan kotak dialog.
Langkah 2: Jenis cmd dan memukul Ctrl + Shift + Masukkan Kunci untuk dibuka Arahan prompt sebagai pentadbir.
Langkah 3: Klik Ya pada arahan UAC untuk meneruskan.
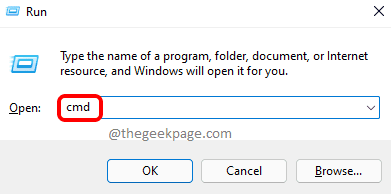
Langkah 4: Kemudian, taipkan wmic dan memukul Masukkan kunci.
Langkah 5: Setelah selesai, taipkan Diskdrive mendapatkan status dan memukul Masukkan kunci untuk mendapatkan hasilnya.
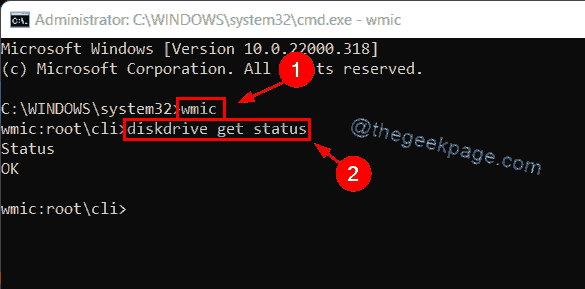
Langkah 6: Sekarang anda dapat melihat apakah status kesihatan cakera keras dan membuat salinan sandaran fail dari cakera keras.
Itu sahaja.
Betulkan 4 - Pulihkan sistem menggunakan sistem pemulihan
Langkah 1: Tekan Windows + R Kekunci bersama untuk dibuka Jalankan kotak dialog.
Langkah 2: Jenis rstrui di dalam kotak lari dan tekan Masukkan Kunci untuk membuka sistem pemulihan sistem.
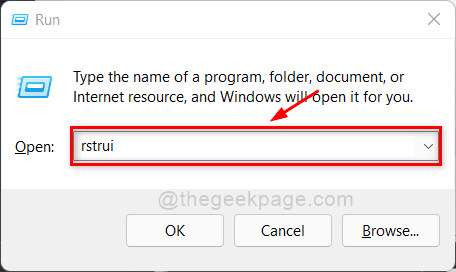
Langkah 3: Di tetingkap pemulihan sistem, klik Seterusnya butang untuk meneruskan.
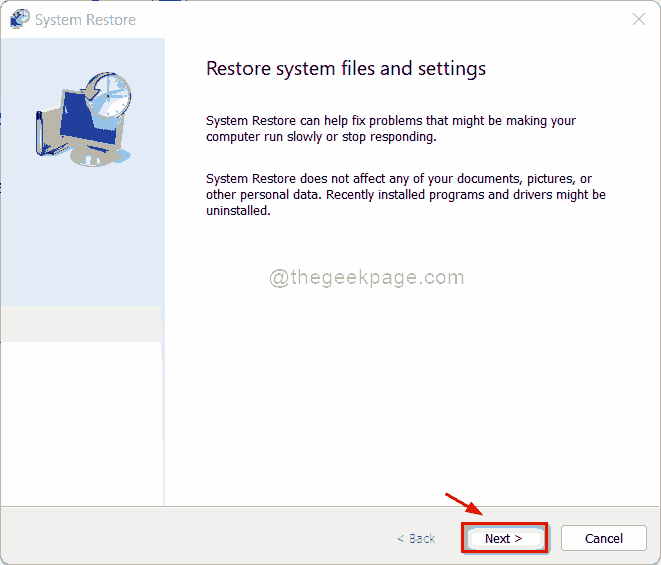
Langkah 4: Pilih titik pemulihan sistem dari senarai seperti yang ditunjukkan di bawah.
Langkah 5: Kemudian, klik Seterusnya butang.
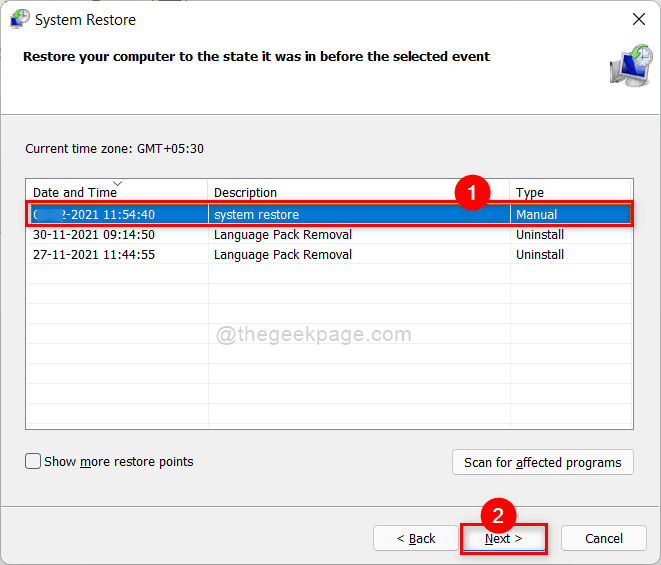
Langkah 6: Akhirnya, klik Selesai butang untuk terus memulihkan sistem seperti yang ditunjukkan dalam tangkapan skrin di bawah.
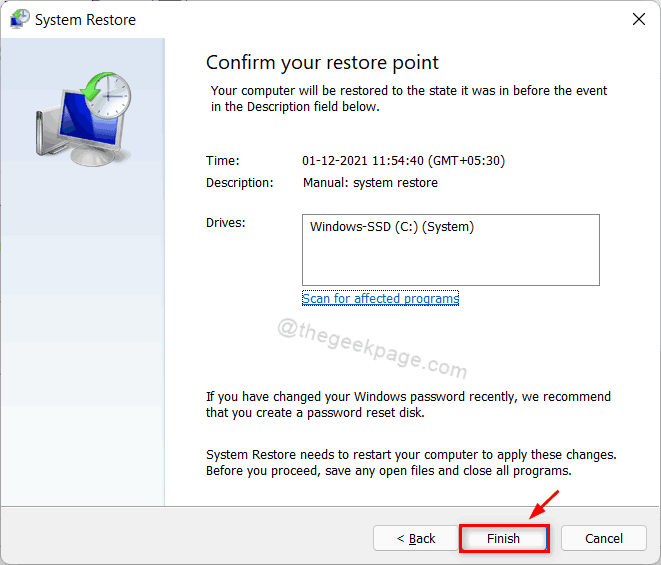
Langkah 7: Ini mungkin mengambil masa beberapa minit jadi tunggu dengan sabar sehingga selesai.
Selepas sistem anda dipulihkan, periksa sama ada masalahnya masih berterusan.
Semoga ini menyelesaikan masalah anda.
Betulkan 5 - Lakukan CHKDSK pada sistem anda
Langkah 1: Tekan Windows + R Kekunci bersama di papan kekunci anda untuk dibuka Jalankan kotak.
Langkah 2: Jenis cmd dalam kotak larian dan tekan Ctrl + Shift + Enter Kekunci bersama untuk dibuka arahan prompt sebagai admin.
Langkah 3: Klik Ya pada UAC Prompt untuk meneruskan.
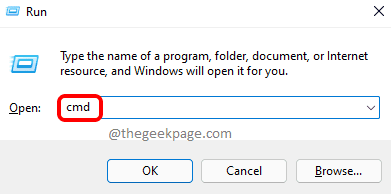
Langkah 4: Taipkan arahan berikut dalam arahan arahan dan tekan Masukkan kunci.
Chkdsk /x /f /r
Langkah 5: Setelah Anda Memukul Kunci Enter, ia akan mengatakan Chkdsk tidak dapat dijalankan ketika jumlahnya masih digunakan.
Langkah 6: Seterusnya, taipkan Y dan memukul Masukkan Kunci untuk menjadualkan kelantangan untuk CHKDSK pada masa akan datang sistem dimulakan semula seperti yang ditunjukkan dalam gambar di bawah.
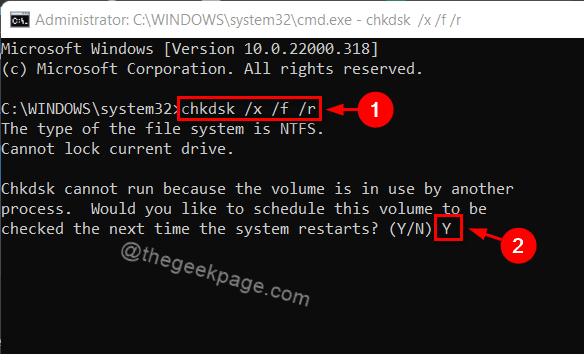
Langkah 7: Kemudian, mulakan semula sistem anda sekali dan perhatikan bahawa Chkdsk sedang melaksanakan pada sistem anda.
Langkah 8: Tunggu sehingga selesai dan periksa apakah masalahnya masih berterusan.
Semoga ini menyelesaikan masalah anda.
Itulah lelaki!
Semoga jawatan ini membantu dalam menyelesaikan masalah ini.
Tolong beritahu kami pembetulan mana yang membantu anda di bahagian komen di bawah.
Terima kasih kerana membaca!
- « Betulkan Windows Media Player tidak dapat membakar beberapa ralat fail di Windows 11/10
- Cara menukar waktu tamat masa skrin di Windows 11 »

