Cara menukar waktu tamat masa skrin di Windows 11
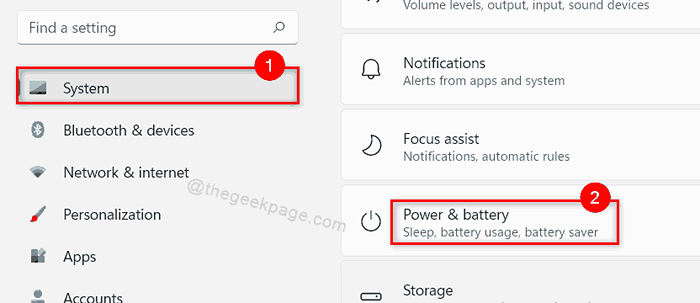
- 3852
- 289
- Clarence Tromp
Apabila skrin telah mengurangkan kecerahan, ia menjimatkan penggunaan bateri ke tahap yang lebih besar. Oleh itu, lebih baik meninggalkan sistem yang dikunci apabila anda berada jauh dari komputer riba anda. Satu adalah kerana sistem itu selamat dari orang lain di sekeliling dan juga menjimatkan tenaga apabila skrin dimatikan. Tetapi Windows 11 mematikan skrin apabila sistem tidak aktif selama hampir 30 minit secara lalai. Jadi sehingga sistem tidak digunakan, ia terlalu banyak membuang bateri. Oleh itu, anda boleh menetapkan / menukar skrin matikan tamat dalam sistem Windows. Dalam siaran ini, kami akan menunjukkan kepada anda bagaimana anda boleh menetapkan / menukar tamat masa turn-off skrin dalam banyak cara pada sistem Windows 11 anda.
Isi kandungan
- Kaedah 1: Cara menetapkan tamat masa turn-off skrin di Windows 11 menggunakan aplikasi Tetapan
- Kaedah 2: Cara Menetapkan Skrin Timeout Turn-Off di Windows 11 Menggunakan Windows PowerShell
- Kaedah 3: Cara Menetapkan Tamat Time Off Skrin di Windows 11 Menggunakan Panel Kawalan
Kaedah 1: Cara menetapkan tamat masa turn-off skrin di Windows 11 menggunakan aplikasi Tetapan
Langkah 1: Tekan Windows + i Kekunci bersama di papan kekunci anda untuk dibuka Tetapan aplikasi.
Langkah 2: Pergi ke Sistem di sebelah kiri tetingkap tetapan.
Langkah 3: Kemudian, klik Kuasa & bateri di sebelah kanan tetingkap seperti yang ditunjukkan dalam gambar di bawah.
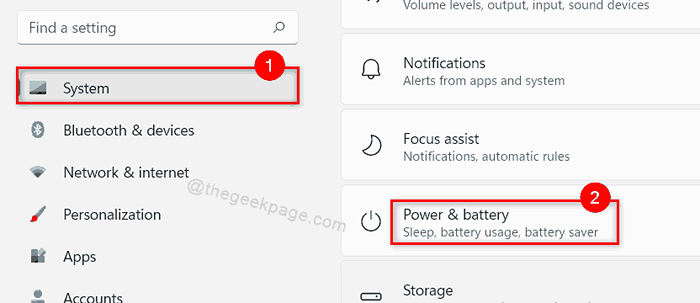
Langkah 4: Klik Skrin dan tidur pilihan di bawah Kuasa seksyen seperti yang ditunjukkan di bawah.
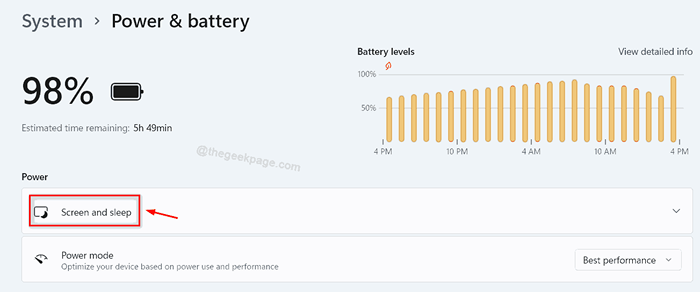
Langkah 5: Di bawah bahagian skrin dan tidur, klik pada Pada kuasa bateri, matikan skrin saya selepas senarai dropdown dan tetapkannya 4 minit.
Langkah 6: Kemudian, klik pada Semasa dipasang, matikan skrin saya selepas senarai dropdown dan tetapkannya 10 minit Seperti yang ditunjukkan dalam tangkapan skrin di bawah.
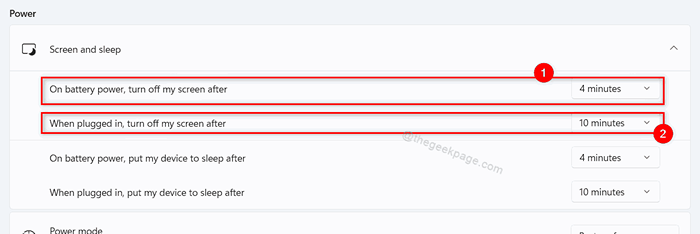
Langkah 7: Tutup tetingkap aplikasi Tetapan.
Kaedah 2: Cara Menetapkan Skrin Timeout Turn-Off di Windows 11 Menggunakan Windows PowerShell
Langkah 1: Tekan Windows + R Kekunci pada papan kekunci anda untuk dibuka Jalankan kotak dialog.
Langkah 2: Jenis PowerShell dalam kotak larian dan tekan Ctrl + Shift + Enter Kekunci bersama untuk dibuka PowerShell sebagai admin.
Langkah 3: Klik Ya Untuk meneruskan arahan UAC.
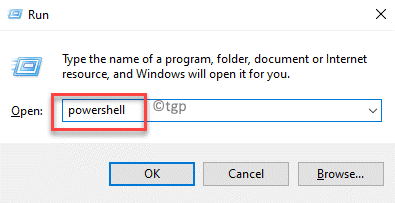
Langkah 4: Taipkan arahan berikut yang diberikan di bawah dan tekan Masukkan kunci seperti yang ditunjukkan di bawah.
Semasa di Bateri:
powercfg -change -monitor -timeout -dc x
Semasa dipasang:
powercfg -change -monitor -timeout -ac x
Catatan:- Menggantikan X Dengan bilangan minit yang anda mahukan sebagai skrin mematikan masa tamat pada sistem anda.
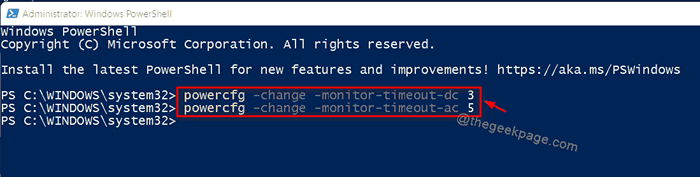
Langkah 5: Tutup aplikasi PowerShell.
Itu sahaja.
Kaedah 3: Cara Menetapkan Tamat Time Off Skrin di Windows 11 Menggunakan Panel Kawalan
Langkah 1: Tekan Windows + R Kekunci bersama di papan kekunci anda untuk dibuka Jalankan kotak dialog.
Langkah 2: Jenis kawalan di dalam kotak lari dan tekan Masukkan kunci.
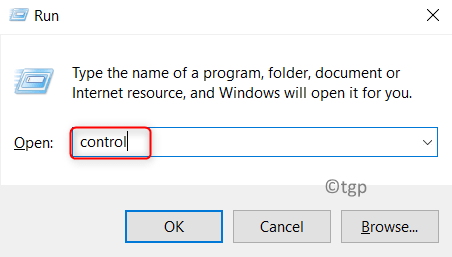
Langkah 3: Di tetingkap Panel Kawalan, pastikan Kategori dipilih di Lihat oleh pilihan seperti yang ditunjukkan di bawah.
Langkah 4: Kemudian, klik Perkakasan dan bunyi Di bawah menyesuaikan tetapan komputer anda.
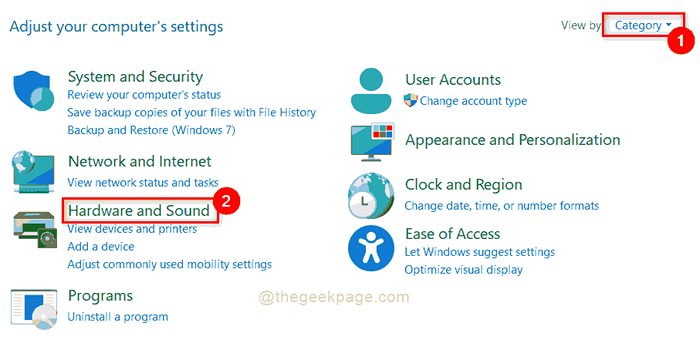
Langkah 5: Pilih Pilihan Kuasa di halaman perkakasan dan bunyi seperti yang ditunjukkan di bawah.
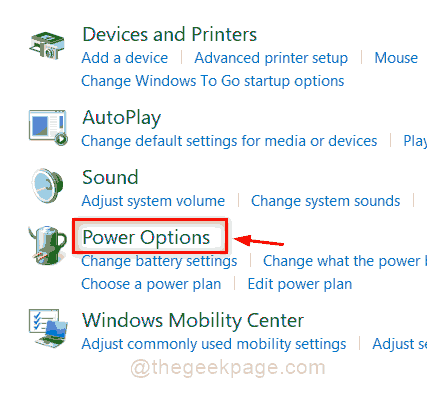
Langkah 6: Klik Tukar tetapan pelan di bawah bahagian pelan yang dipilih di Pilihan Kuasa halaman.
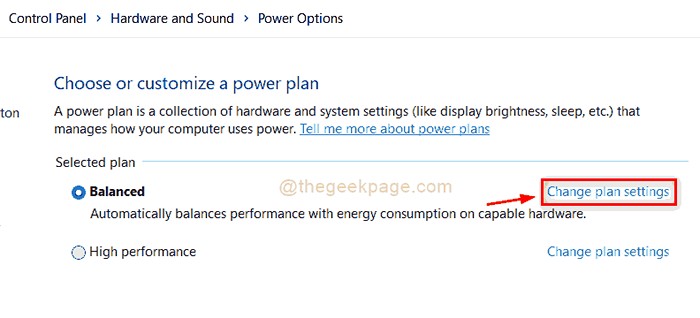
Langkah 7: Klik Mematikan paparan dropdown untuk menetapkan masa tamat skrin untuk kedua-duanya Pada bateri dan Dipasang pilihan seperti yang ditunjukkan dalam tangkapan skrin di bawah.
Langkah 8: Kemudian, klik Simpan perubahan butang untuk mencerminkannya pada sistem anda.
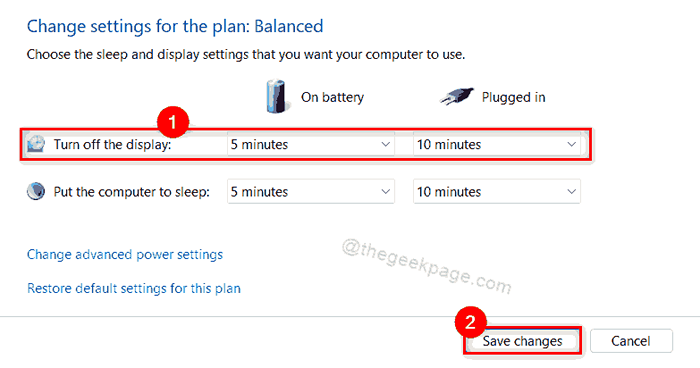
Langkah 9: Tutup tetingkap Panel Kawalan.
Itulah lelaki.
Semoga artikel ini berguna dan berguna.
Tolong beritahu kami di bahagian komen yang mana yang membantu anda.
Terima kasih kerana membaca!
- « Cara Memperbaiki Cakera Terlalu Terpecah Kod Ralat 0x0000012E di Windows 11
- Cara mengaktifkan atau melumpuhkan pemasa bangun di Windows 11 »

