Cara Memperbaiki DHCP tidak didayakan untuk Ethernet ralat di Windows 10/11
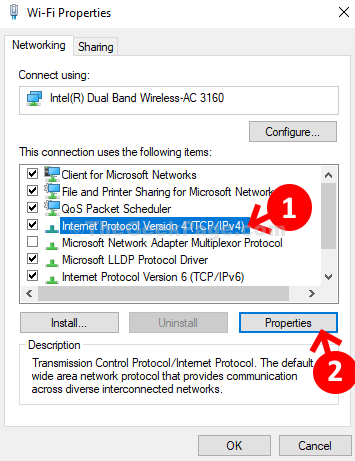
- 4213
- 217
- Dana Hammes
Protokol Konfigurasi Hos DHCP atau Dinamik secara automatik dan cepat menetapkan dan menguruskan peruntukan alamat IP khas ke rangkaian komputer yang berbeza. Matlamatnya adalah untuk mengurangkan sebarang kesilapan dalam konfigurasi seperti mana -mana isu ketidakserasian alamat, dll.
Singkatnya, komputer anda memerlukan alamat IP sendiri untuk mengakses Internet dan DHCP melakukan tugas untuk memperuntukkan alamat IP secara automatik untuk komputer anda. Ini membantu mengelakkan kemasukan manual alamat IP dan DNS untuk komputer anda setiap kali. Oleh itu, apabila ia tidak diaktifkan, anda mungkin melihat kesilapan seperti, " DHCP tidak didayakan untuk Ethernet", Atau" DHCP tidak didayakan untuk WiFi"Pada Windows 11 atau Windows 10 PC anda. Bagaimana DHCP dilumpuhkan? Ia boleh dilumpuhkan kerana pemacu rangkaian yang sudah lapuk, jika anda menambah alamat IP secara manual, atau pelayan klien DHCP tidak berjalan.
Nasib baik, ini boleh diperbaiki. Mari kita lihat bagaimana.
Isi kandungan
- Penyelesaian 1: Melalui Panel Kawalan
- Penyelesaian 2: Mulakan Perkhidmatan Pelanggan DHCP
- Penyelesaian 2: Tetapkan semula rangkaian
- Penyelesaian 4: Mulakan semula penghala
Penyelesaian 1: Melalui Panel Kawalan
Langkah 1: Cari Lihat sambungan rangkaian Dalam carian Windows.
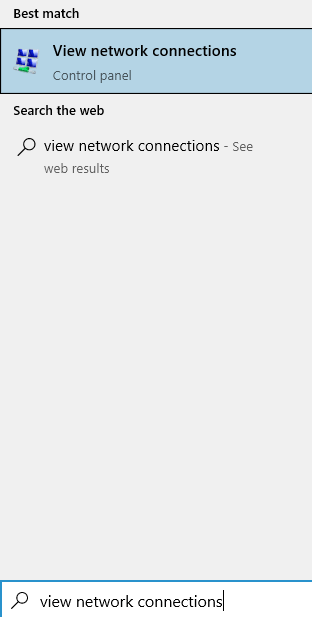
Langkah 2 - Klik pada Lihat sambungan rangkaian.
Langkah 3 - Sekarang, klik kanan pada anda Penyesuai Ethernet.
Langkah 4 -Klik pada Sifat.
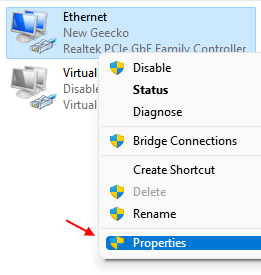
Langkah 5: Di dalam Hartanah Wi-Fi kotak dialog, pergi ke "Sambungan ini menggunakan bahagian item berikut". Sekarang, pilih Versi Protokol Internet 4 (TCP/IPv4) dan klik pada Sifat butang.
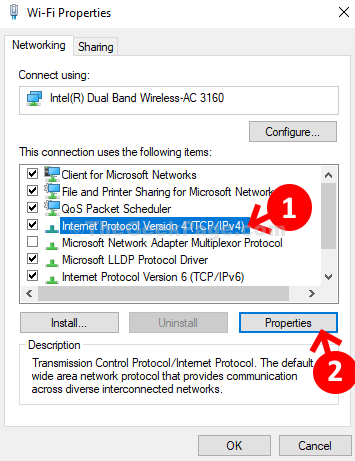
Langkah 6: Di tetingkap seterusnya, pilih butang radio di sebelah Dapatkan alamat IP secara automatik dan juga klik butang radio di sebelah Dapatkan alamat pelayan DNS secara automatik. Sekarang, tekan okey Untuk menyelamatkan perubahan dan keluar.
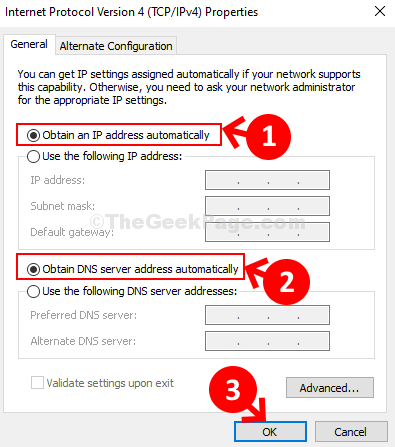
Sekarang, anda boleh cuba menjalankan penyelesaian masalah Internet sekali lagi dan menyelesaikan masalah. Ia akan mengesan masalah iklan pilih Sapukan Betulkan masalah secara automatik. Anda boleh sekarang, mula bekerja dengan sambungan internet anda sekali lagi.
Penyelesaian 2: Mulakan Perkhidmatan Pelanggan DHCP
1- Tekan Kekunci windows + r Kunci Bersama untuk Buka Jalankan.
2 -sekarang, tulis perkhidmatan.MSC di dalamnya dan klik okey.
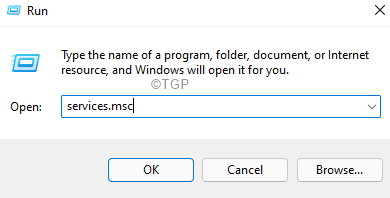
3 - Sekarang, cari Pelanggan DHCP
4 - Sekarang, klik dua kali Pelanggan DHCP perkhidmatan.
5 -pastikan bahawa ia berjalan, jika tidak kemudian klik pada mula ke Mula Perkhidmatan.
6- Juga, tetapkan Jenis permulaan ke automatik.
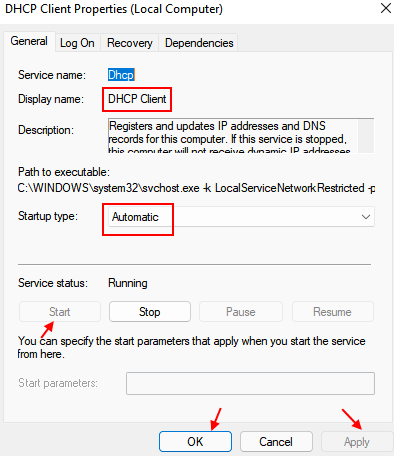
Penyelesaian 2: Tetapkan semula rangkaian
1- Tekan Kekunci windows+ r Kunci Bersama untuk Buka Jalankan.
2- Sekarang, taipkan cmd di dalamnya dan klik okey.
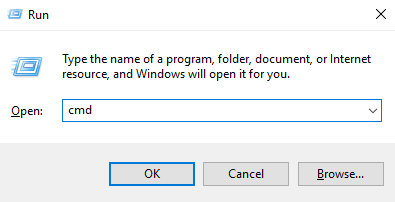
3- Sekarang, tekan Ctrl + Shift + Enter Kekunci Bersama Untuk Membuka Command Prompt Sebagai Admin.
4 - Sekarang, taipkan arahan yang diberikan di bawah satu demi satu dan tekan Kunci Enter.
Ipconfig /Flushdns
IPConfig /Renew
Sekarang, mulakan semula PC dan cuba lagi.
Penyelesaian 4: Mulakan semula penghala
1 - Matikan penghala anda
3 -Pengerai selama 30 saat
4 - Mulakan penghala anda lagi dan cuba lagi
Sekiranya ini tidak berfungsi, cuba cabut peranti lain dari wifi dan biarkan peranti anda menyambung hanya ke penghala. Sebilangan router mempunyai had peranti mengenai berapa banyak peranti yang boleh disambungkan kepada mereka.
- « Betulkan- Tidak dapat menukar Jenis Akaun ke Pentadbir di Windows 10
- Betulkan- Windows tidak menutup masalah »

