Betulkan- Tidak dapat menukar Jenis Akaun ke Pentadbir di Windows 10
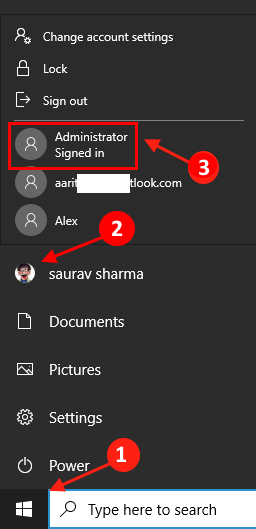
- 4804
- 583
- Chris Little I
Sebilangan pengguna menghadapi masalah ini, apabila mereka pergi ke panel kawalan dan cuba menukar jenis akaun kepada pentadbir, ia dibasuh. Sekiranya anda tidak dapat menukar jenis akaun semasa anda dari 'standard' ke 'pentadbir', artikel ini adalah untuk anda. Cukup, ikuti pembetulan mudah ini dan masalahnya akan ditetapkan dalam masa yang singkat.
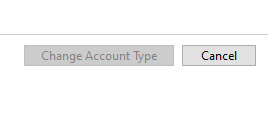
Isi kandungan
- Betulkan 1: nyahaktifkan akaun pentadbir terbina anda
- Betulkan 2: Tukar jenis akaun dalam mod selamat
- Betulkan 3: Log masuk menggunakan akaun Pentadbir Tersembunyi
Betulkan 1: nyahaktifkan akaun pentadbir terbina anda
1. Klik pada Mula butang.
2. Klik pada ikon akaun anda sekali.
Ia akan menunjukkan semua akaun di PC. Sekiranya ada akaun dengan nama Pentadbir di sana, kemudian ikuti kaedah yang diberikan di bawah.
3. Klik pada Pentadbir.
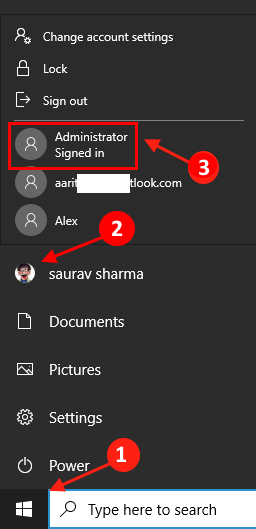
4. Sekarang, log masuk ke akaun pentadbir dengan memasukkan kelayakan.
5. Cari cmd di kotak carian Windows 10 dan klik kanan dan Jalankan sebagai pentadbir.
6. Sekarang, jalankan arahan yang diberikan di bawah dan tekan Kunci Enter.
Pentadbir Pengguna Bersih /Aktif: Tidak
7. Sekarang, klik pada butang Mula sekali lagi dan klik pada akaun pengguna anda sekali lagi dan log masuk.
Sekarang, apabila anda akan pergi ke panel kawalan dan cuba mengubahnya menjadi admin, ia akan menunjukkan pentadbir yang dipilih secara lalai.
Betulkan 2: Tukar jenis akaun dalam mod selamat
Anda mesti memulakan komputer anda Safe mode dengan Perintah prompakses dan kemudian yang harus anda lakukan adalah lulus satu arahan untuk mendapatkan akses pentadbiran akaun anda.
Pada mulanya, anda perlu boot ke Safe mode-
1. Tekan Ikon Windows+i.
2. Sekarang, klik pada "Kemas kini dan keselamatan".
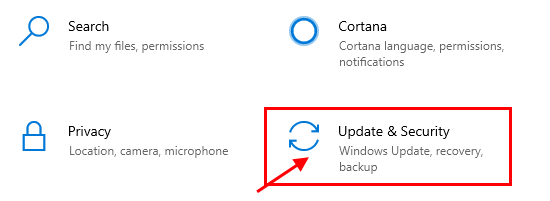
3. Sekarang, di panel kiri, klik pada "Pemulihan",
4. Di dalam "Permulaan lanjutan"Seksyen, anda perlu mengklik"Mulakan semula sekarang".
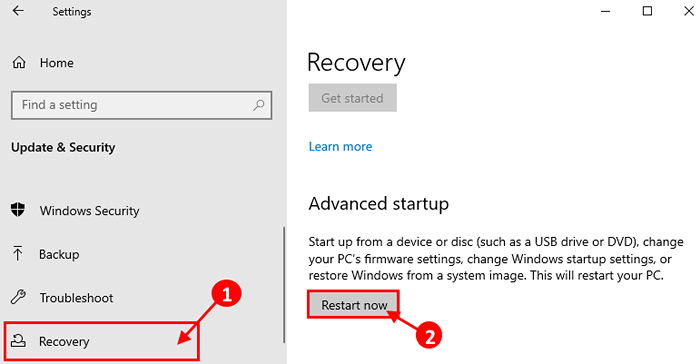
5. Semasa komputer anda naik Memilih pilihan tetingkap, klik pada "Menyelesaikan masalah".
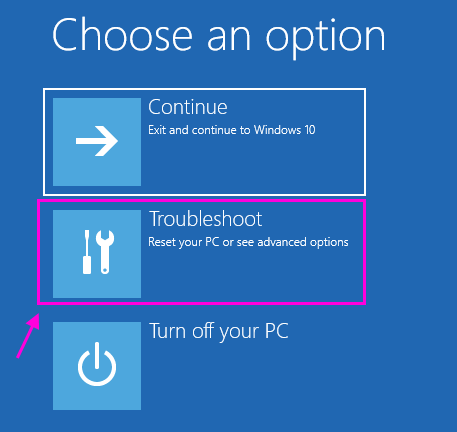
6. Kemudian, anda perlu mengklik "Pilihan lanjutan".
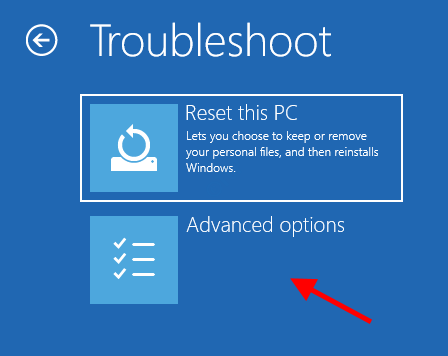
7. Sekarang, klik pada "Tetapan permulaan".
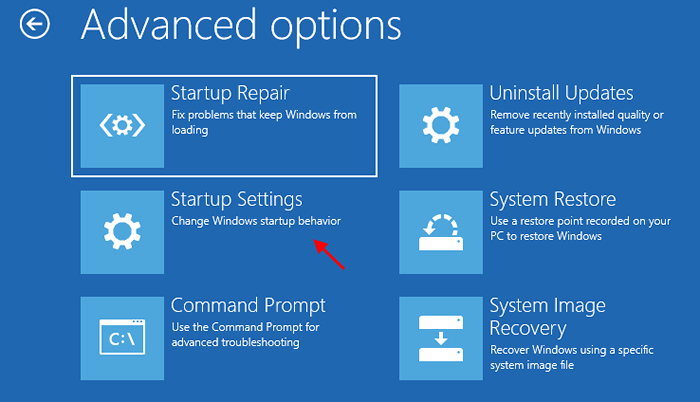
8. Kemudian, anda perlu mengklik "Mula semula".
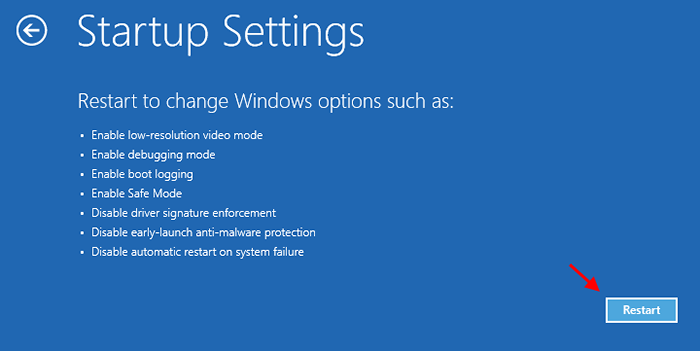
9. Sekarang, anda akan ditunjukkan pilihan Tetapan permulaan.
10. Tekan "6"Untuk 'Dayakan mod selamat dengan arahan arahan'Akses.
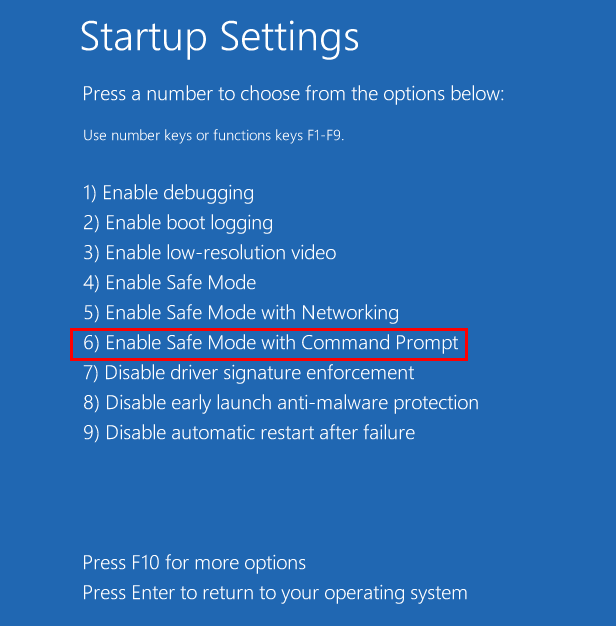
Komputer anda akan dimasukkan ke dalam Safe mode dengan Arahan prompt Akses sahaja.
11. Untuk memberikan pentadbir akaun anda, laksanakan arahan ini di terminal.
Nama Pengguna /Tambah Pentadbir Tempatan Tempatan Bersih
[ CATATAN- Menggantikan "nama pengguna"Dengan nama pengguna yang anda gunakan di komputer anda.
Sebagai nama pengguna untuk PC ini -Sambit, Jadi ia akan kelihatan seperti- "Pentadbir Kumpulan Lokal Bersih Sambit /Tambah"]
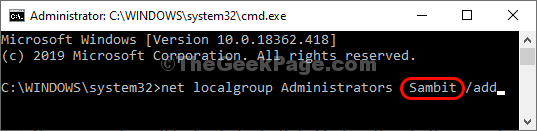
Setelah melaksanakan arahan, anda akan melihat mesej seperti, "Perintah itu berjaya diselesaikan".
Tutup Arahan prompt tetingkap.
Tekan Ctrl + Shift + ESC dan Buka Pengurus Tugas. Sekarang, klik pada Fail> Jalankan tugas baru.
Sekarang, tulis penjelajah di dalamnya dan klik okey.
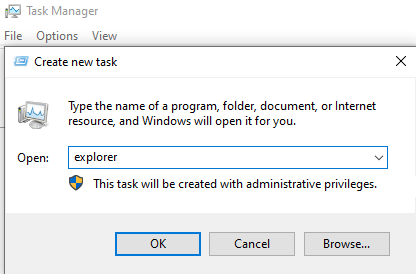
Sekarang, mulakan semula komputer anda .
komputer anda. Anda akan melihat bahawa akaun standard anda ditukar kepada pentadbiran.
Betulkan 3: Log masuk menggunakan akaun Pentadbir Tersembunyi
1 - Cari cmd Dalam carian Windows.
2 - Klik kanan dan jalankan sebagai pentadbir.
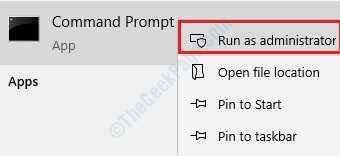
3 - Sekarang, jalankan arahan yang diberikan di bawah.
Pentadbir Pengguna Bersih /Aktif: Ya
Cukup salin dan tampal kod dalam tetingkap CMD dan tekan Kunci Enter.
4 - Ini akan membolehkan akaun admin tersembunyi di komputer Windows anda.
Sekarang, beralih ke akaun admin yang baru dibuat. Hanya pada ikon pengguna anda dan kemudian pilih pentadbir.
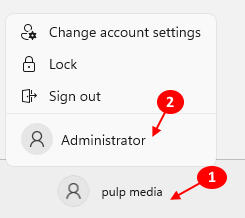
5. Sekarang, cuba ubah jenis akaun kepada pentadbir.
Pertama sekali tekan Kekunci windows + r Bersama -sama untuk dibuka.
6 - Sekarang, tulis Netplwiz di dalamnya dan klik okey.
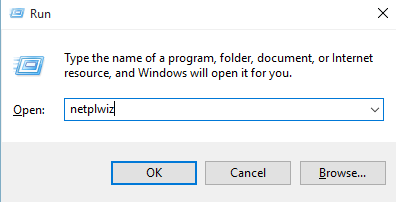
7 - Pilih anda nama pengguna dari senarai yang ingin anda ubah menjadi pentadbir.
8 - Klik sifat.
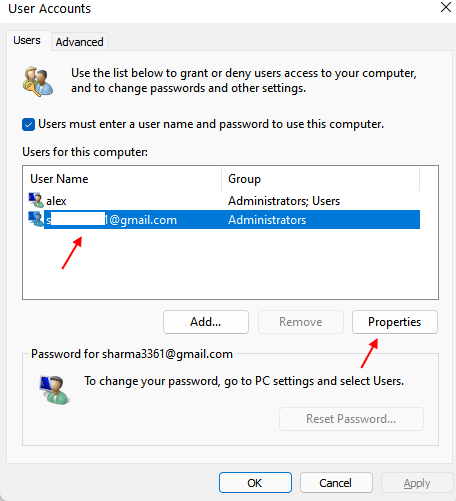
9 - Klik pada tab Keahlian Kumpulan.
10 - Sekarang, pilih pentadbir.
11 - Sekarang, klik Memohon.
12 - Sekarang, log masuk ke akaun anda.
13 - Cari cmd Dalam carian Windows.
14 - Klik kanan dan jalankan sebagai pentadbir.
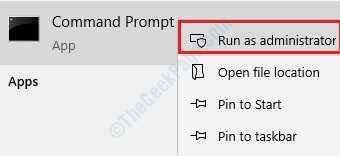
15 - Sekarang, jalankan arahan yang diberikan di bawah.
Pentadbir Pengguna Bersih /Aktif: Tidak
Cukup salin dan tampal kod dalam tetingkap CMD dan tekan Kunci Enter.
- « Cara Menggunakan Semua Powertoys Baru Untuk Membuka Perintah Jalankan Di Windows 10
- Cara Memperbaiki DHCP tidak didayakan untuk Ethernet ralat di Windows 10/11 »

