Cara Memperbaiki Tidak Dapat Memasang MS Office dengan Kod Ralat 30088-1021 (0)
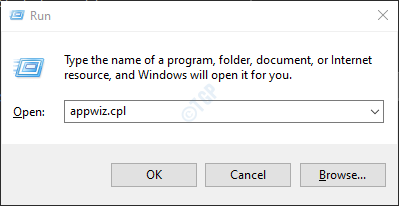
- 2334
- 710
- Daryl Wilderman
Ramai pengguna Windows 10 telah melaporkan melihat ralat apabila mereka cuba memasang atau mengemas kini aplikasi pejabat dalam sistem mereka. Mesej ralat dibaca seperti berikut:
Tidak dapat dipasang
Kami minta maaf, kami menghadapi masalah memasang program pejabat anda.
Sila pastikan cakera pemasangan pejabat dimasukkan. Adakah anda mempunyai ruang kosong yang cukup pada cakera keras utama anda?
Cuba pasang lagi setelah anda memeriksa perkara di atas.
Kod Ralat: 30088-1021 (0)
Kesalahan ini dilihat apabila pemasangan pejabat MS semasa rosak atau beberapa kunci pendaftaran asas telah rosak.Sebelum meneruskan, pastikan perkara berikut:
- Cakera pemasangan pejabat dimasukkan.
- Cakera di mana anda ingin memasang MS Office mempunyai ruang kosong yang cukup.
Dalam artikel ini, kami telah menyenaraikan beberapa perbaikan yang mungkin membantu anda menyelesaikan ralat ini.
Isi kandungan
- Betulkan 1: Membaiki permohonan MS Office
- Betulkan 2: Gunakan alat Fix-It dari Microsoft
- Betulkan 3: Pembersihan cakera
- Betulkan 4: Nyahpasang versi pejabat sebelumnya dari PC anda
Betulkan 1: Membaiki permohonan MS Office
Langkah 1: Buka dialog Run. Pegang kunci Windows+R bersama.
Langkah 2: Di tetingkap Run, taipkan Appwiz.cpl, dan memukul Masukkan
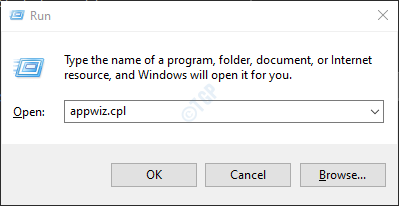
Langkah 3: Dalam tetingkap program dan ciri yang dibuka, cari Microsoft Office Suite atau Microsoft 365. Klik kanan di atasnya dan pilih Ubah
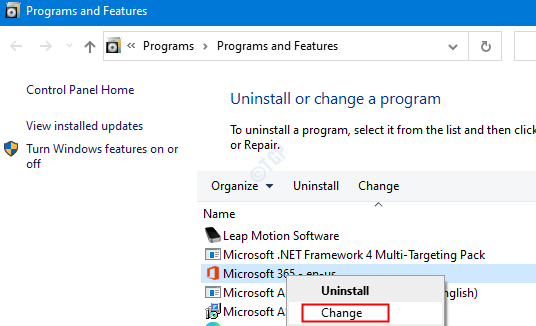
Langkah 4: Sekiranya UAC muncul meminta kebenaran, klik pada Ya
Langkah 5: Di tetingkap pop timbul Microsoft yang muncul, tandakan Pembaikan cepat.
Langkah 6: Klik pada Pembaikan butang
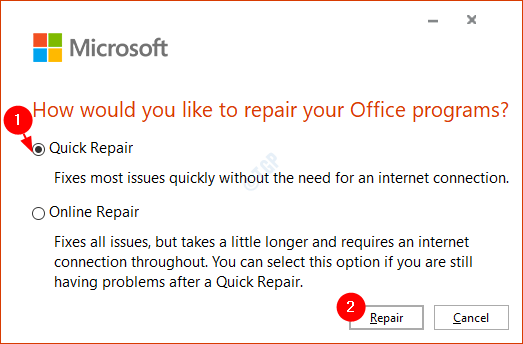
Langkah 7: Ikuti arahan yang ditunjukkan dan pembaikan program pejabat.
Langkah 8: Mulakan semula permohonan dan periksa apakah masalahnya telah ditetapkan.
Langkah 10: Sekiranya ralat masih ada, cuba pilih Pembaikan dalam talian dan klik pada Pembaikan
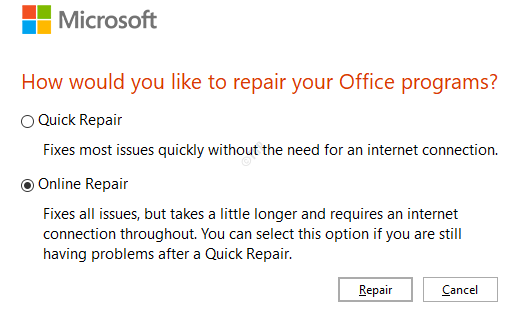
Langkah 10: Di Bersedia untuk memulakan pembaikan dalam talian Dialog, klik pada Pembaikan
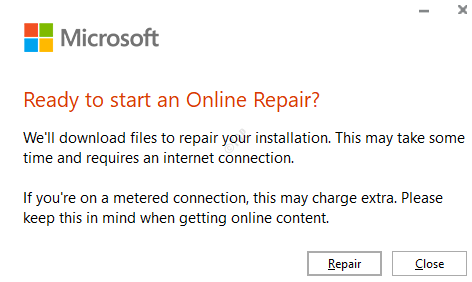
Mulakan semula permohonan dan periksa sama ada ralat telah ditetapkan.
Betulkan 2: Gunakan alat Fix-It dari Microsoft
Langkah 1: Buka penyemak imbas anda dan lawati halaman muat turun alat Fix-It
Langkah 2: Klik pada Muat turun Penyelesai masalah butang seperti yang ditunjukkan di bawah.
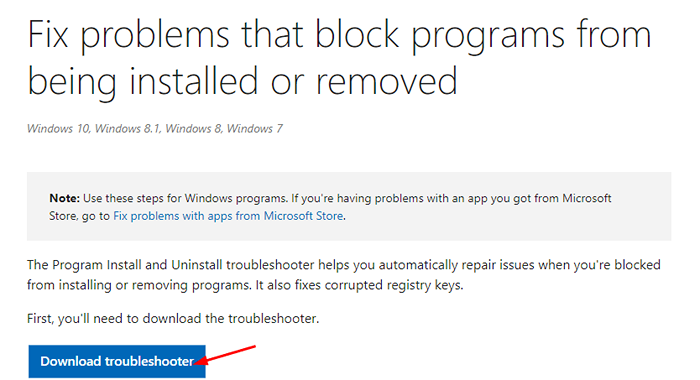
Langkah 3: Klik dua kali pada fail yang dimuat turun. Perhatikan bahawa ini akan mempunyai .Diagcab sambungan.
Langkah 4: Di tetingkap yang muncul, klik pada Seterusnya butang.
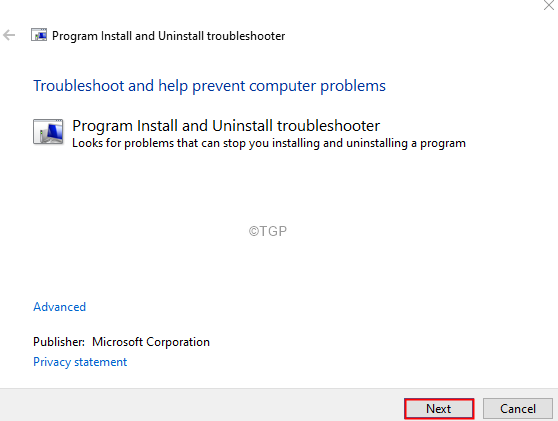
Langkah 5: Penyelesai masalah sekarang akan mula mengesan masalah. Ia akan memberitahu masalah itu dan juga mencadangkan pembetulan yang diperlukan. Ikuti arahan di skrin dan lengkapkan prosesnya.
Betulkan 3: Pembersihan cakera
Langkah 1: Buka Jalankan dialog menggunakan kunci Windows+R.
Langkah 2: Taipkan arahan di bawah dan tekan Masukkan.
CleanMgr.exe
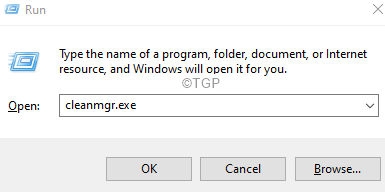
Langkah 3: Di tetingkap pembersihan cakera, pilih pemacu di mana anda ingin memasang MS Office dan klik OK.
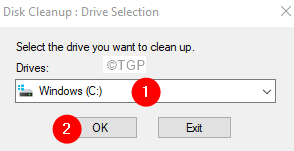
Langkah 4: Utiliti pembersihan cakera akan mula mengimbas.
Langkah 5: Di tetingkap yang muncul, pastikan Tong kitar semula dan Fail-fail sementara ditandakan.
Langkah 6: Klik okey.
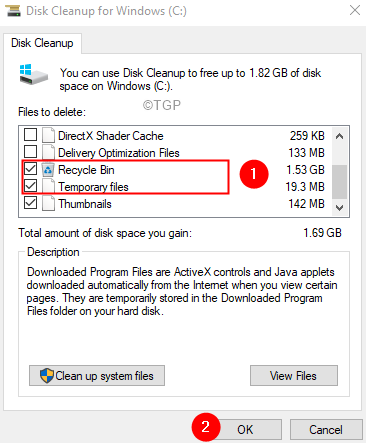
Langkah 7: Dalam dialog pengesahan yang muncul, klik Padam fail.
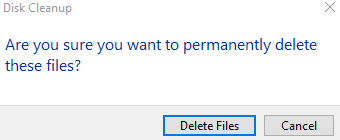
Itu sahaja.
Kami harap artikel ini bermaklumat.
Harap komen dan beritahu kami bahawa penetapan yang membantu anda menyelesaikan ralat.
Betulkan 4: Nyahpasang versi pejabat sebelumnya dari PC anda
1 - tekan Tingkap dan R Kunci untuk membuka arahan
2 - Jenis Appwiz.cpl di dalamnya dan tekan Kunci Enter
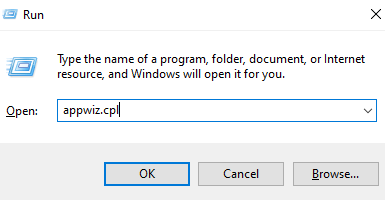
3 - Cari versi pejabat sebelumnya yang dipasang, jika ada dan betul klik dan Nyahpasang ia
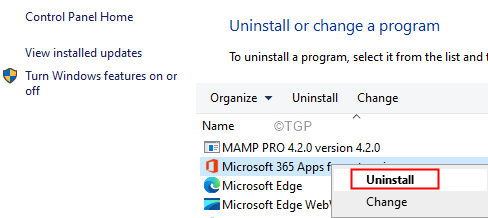
Terima kasih kerana membaca.
- « Betulkan OneDrive terhempas dengan kerap di Windows 11/10
- Bagaimana kita dapat memulihkan senarai dan tugas tugas Microsoft yang dipadam »

