Betulkan OneDrive terhempas dengan kerap di Windows 11/10
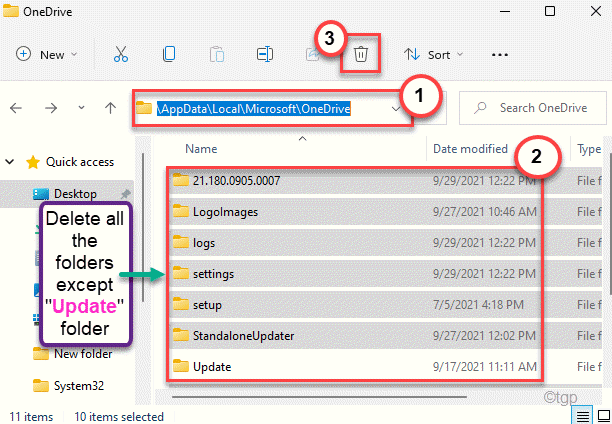
- 4272
- 136
- Mr. Ramon Runolfsson
Adakah OneDrive terhempas secara berterusan di Windows 11? Mungkin terdapat banyak sebab di sebalik OneDrive gagal di komputer anda. Rasuah data dalam fail OneDrive boleh menyebabkan masalah ini di komputer anda. Buat perbaikan mudah ini untuk menyelesaikan masalah dengan cepat.
Betulkan 1 - Keluarkan OneDrive
Anda boleh memadam kandungan folder OneDrive.
1. Pada mulanya, tekan Kekunci windows+e Kekunci bersama.
2. Sekarang, di anak panah kiri, pilih "OneDrive"Folder.
3. Kemudian, tekan Kekunci windows+a Untuk memilih kandungan folder OneDrive.
4. Akhirnya, klik pada "Padam"Ikon untuk memadam kandungannya.
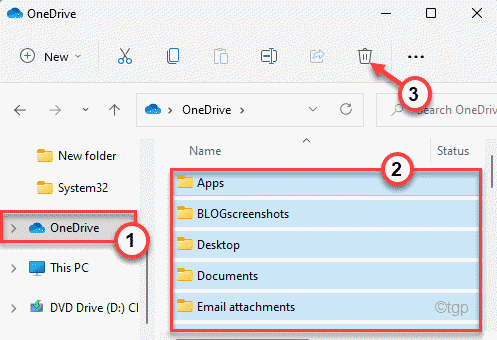
5. Sekarang, klik kanan di Ikon Windows dan klik pada "Jalankan".
6. Tampal alamat ini di terminal larian dan memukul Masukkan.
%appdata%\ ... \ local \ microsoft \ onedrive
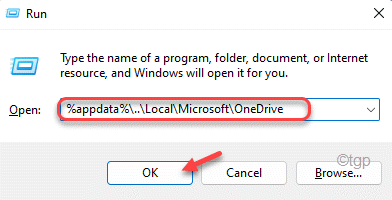
7. Dalam folder OneDrive, klik dua kali pada "Kemas kini"Folder.
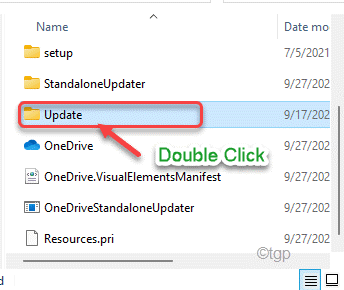
8. Di sini, anda akan menemui fail persediaan OneDrive. Kemudian, Klik dua kali dan ikuti arahan untuk memasang OneDrive.
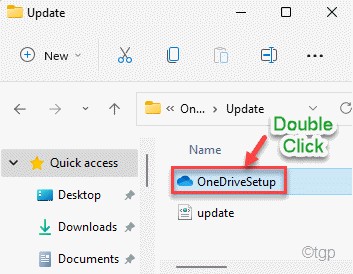
Ini harus menyelesaikan masalah yang terhempas yang anda hadapi dengan OneDrive.
Betulkan 2 - Nyahpasang, bersihkan dan pasang semula OneDrive
Sekiranya kaedah sebelumnya tidak berjaya, anda perlu menyahpasang OneDrive. Kemudian, bersihkan fail OneDrive dan pasangkan semula aplikasinya.
Langkah 1 - Nyahpasang OneDrive
Pada mulanya, anda perlu menyahpasang aplikasi OneDrive yang ada dari komputer anda.
1. Tekan Kekunci Windows dan taip "cmd".
2. Kemudian, klik kanan pada "Arahan prompt"Dan klik pada"Jalankan sebagai pentadbir".
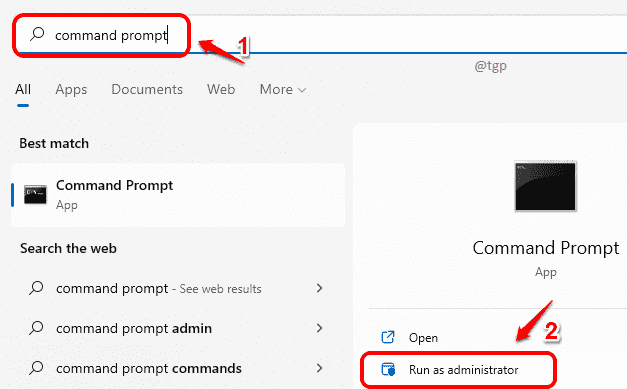
3. Apabila terminal dibuka, Jenis Perintah ini dan memukul Masukkan.
taskkill /f /im onedrive.exe
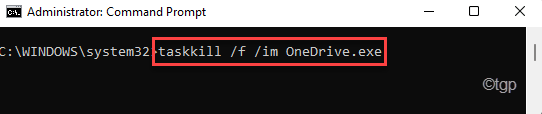
4. Kemudian, Salin tampal arahan mengikut spesifikasi sistem anda dan tekan Masukkan untuk menyahpasang aplikasi OneDrive.
Untuk 32-bit Tingkap -
%Systemroot%\ System32 \ OneDrivesetup.exe /uninstall
Untuk 64-bit Tingkap -
%Systemroot%\ syswow64 \ onedrivesetup.exe /uninstall

Setelah menyahpasang aplikasi OneDrive, tutup tetingkap command prompt.
Langkah 2 - Membersihkan folder OneDrive
Sekarang, anda mesti membersihkan sisa folder OneDrive di komputer anda.
1. Pada mulanya, tekan Kekunci windows+r Kekunci bersama.
2. Kemudian, tampal Alamat ini dan memukul Masukkan.
%Userprofile%\ onedrive
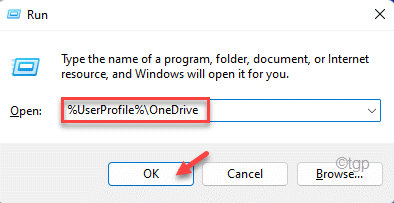
3. Sekarang, pilih semua fail dalam folder OneDrive dan klik pada ikon 'Padam' untuk mengeluarkan fail ini.
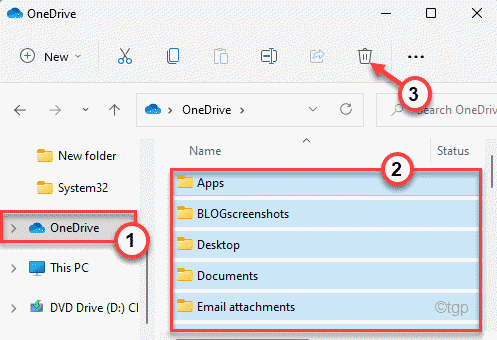
4. Kemudian, tampal baris ini di bar alamat explorer fail dan tekan Masukkan.
%LocalAppdata%\ Microsoft \ OneDrive
5. Di sini, padamkan semua fail dalam folder ini Kecuali "Kemas kini"Folder.
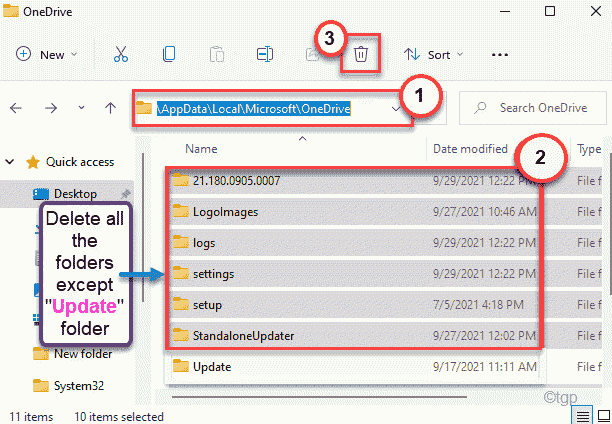
6. Selepas itu, letakkan ini di bar alamat dan tekan Masukkan.
%ProgramData%\ Microsoft OneDrive
7. Pilih semua fail di sini dan tekan "Padam"Butang.
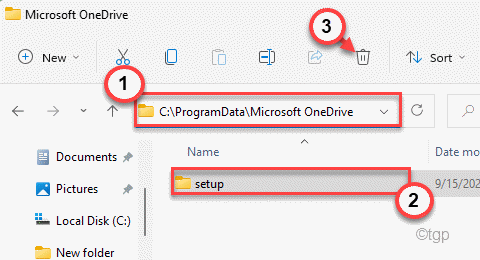
8. Akhirnya, taipkan ini dalam bar alamat explorer fail dan tekan Masukkan.
C: \ onedrivetemp
9. Kemudian, tekan Ctrl+a Untuk memilih semua fail dan tekan 'PadamKunci untuk membuangnya dari komputer anda.
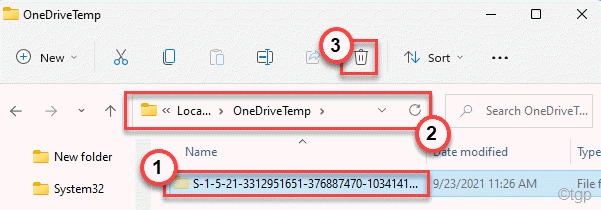
Sekarang, setelah anda selesai, tutup penjelajah fail dan mula semula mesin anda.
Langkah 3 - Pasang OneDrive
Sekarang, anda boleh memasang OneDrive di komputer anda.
1. Hanya tekan Kekunci windows+r Kekunci bersama.
2. Tampal alamat ini di terminal larian dan memukul Masukkan.
%appdata%\ ... \ local \ microsoft \ onedrive
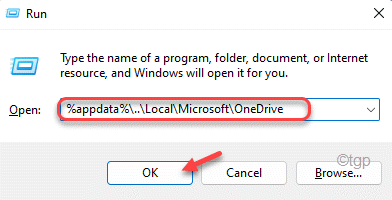
3. Sekarang, dalam folder OneDrive, Klik dua kali pada "Kemas kini"Folder.
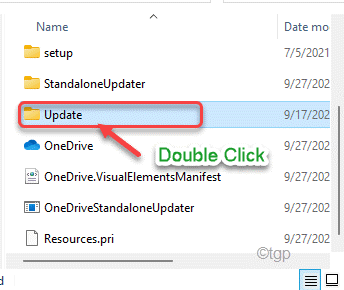
4. Di sini, anda akan menemui "OneDrivesetup"Fail.
5. Kemudian, Klik dua kali pada fail persediaan untuk memasang OneDrive di komputer anda.
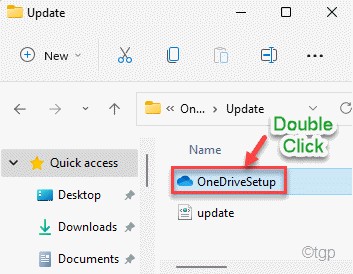
[
CATATAN - Sekiranya anda tidak melihat folder 'kemas kini', anda boleh mencarinya di sini -
%Systemroot%\ syswow64 \ onedrivesetup.exe
]
Selepas itu, selesaikan proses pemasangan dan Reboot komputer anda. Ini harus membetulkan OneDrive
- « Cara menyelesaikan xapofx1_1.DLL kehilangan ralat pada Windows 11/10
- Cara Memperbaiki Tidak Dapat Memasang MS Office dengan Kod Ralat 30088-1021 (0) »

