Cara Memperbaiki CDPUSersvc Gagal Membaca Penerangan (Kod Ralat 15100)
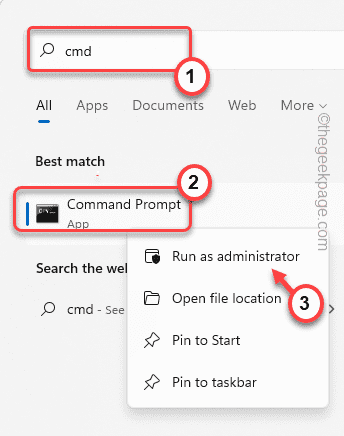
- 4209
- 1311
- Dana Hammes
Perkhidmatan Pengguna Platform CDPUsersVC atau peranti yang disambungkan adalah perkhidmatan penting yang berfungsi di latar belakang sementara sistem anda cuba menyambung dengan peranti Bluetooth, pencetak, atau pengimbas, atau mana -mana peranti lain. Walaupun komputer anda menggunakan perkhidmatan ini untuk berhubung dengan peranti dengan betul, anda boleh melumpuhkannya jika anda tidak menyambung ke mana -mana peranti. Tetapi sementara secara manual melumpuhkannya, anda mungkin melihat mesej ralat ini - "CDPUSERSVC gagal membaca keterangan (kod ralat 15100)". Ada cara alternatif yang dapat anda jaga masalah ini.
Isi kandungan
- Betulkan 1 - Cdpusersvc berasingan dari perkhidmatan teras
- Betulkan 2 - Gunakan Editor Pendaftaran
- Betulkan 3 - Buat dan jalankan fail batch
- Betulkan 4 - Matikan kemas kini kedai automatik
- Betulkan 5 - Gunakan pemulihan sistem
Betulkan 1 - Cdpusersvc berasingan dari perkhidmatan teras
Salah satu penyelesaian yang paling mudah adalah untuk memisahkan cdpusersvc dari proses perkhidmatan utama.
1. Pada mulanya, tekan Kekunci Windows dan taip "cmd".
2. Kemudian, klik kanan pada "Arahan prompt"Dan ketik"Jalankan sebagai pentadbir".
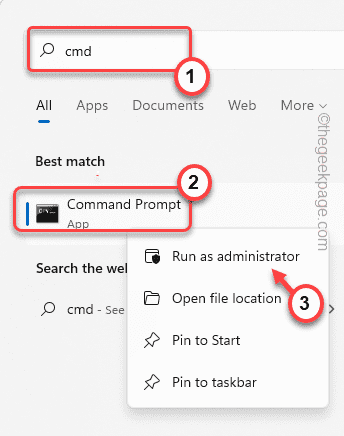
3. Sekarang, tulis turun kod ini di terminal dan tekan Masukkan kunci untuk mengasingkan proses cdpusersvc.
sc config cdpusersvc type = sendiri

Sebaik sahaja anda telah melakukan ini, tutup skrin prompt arahan.
Selepas itu, mula semula komputer anda.
Betulkan 2 - Gunakan Editor Pendaftaran
Anda boleh menggunakan editor pendaftaran untuk melumpuhkan perkhidmatan tertentu.
1. Pada mulanya, klik kanan pada ikon Windows dan ketik "Jalankan".
2. Kemudian, taipkan "regedit"Dan klik pada"okey"Untuk mengakses editor pendaftaran.
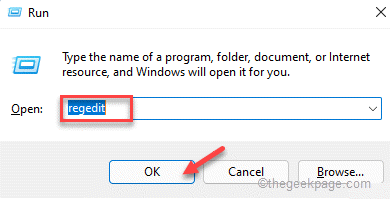
Amaran - Kadang -kadang, suntingan pendaftaran ini dapat membesarkan seluruh sistem anda. Dalam hal ini, sandaran pendaftaran mudah dapat menyelamatkan sistem anda. Oleh itu, ikuti langkah mudah ini untuk membuat sandaran pendaftaran.
Apabila Editor Pendaftaran dibuka, ketik "Fail". Kemudian klik pada "Eksport"Untuk membuat sandaran pendaftaran baru pada sistem anda.
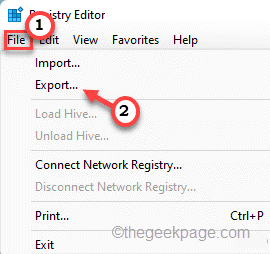
3. Di sebelah kiri, mengembangkan sebelah kiri dengan cara ini ~
Komputer \ hkey_local_machine \ System \ CurrentControlset \ Services \ Cdpusersvc
4. Sekarang, di sebelah kanan, anda akan menemui "Mula"Nilai.
5. Hanya, Klik dua kali pada nilai untuk mengeditnya.
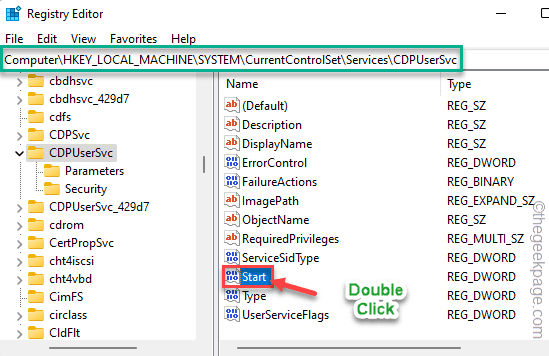
6. Kemudian, tetapkan Bast ke "Hexadecimal"Sistem.
7. Selanjutnya, tetapkan nilai kepada "4"Dan klik pada"okey"Untuk menyelamatkannya.
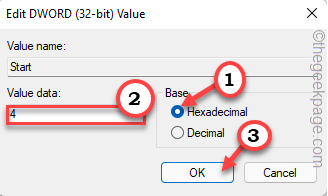
Setelah berbuat demikian, tutup editor pendaftaran. Kemudian, mula semula komputer anda.
Betulkan 3 - Buat dan jalankan fail batch
Anda mesti membuat fail batch dan menjadualkannya untuk dijalankan pada permulaan sistem. Ini akan menghentikan cpdusersvc daripada berjalan di sistem.
Langkah 1
1. Pada mulanya, taip "Notepad"Dalam kotak carian.
2. Kemudian, ketik "Notepad"Untuk membukanya.
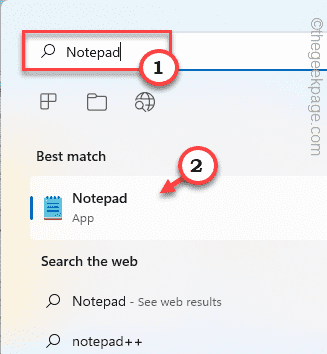
3. Apabila notepad dibuka, Salin tampal garis -garis ini.
@Echo off sc query state = all> ServicesDump.txt findstr /l /c: "Service_name: cdpusersvc_" ServicesDump.txt> cdpservice.txt for /f "usebackq tokens = 2" %% i in (cdpservice.txt) tetapkan cdpusersvc = %% i stop net "%cdpusersvc%" sc delete "%cdpusersvc%" del cdpservice.TXT del ServicesDump.txt
4. Selepas itu, ketik pada "Fail"Di bar menu.
5. Kemudian, klik pada "Simpan sebagai… ".
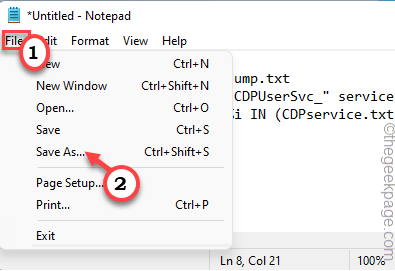
6. Sekarang, pilih 'jenis fail:' sebagai "Semua fail".
7. Selepas itu, namakan fail sebagai "StopCDP.kelawar".
8. Pilih lokasi di komputer anda (sebaik -baiknya, desktop) untuk menyimpan fail. Selepas itu, klik pada "Simpan"Untuk menyimpan fail.
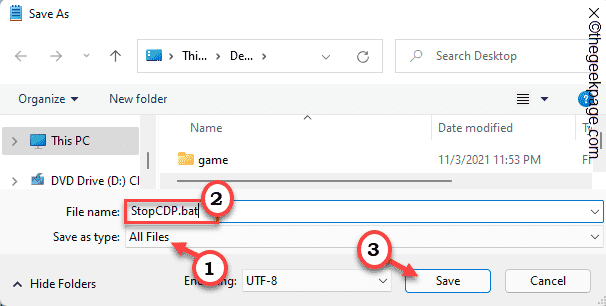
Sebaik sahaja anda melakukannya, tutup tetingkap notepad.
9. Sekarang, pergi ke lokasi di mana anda telah menyimpan fail batch ini.
10. Kemudian, klik kanan pada "StopCDP"Dan ketik"Jalankan sebagai pentadbir"Untuk menjalankan skrip pada sistem.
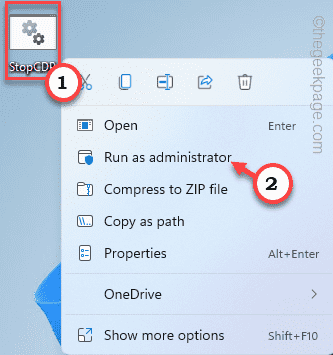
Sebaik sahaja anda telah menjalankan fail skrip, anda tidak akan mengalami masalah lagi.
Tetapi penyelesaian ini bersifat sementara, i.e. anda perlu lagi menjalankan skrip ini pada kali berikutnya anda menghidupkan semula mesin anda. Jika tidak, anda boleh membuat tugas mudah supaya Windows secara automatik menjalankan skrip pada setiap permulaan.
Langkah 2
1. Tekan Kekunci windows+r Kekunci bersama.
2. Kemudian, taipkan "Taskschd.MSC"Dan klik pada"okey"Untuk membuka penjadual tugas.
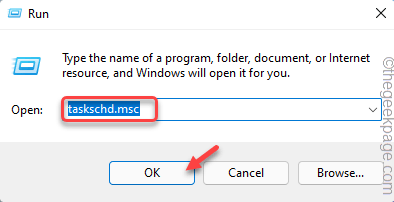
3. Apabila penjadual tugas dibuka, ketik "Tindakan"Di bar menu dan ketik"Buat tugas .. ".
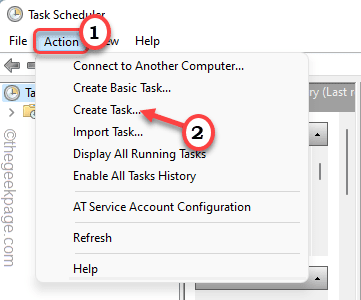
4. Kemudian, pergi ke "Umum"Tab.
5. Di sini, namakan tugas baru ini yang anda mahukan. (Kami telah menamakannya "bumper cdpusersvc".)
6. Sekarang, periksa "Berlari dengan keistimewaan tertinggi"Pilihan.
7. Seterusnya, klik pada drop-down di samping "Konfigurasikan untuk:" dan tetapkannya ke "Windows 10"Dari drop-down.
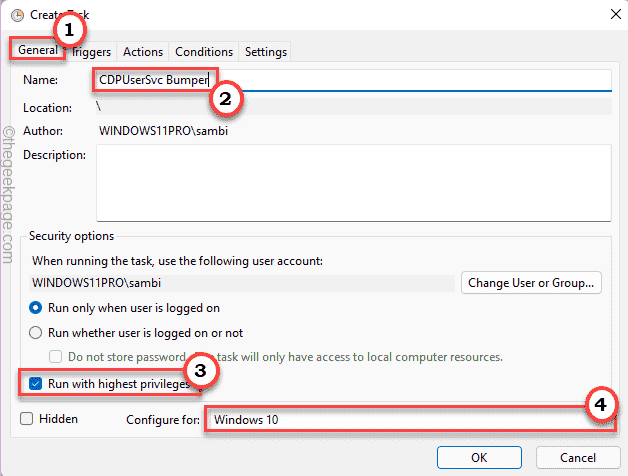
8. Pada langkah seterusnya, pergi ke "Pencetus"Tab.
9. Sekarang, pilih "Baru… "Untuk mencipta pencetus baru.
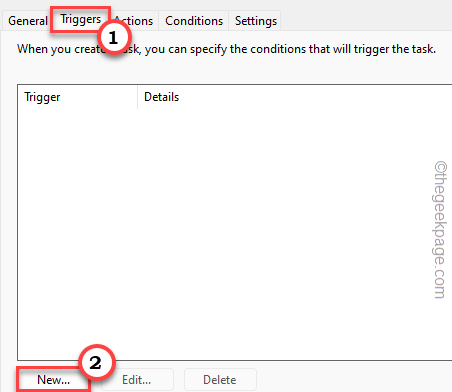
10. Selepas itu, tetapkan pilihan 'Mulakan tugas:' untuk "Di Startup ".
11. Sekarang, periksa "Didayakan"Pilihan di bahagian bawah.
12. Selanjutnya, ketik "okey"Untuk menyelamatkan ini.
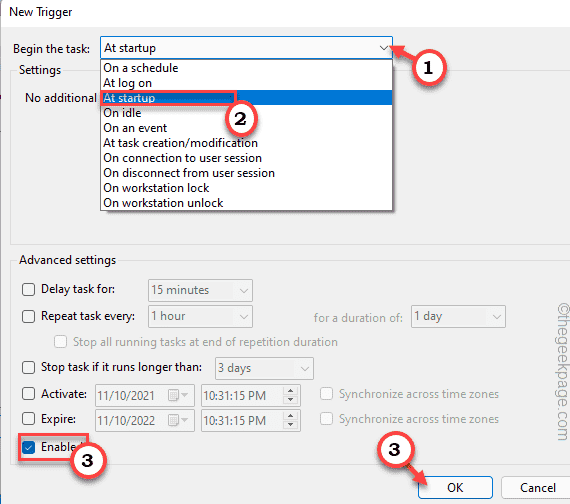
13. Sekarang, sekali lagi pergi ke "Tindakan"Tab.
14. Di sini, ketik "Baru… ".
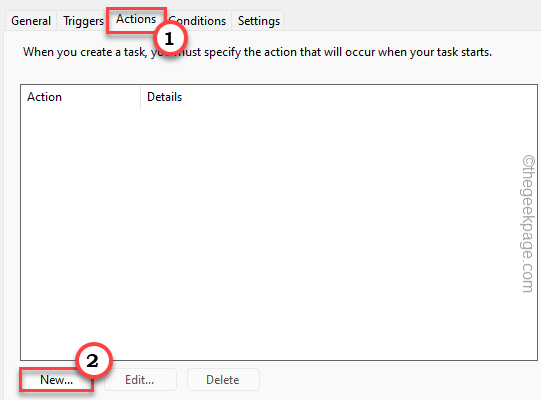
15. Dalam panel tindakan baru, tetapkan 'Tindakan:' tab ke "Mulakan program".
16. Selanjutnya, ketik "Semak imbas".
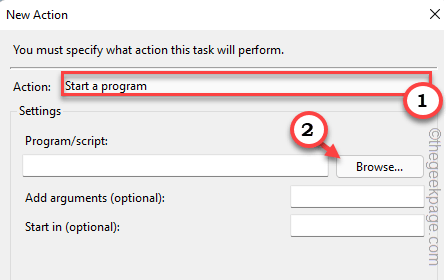
17. Sekarang, pergi ke lokasi di mana anda telah menyimpan fail batch.
18. Pilih "StopCDP"Fail dan ketik"Buka".
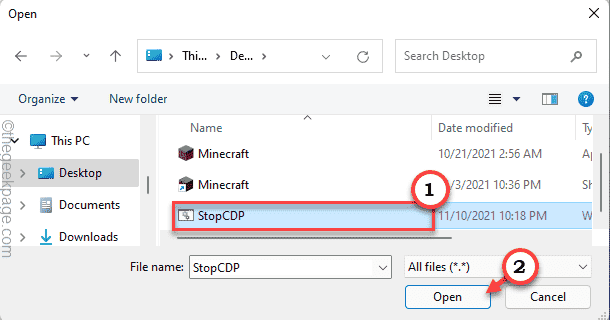
19. Sebaik sahaja anda melakukannya, klik pada "okey"Untuk menyelamatkannya.
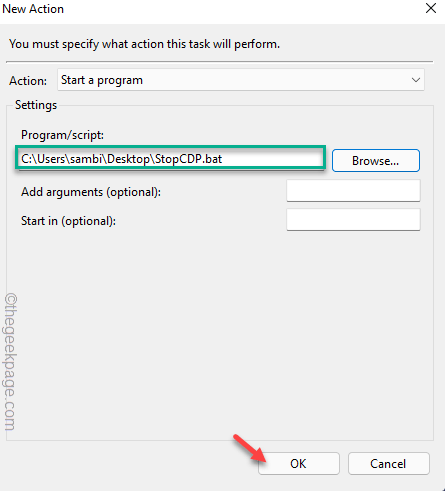
20. Akhirnya, sebaik sahaja anda telah mengkonfigurasinya, ketik "okey"Untuk satu kali terakhir.
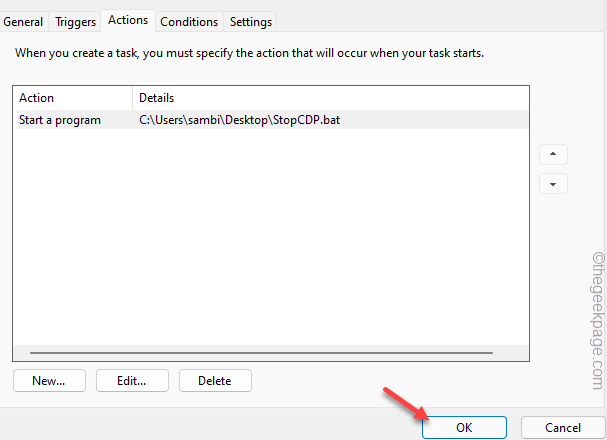
Tutup penjadual tugas. Kemudian, mula semula komputer anda. Semasa sistem anda naik, fail skrip akan berjalan dan menghentikan komponen cpdusersvc pada permulaan.
Anda tidak akan melihat mesej ralat lagi.
Betulkan 4 - Matikan kemas kini kedai automatik
Sebilangan pengguna menyedari bahawa kemudahan kemas kini automatik di Microsoft Store mungkin menjadi penyebabnya di sebalik masalah ini.
1. Buka Microsoft Store.
2. Sebaik sahaja kedai dibuka, ketik pada imej akaun anda di bahagian atas skrin.
3. Kemudian, klik pada "Tetapan aplikasi"Untuk mengaksesnya.
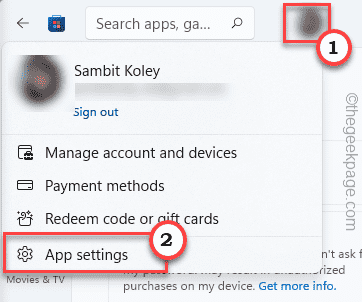
4. Sekarang, togol "Kemas kini aplikasi"Tetapan ke Mati keadaan.
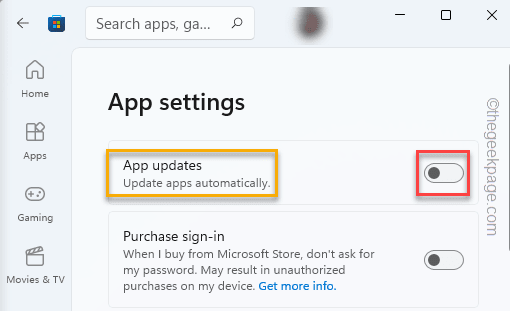
Dengan cara ini, kedai tidak akan mengemas kini aplikasi anda secara automatik. Ini harus menghentikan masalah.
CATATAN -
Jangan risau jika anda tidak dapat mengubah tetapan kedai kerana tetapan dasar kumpulan yang ketat. Terdapat tweak pendaftaran tertentu yang boleh anda buat.
1. Pada mulanya, tekan Kekunci Windows dan taip "regedit".
2. Kemudian, ketik pada "Editor Pendaftaran"Untuk membukanya.
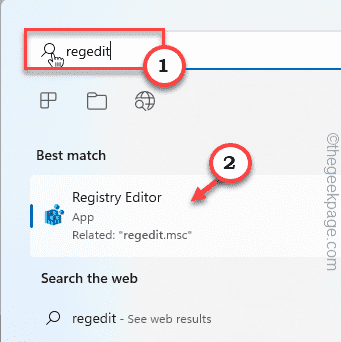
3. Apabila Editor Pendaftaran dibuka, pergi ke sini -
Hkey_local_machine \ System \ CurrentControlset \ Services \ Cdpusersvc
4. Di sebelah kanan, klik kanan di ruang dan ketik "Baru> " dan klik pada "Nilai dword (32-bit)"Untuk mencipta nilai baru.
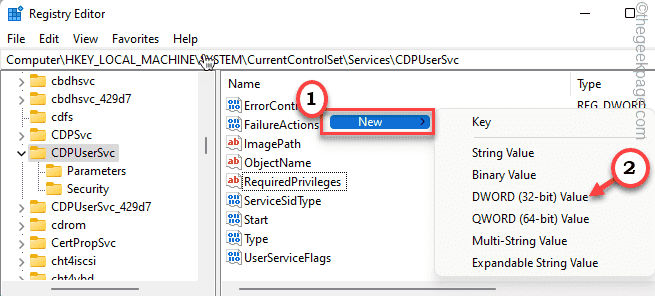
5. Sekarang, namakan nilai baru ini sebagai "0x00000004".
6. Kemudian, Klik dua kali mengenai nilai ini untuk mengeditnya.
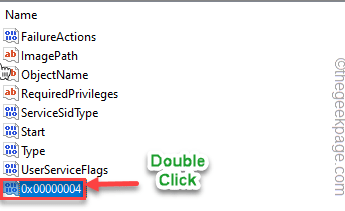
7. Pada mulanya, pilih "Hexadecimal"Pangkalan.
8. Selepas itu, tetapkan nilai kepada "1".
9. Akhirnya, klik pada "okey"Untuk menyelamatkan perubahan ini.
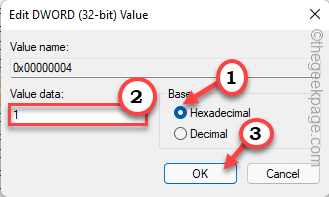
Selepas itu, tutup editor pendaftaran. Sekarang, Reboot komputer anda membiarkan perubahan ini berkuat kuasa.
Betulkan 5 - Gunakan pemulihan sistem
Sekiranya tidak ada yang berfungsi untuk anda dan anda mahu sistem anda berfungsi secara normal, sistem pemulihan adalah satu -satunya resort.
1. Pada mulanya, klik kanan pada ikon Windows dan ketik pada "Jalankan".
2. Kemudian tulis "rstrui"Dan klik pada"okey"Untuk membuka sistem pemulihan.
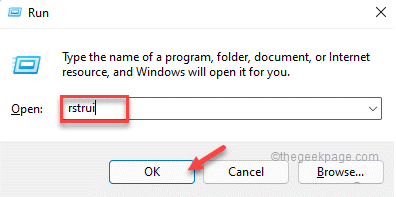
3. Apabila sistem memulihkan tingkap dibuka, pilih "Pilih titik pemulihan yang berbeza"Pilihan.
4. Kemudian, klik pada "Seterusnya"Untuk pergi ke langkah seterusnya.
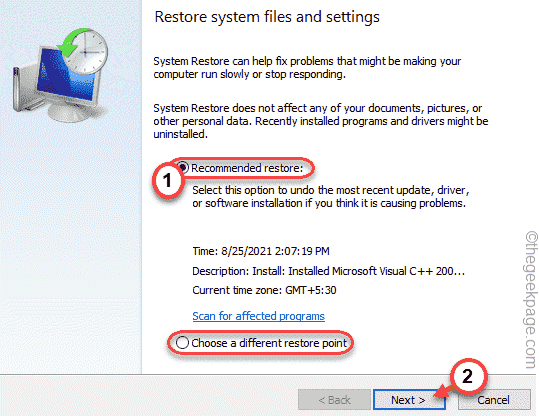
5. Seterusnya, pilih titik pemulihan dari senarai mata pemulihan yang disyorkan.
6. Selepas itu, ketik "Seterusnya"Untuk pergi lebih jauh.
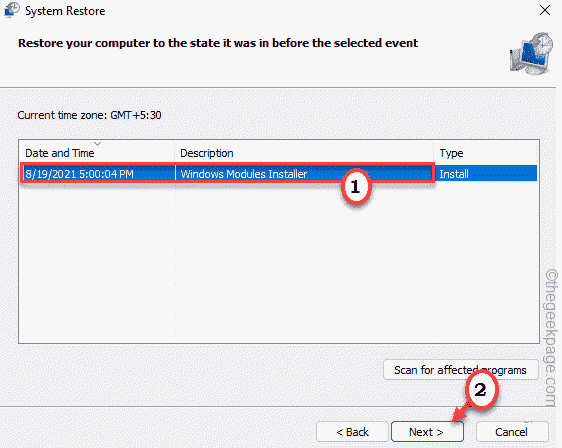
7. Akhirnya, ketik "Selesai"Untuk menyelesaikan prosesnya.
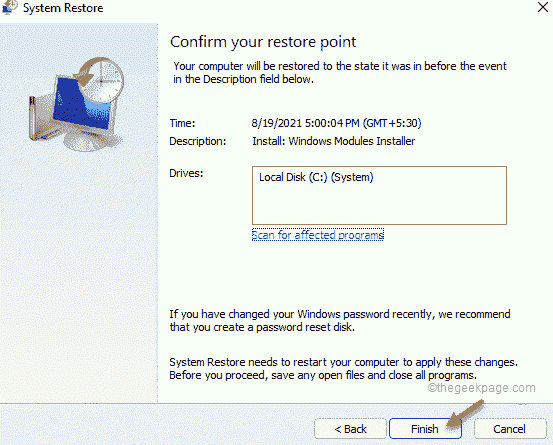
Komputer anda akan bermula dan ia akan dipulihkan ke keadaan ini apabila ia berfungsi dengan baik.
Masalah anda harus diselesaikan.
- « Cara menukar lokasi penjimatan di perkongsian berdekatan di Windows 11
- Cara memuat turun dan memasang fon di Gimp »

