Cara menukar lokasi penjimatan di perkongsian berdekatan di Windows 11
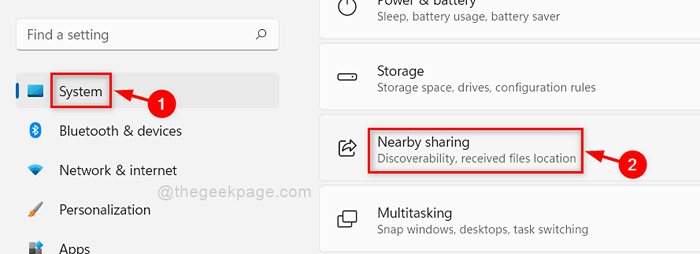
- 3391
- 622
- Dale Harris II
Terdahulu jika mana -mana pengguna mahu memindahkan sebarang fail / folder ke peranti lain, mereka terpaksa menggunakan pemacu pen (peranti USB) untuk pemindahan data. Sekarang, Windows mempunyai ciri baru yang dipanggil Perkongsian Berdekatan, yang membolehkan anda mendaftar masuk dengan akaun Microsoft anda dan menyegerakkan dengan peranti lain yang berdekatan melalui Bluetooth atau Wi-Fi. Ini adalah cara paling mudah untuk menukar data dengan peranti berdekatan. Bukan sahaja pengguna boleh berkongsi data, tetapi mereka juga boleh menerima fail dari peranti lain yang berdekatan. Sekiranya anda ingin mengubah suai lokasi simpanan untuk fail yang diterima melalui perkongsian berdekatan, siaran ini akan menunjukkan kepada anda bagaimana dalam 2 kaedah.
Cara mengubah suai lokasi simpan di perkongsian berdekatan di Windows 11 menggunakan aplikasi Tetapan
Langkah 1: Tekan Windows + i Kekunci bersama untuk dibuka Tetapan aplikasi.
Langkah 2: Klik Sistem di sebelah kiri tingkap.
Langkah 3: Kemudian tatal halaman dan klik Perkongsian berdekatan di sebelah kanan seperti yang ditunjukkan dalam tangkapan skrin di bawah.
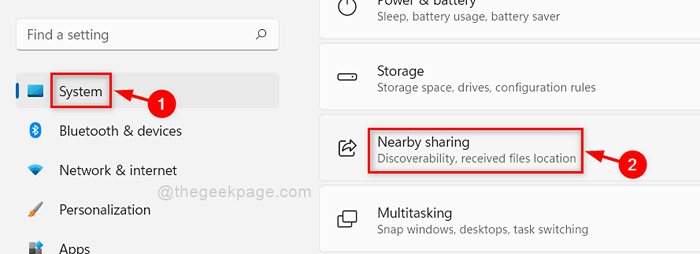
Langkah 4: Klik Ubah butang untuk mengubahnya.
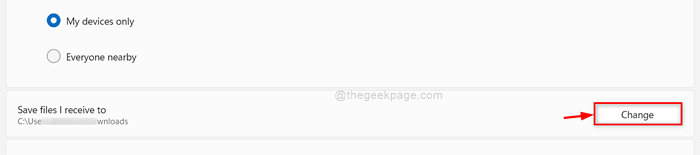
Langkah 5: Kemudian, pilih folder di tetingkap pop up di mana anda ingin menyimpan fail yang diterima melalui perkongsian berdekatan (misalnya: Desktop)
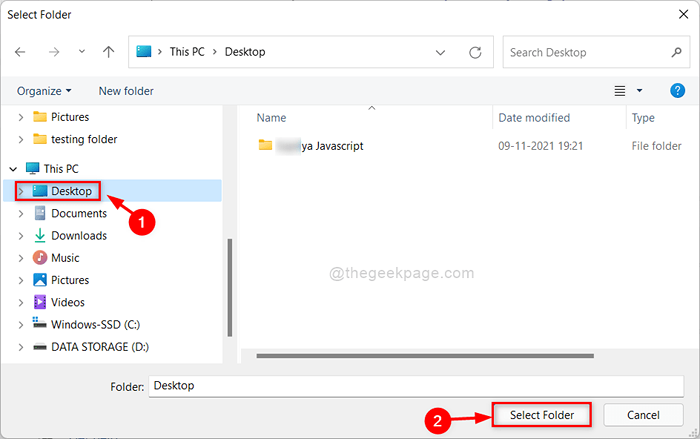
Langkah 6: Tutup tetingkap Tetapan setelah menukar lokasi simpan di perkongsian berdekatan.
Semoga kaedah ini membantu.
Cara mengubah suai lokasi simpan di perkongsian berdekatan di Windows 11 menggunakan editor pendaftaran
Langkah 1: Tekan Windows + R Kekunci bersama untuk dibuka Jalankan kotak dialog.
Langkah 2: Jenis regedit di dalam kotak larian dan tekan Masukkan kunci.
Langkah 3: Klik Ya pada arahan UAC untuk meneruskan.
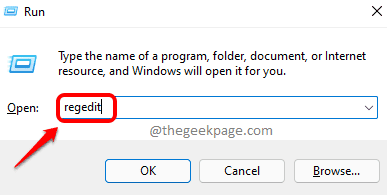
Langkah 4: Salin dan tampal jalan berikut yang diberikan di bawah di bar alamat kosong dan tekan Masukkan kunci.
Hkey_current_user \ software \ microsoft \ windows \ currentversion \ cdp
Langkah 5: Pilih CDP Kunci pendaftaran di sebelah kiri tingkap.
Langkah 6: Klik dua kali pada NearsharefileSavelocation nilai rentetan di sebelah kanan.
CATATAN:- Sekiranya hilang, maka buat nilai rentetan di bawah kekunci pendaftaran CDP dengan klik kanan dan memilih nilai rentet NearsharefileSavelocation.
Langkah 7: Masukkan jalan ke folder di mana anda ingin menyimpan fail yang diterima. (Untuk misalnya:- desktop)
Klik okey untuk membuat perubahan.
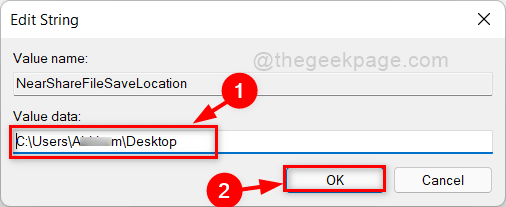
Langkah 8: Tutup editor pendaftaran dan mulakan semula sistem anda.
Selanjutnya semua fail yang diterima melalui perkongsian berdekatan disimpan di lokasi baru yang dipilih.
Itulah lelaki.
Semoga artikel ini bermaklumat dan bermanfaat.
Tolong beritahu kami di bahagian komen yang mana anda menyukainya.
Terima kasih!
- « 4 cara yang berbeza untuk pergi ke mod selamat Windows 11
- Cara Memperbaiki CDPUSersvc Gagal Membaca Penerangan (Kod Ralat 15100) »

