Cara Memperbaiki Kesalahan Kerja Cetak Canon 853
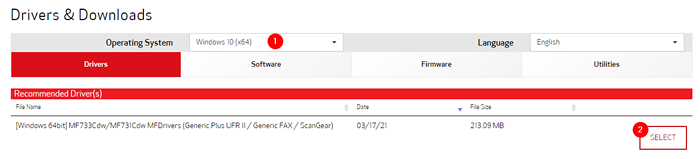
- 2628
- 541
- Ronnie Hermann
Pengguna Windows yang menggunakan pencetak kanon mungkin telah menemui Kod Akhir #853 atau Kod Ralat #853 dalam barisan cetak. Kod ralat ini dilihat apabila pengguna cuba mencetak dalam kaedah konvensional. Penting untuk diperhatikan bahawa ralat ini biasanya tidak dilihat apabila kerja ujian dikeluarkan untuk cetakan.

Sebab -sebab yang berpotensi untuk kesilapan ini adalah:
- PostScript (.ps) adalah format fail yang mengandungi arahan serta kandungan yang diperlukan untuk dicetak. Sekiranya pemacu pencetak tidak menyokong format PostScript, maka ralat ini dapat dilihat. Secara lalai, sistem Windows 10 dikonfigurasikan untuk menggunakan pemacu kelas IPP Microsoft. Kebanyakannya, pemandu ini tidak menyokong format PS dan ralat yang dilihat.
- Pemandu pencetak yang tidak dikemas kini
- Firmware pencetak yang sudah lapuk.
Pembaikan yang mungkin membantu anda menyelesaikan ralat ini disenaraikan di bawah.
Isi kandungan
- Betulkan 1: Pasang pemacu UFR 2
- Betulkan 2: Pastikan pencetak menggunakan pemandu UFR 2
- Betulkan 3: Jalankan penyelesai masalah pencetak
- Betulkan 4: Kemas kini pemacu pencetak dari Pengurus Peranti
- Betulkan 5: Kemas kini pemandu pencetak secara manual
- Betulkan 6: Mengemas kini firmware pencetak
Betulkan 1: Pasang pemacu UFR 2
Langkah 1: Buka halaman sokongan Canon
Langkah 2: Di bawah Pemandu dan muat turun seksyen, dari drop-down sistem operasi Pilih OS.
Untuk Mesin 64-bit Pilih Windows 10 (x64)
Untuk Mesin 32-bit Pilih Windows 10
Langkah 3: Pemandu yang diperlukan akan disenaraikan di bawah bahagian Pemandu yang Disyorkan.
Langkah 4: Klik pada Pilih butang
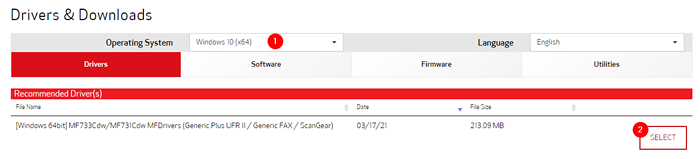
Langkah 5: Tekan Muat turun butang

Langkah 6: Klik dua kali pada fail yang dimuat turun untuk menjalankannya. Lengkapkan pemasangan dengan mengikuti arahan di skrin.
Langkah 7: Mulakan semula sistem
Periksa sama ada ini membantu, jika anda masih melihat ralat, maka cubalah seterusnya.
Betulkan 2: Pastikan pencetak menggunakan pemandu UFR 2
Secara lalai, Windows 10 mengkonfigurasi pemacu kelas Microsoft IPP sebagai pemacu pencetak walaupun anda memasang pemacu UFR 2 dalam sistem anda. Oleh itu, adalah penting untuk memastikan pencetak menggunakan pemacu ufr 2. Untuk berbuat demikian, ikuti langkah -langkah di bawah:
Langkah 1: Buka dialog Run dengan kekunci papan kekunci Tingkap dan R
Langkah 2: Jenis Devmgmt.MSC dan memukul Masukkan
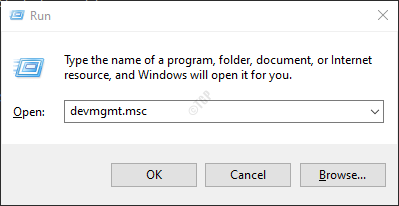
Langkah 3: Tetingkap Pengurus Peranti dibuka. Tatal ke bawah dan klik dua kali Beratur pencetak
Langkah 4: Dari senarai pencetak yang ada, Klik kanan pada anda Pencetak Canon dan pilih Sifat
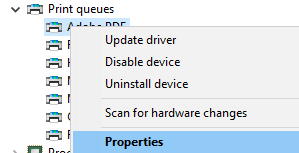
Langkah 5: Di tetingkap Properties yang dibuka, pergi ke Pemandu tab
Langkah 6: Dari menu drop-down pilih Canon Generic Plus UFR II
Langkah 7: Akhirnya, klik pada Memohon Dan kemudian klik pada okey
Langkah 8: Reboot sistem.
Betulkan 3: Jalankan penyelesai masalah pencetak
Langkah 1: Buka dialog Run dalam sistem anda, dapat dilakukan dengan memegang Windows+R
Langkah 2: Di tetingkap yang muncul, taipkan arahan MS-SETTINGS: menyelesaikan masalah dan klik pada okey
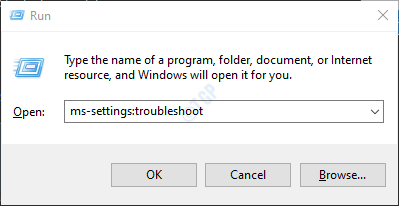
Langkah 3: Dalam Tetapan> Kemas Kini & Keselamatan> Tetingkap Penyelesaian Masalah yang muncul, Klik Penyelesaian masalah tambahan
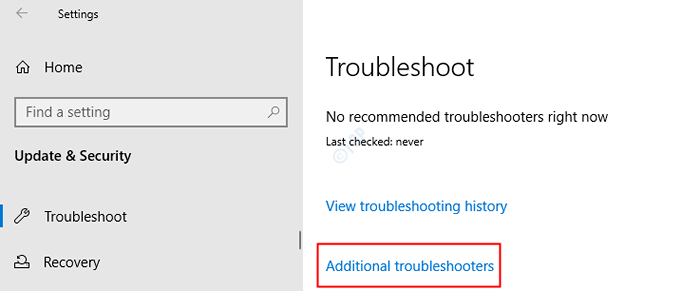
Langkah 4: Dalam tetingkap Penyelesai Penyelesai Tambahan yang dibuka, klik pada Pencetak
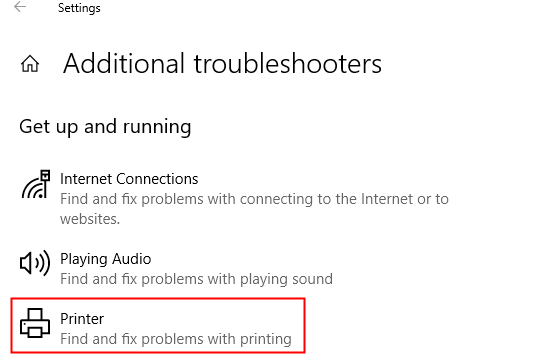
Langkah 5: Sekarang, klik pada Jalankan penyelesai masalah butang
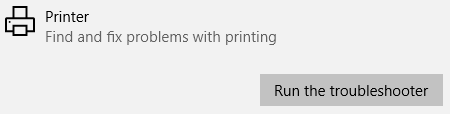
Langkah 6: Sekarang, sistem akan mula mencari masalah. Anda akan diberitahu sebaik sahaja masalah dijumpai, ikuti arahan di skrin untuk menyelesaikan masalah.
Betulkan 4: Kemas kini pemacu pencetak dari Pengurus Peranti
Langkah 1: Buka Pengurus Peranti. Rujuk Langkah 1,2 dari Betulkan 1
Langkah 2: tatal ke bawah dan Klik dua kali pada Cetak beratur
Langkah 3: Klik kanan pada anda Pencetak Canon dan pilih Kemas kini pemacu
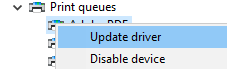
Langkah 4: Di tetingkap yang muncul, klik Cari secara automatik untuk pemandu
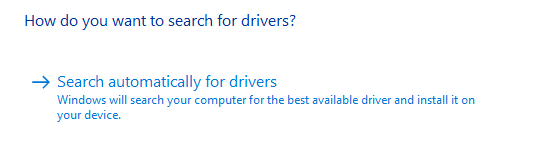
Langkah 5: Anda akan dimaklumkan jika versi pemacu yang dikemas kini dijumpai, ikuti arahan di skrin untuk mengemas kini pemandu.
Langkah 6: Mulakan semula sistem setelah kemas kini selesai.
Betulkan 5: Kemas kini pemandu pencetak secara manual
Langkah 1: Buka Pengurus Peranti.Rujuk Langkah 1,2 dari Betulkan 1
Langkah 2: tatal ke bawah dan Klik dua kali pada Cetak beratur
Langkah 3: Klik kanan pada anda Pencetak Canon dan pilih Nyahpasang pemandu
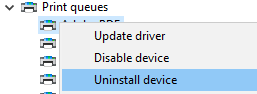
Langkah 4: Ikuti arahan di skrin dan nyahpasang pencetak sepenuhnya.
Untuk memasang semula pemandu, ikuti langkah-langkah di bawah:
Langkah 5: Lawati Halaman Sokongan Canon
Langkah 6: Masukkan Butiran pencetak
Langkah 7: Anda akan ditunjukkan senarai pemandu yang diperlukan
Langkah 8: Ikuti arahan di skrin dan muat turun pemandu.
Langkah 9: Klik dua kali pada fail yang dimuat turun untuk menjalankannya. Lengkapkan pemasangan dengan mengikuti arahan di skrin.
Langkah 10: Mulakan semula sistem
Betulkan 6: Mengemas kini firmware pencetak
Sekiranya anda telah mencuba semua perbaikan di atas dan masih melihat ralat, ini mungkin bermakna firmware pencetak memerlukan kemas kini. Untuk berbuat demikian, ikuti langkah -langkah di bawah dengan teliti.
Langkah 1: Pastikan pencetak disambungkan ke rangkaian
Langkah 2: Di skrin pencetak, klik pada Menu tab
Langkah 3: Pilih Tetapan Pengurusan Sistem
Langkah 4: Pilih Kemas kini firmware
Langkah 5: Pilih Melalui Internet
Langkah 6: Ia akan mengambil sedikit masa untuk firmware untuk dikemas kini. Sila tunggu dengan sabar.
Langkah 7: Mulakan semula pencetak. Anda dapat melihat mesej di skrin yang mengatakan Ini adalah versi firmware terkini.Ini menunjukkan bahawa firmware telah dikemas kini dengan jayanya.
Itu sahaja
Kami harap artikel ini bermaklumat. Terima kasih kerana membaca.
Kami akan gembira jika anda dapat memberi komen dan beritahu kami bahawa pembetulan yang membantu anda menyelesaikan ralat.
- « Gambar profil tidak dipaparkan dalam tetapan Home Fix
- Betulkan Kod Ralat Kemas Kini Google Chrome - 7 0x80040801 »

