Betulkan Kod Ralat Kemas Kini Google Chrome - 7 0x80040801
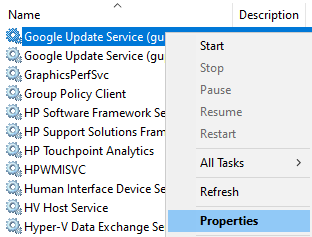
- 3513
- 818
- Clarence Powlowski
Sebagai pengguna Chrome, kita harus mengemas kini pelayar Google Chrome apabila ada kemas kini baru yang tersedia. Walau bagaimanapun, apabila mengemas kini Google Chrome, ramai pengguna telah melaporkan melihat ralat yang dibaca seperti berikut -
Ralat berlaku semasa menyemak kemas kini: Tidak dapat menyambung ke Internet. Sekiranya anda menggunakan firewall,
Sila Senarai Putih GoogleUpdate.EXE (Kod Ralat 7: 0x80040801 - Tahap Sistem).
Ini adalah kesilapan yang biasa dan pada dasarnya boleh berlaku kerana sebab -sebab berikut:
- Pemasangan rasuah Google Chrome
- Pemasangan tidak selesai atau gagal kerana alasan yang tidak diketahui
- Firewall dalam sistem menyekat perkhidmatan kemas kini Chrome
- Atas sebab tertentu, perkhidmatan kemas kini Google dilumpuhkan dalam sistem
Sekiranya anda menghadapi masalah ini, cubalah pembetulan umum yang disenaraikan di bawah sebelum mencuba yang tertentu:
- Cuba mulakan semula sistem dan kemudian cuba mengemas kini Chrome.
- Periksa sama ada cakera di mana krom dipasang mempunyai ruang yang cukup.
- Periksa sama ada ada perisian hasad dalam sistem
Sekiranya tidak ada perbaikan di atas berfungsi, jangan risau. Dalam artikel ini, kami telah menutup beberapa perbaikan yang khusus untuk isu ini dan mungkin membantu.
Isi kandungan
- Betulkan 1: Mulakan semula Perkhidmatan Kemas Kini Google
- Betulkan 2: Benarkan perkhidmatan kemas kini Google melalui tetapan firewall
- Betulkan 3: Nyahpasang dan kemudian pasang semula Google Chrome
Betulkan 1: Mulakan semula Perkhidmatan Kemas Kini Google
Langkah 1: Apabila anda memegang kunci Tingkap dan R, terminal larian dibuka
Langkah 2: Jenis perkhidmatan.MSC dan tekan Masukkan
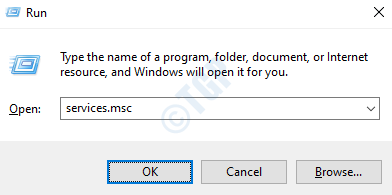
Langkah 3: Tatal ke bawah dan cari Perkhidmatan Kemas Kini Google
Langkah 4: Klik kanan di Perkhidmatan Kemas Kini Google dan pilih Sifat
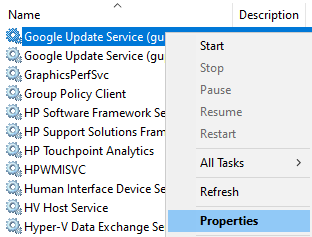
Langkah 5: Di tetingkap yang dibuka, pilih Automatik (permulaan yang ditangguhkan) daripada Jenis permulaan drop-down.
Langkah 6: Di bawah Status perkhidmatan bahagian, klik pada Mula butang
Langkah 7: Klik pada Memohon butang dan kemudian pilih okey
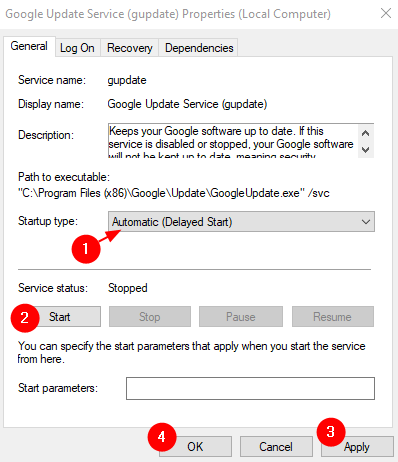
Langkah 8: Sekarang, ulangi langkah 3 hingga 6 dan mulakan semula perkhidmatan Perkhidmatan Kemas Kini Google (GupDatem).
Langkah 9: Reboot sistem
Periksa sama ada ini membantu, jika tidak cuba menetapkan seterusnya.
Betulkan 2: Benarkan perkhidmatan kemas kini Google melalui tetapan firewall
Langkah 1: Buka tetingkap Run dengan kekunci papan kekunci Windows + R
Langkah 2: Jenis mengawal firewall.cpl, dan memukul Masukkan
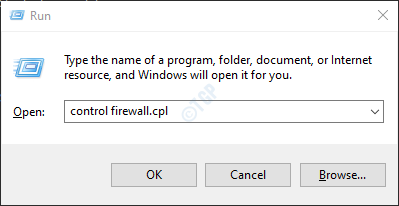
Langkah 3: Dari menu sebelah kiri, klik Benarkan aplikasi atau ciri melalui Windows Defender Firewall
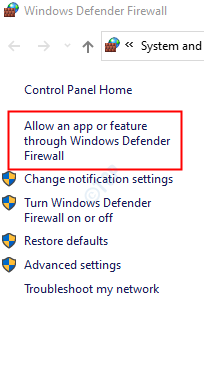
Langkah 4: Dalam tetingkap Apl yang dibenarkan, klik pada Tukar Tetapan butang

Langkah 5: Tatal ke bawah dan perhatikan GoogleUpdate.exe atau alat.Google.com atau dl.Google.com atau Google Chrome
Langkah 6: Apabila anda mencari perkhidmatan, Klik pada perkhidmatan itu. Juga, klik pada Awam dan Persendirian
Langkah 7: Akhirnya, klik pada okey butang untuk menyimpan perubahan.
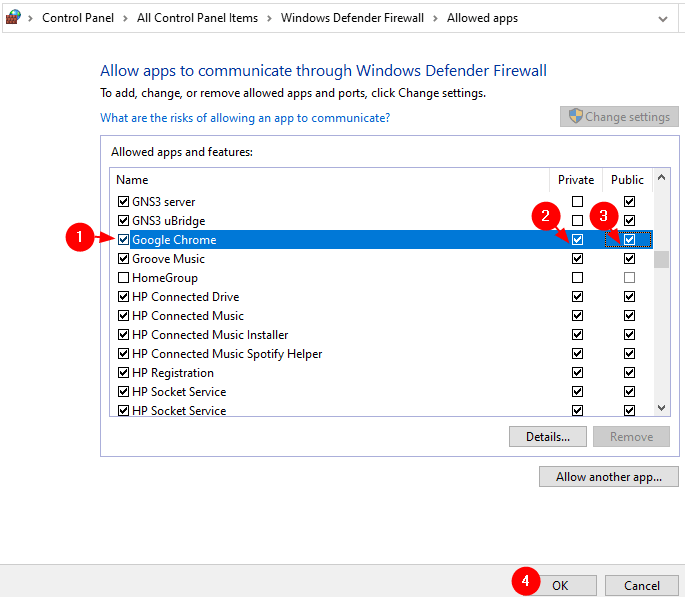
CATATAN:
Sekiranya anda menggunakan perisian antivirus pihak ketiga, pastikan untuk membenarkan GoogleUpdate.exe atau alat.Google.com atau dl.Google.com perkhidmatan.
Sekarang periksa jika ralat menyelesaikannya. Sekiranya tidak, cubalah Betulkan seterusnya.
Betulkan 3: Nyahpasang dan kemudian pasang semula Google Chrome
Apabila anda telah mencuba semua perbaikan dan tidak ada yang berfungsi, ini dapat menyelamatkan anda.
Langkah 1: Memegang kunci Windows+R Bersama -sama, buka terminal larian
Langkah 2: Di tetingkap Run, taipkan Appwiz.cpl, dan memukul Masukkan
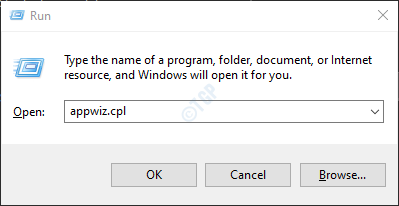
Langkah 3: Tatal ke bawah dan cari Google Chrome.
Langkah4: Klik kanan pada Google Chrome dan pilih Nyahpasang
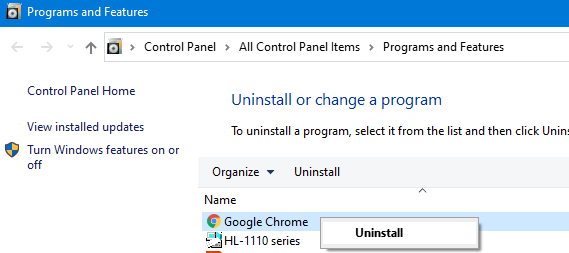
Langkah 5: Buka terminal larian lagi
Langkah 6: Taipkan arahan di bawah dan tekan Masukkan
%LocalAppData%/Google
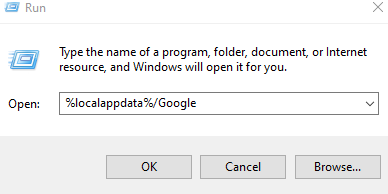
Langkah 7: Dari tetingkap yang muncul, padamkan Folder Chrome. Anda hanya boleh mengklik pada Chrome folder dan kemudian tekan Padam kekunci dari papan kekunci.
Langkah 8: Lawati halaman muat turun Google Chrome
Langkah 9: Klik pada Muat turun Chrome butang
Langkah 10: Klik dua kali pada fail yang boleh dilaksanakan yang dimuat turun.
Ini akan memasang semula Google Chrome dalam sistem anda lagi. Dengan pemasangan baru, ralat tidak boleh dilihat.
Itu sahaja
Kami harap artikel ini bermaklumat. Terima kasih kerana membaca.
Sila komen dan beritahu kami sekiranya anda mendapati pembaikan di atas membantu. Sekiranya boleh, sila komen penetapan yang membantu anda menyelesaikan masalah.

