Cara Memperbaiki Kawalan Kecerahan Tidak Berfungsi di Windows 10
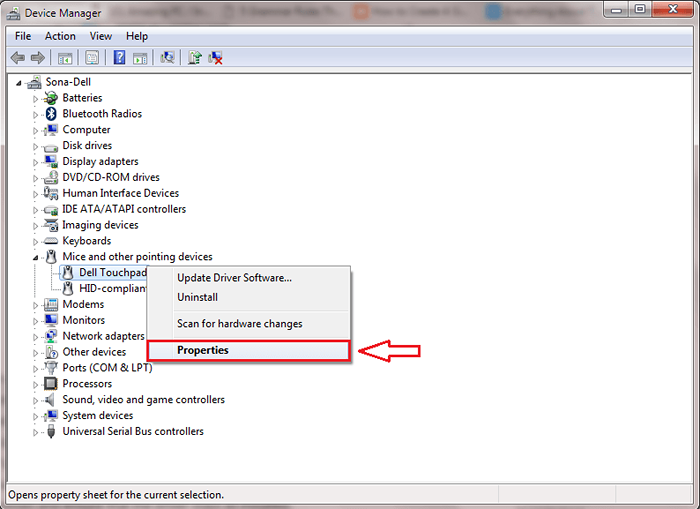
- 1417
- 371
- Jerome Quitzon
Bagaimana untuk Betulkan Kawalan Kecerahan Tidak Berfungsi di Windows 10:- Windows 10 telah berada di kedai untuk sementara waktu. Hampir semua orang akan dinaik taraf kepada versi baru ini. Malangnya, sesetengah daripada mereka akan menghadapi masalah untuk menyesuaikan kecerahan dalam peranti mereka. Tahap kecerahan yang tinggi akan menyebabkan sensasi terbakar di mata anda. Oleh itu, anda perlu menurunkan tahap kecerahan. Walau bagaimanapun, perlu mendapatkan kecerahan yang sempurna bergantung pada keadaan luaran anda. Oleh itu, jika anda menganggap kawalan kecerahan tidak penting, anda salah. Sebilangan besar daripada kita menghabiskan banyak masa di hadapan komputer riba dan peranti elektronik. Sangat penting untuk mempunyai pelarasan kecerahan yang betul. Jika tidak, ia akan memberi kesan buruk pada mata anda. Sekiranya anda belum menetapkan isu kawalan kecerahan pada peranti anda sehingga sekarang, sudah tiba masanya anda melakukannya. Artikel ini memberi anda beberapa langkah mudah untuk menyelesaikan masalah ini.
Baca juga: Cara membuat rancangan kuasa di Windows 10
Cara Memperbaiki Kawalan Kecerahan Tidak Berfungsi di Windows 10
- Tekan Windows + x kunci. Klik Pengurus peranti.
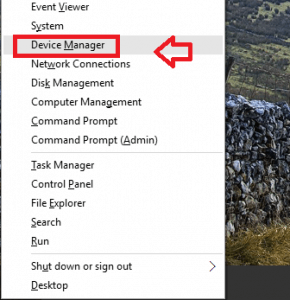
- Klik pada Paparan penyesuai. Ia menurunkan senarai.
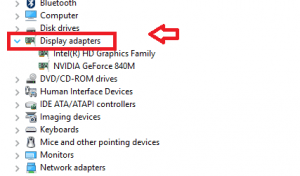
- Klik kanan pada pemandu semasa. Klik Kemas kini perisian pemacu.
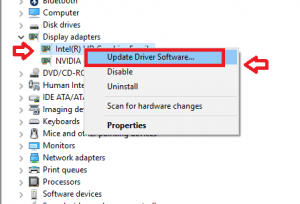
- Anda mendapat beberapa pilihan. Klik pada pilihan pertama - Cari secara automatik untuk perisian pemacu yang dikemas kini.
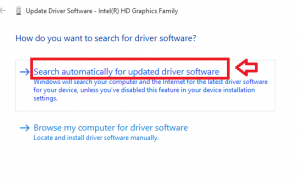
Windows akan memilih pemacu yang sesuai untuk peranti anda dan memasangnya. Masih jika anda menghadapi masalah, ini bermakna pengilang belum menyampaikan kemas kini. Jangan risau. Ada jalan keluar.
Pertama, ikuti langkah yang sama seperti di atas.
- Tekan Windows + x kunci. Klik Pengurus peranti.
- Klik pada Paparan penyesuai. Ia menurunkan senarai.
- Klik kanan pada pemandu semasa. Klik Kemas kini perisian pemacu.
Sekarang, pilih pilihan kedua.
- Klik pada Layari komputer saya untuk perisian pemandu.
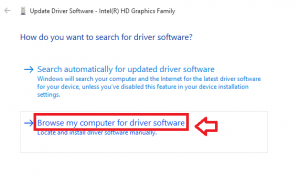
- Kemudian klik pada Izinkan saya memilih dari senarai pemandu di komputer saya.
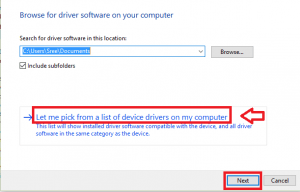
- Di bawah Tunjukkan perkakasan yang serasi, Klik pada Penyesuai Paparan Asas Microsoft. Klik Seterusnya.
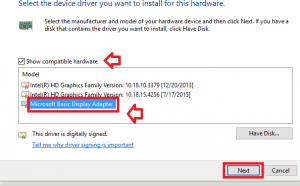
Windows akan memasang pemacu yang sesuai. Ini akan menyelesaikan masalah anda.
Bergerak, anda akan menemui masalah ini - Slider Kawalan Kecerahan Hilang. Isu lain adalah bahawa kecerahan kawalan hotkeys tidak berfungsi dengan betul. Setelah memasang kemas kini AMD, kawalan kecerahan tidak dapat dilakukan. Pembetulan yang sama berlaku untuk semua masalah ini.
Baca langkah di bawah:
- Tekan Windows + x kunci. Klik Pengurus peranti.
- Klik pada Monitor.
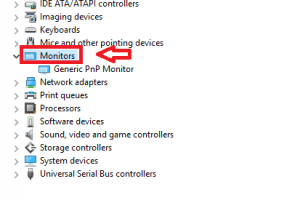
- Klik kanan Monitor PNP generik. Klik pada Membolehkan.
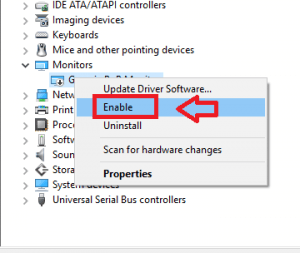
Monitor PNP generik akan diaktifkan menyelesaikan masalah kawalan kecerahan anda.
Sekiranya anda ingin tahu apa yang mungkin menyebabkan masalah ini, terus membaca.
- Apabila anda dinaik taraf ke Windows 10, pemandu kawalan kecerahan mungkin telah dipadamkan. Ini membawa kepada pemandu yang hilang dan pemandu tidak bekerja masalah.
- Sekiranya penonton pasukan berada dalam sistem anda sebelum ini, ia memasang pemacu pnp-monitor (standard) yang membuang masalah.
- Pemandu AMD mungkin tidak sesuai dengan Windows 10.
- Pemandu AMD mematikan monitor PNP generik semasa pemasangan yang berjaya. Ini menyebabkan masalah kawalan kecerahan.
- « Cara Membuka Editor Dasar Kumpulan di Windows 10
- Cara menyekat kemas kini automatik pemandu di Windows 10 »

