Cara menyekat kemas kini automatik pemandu di Windows 10
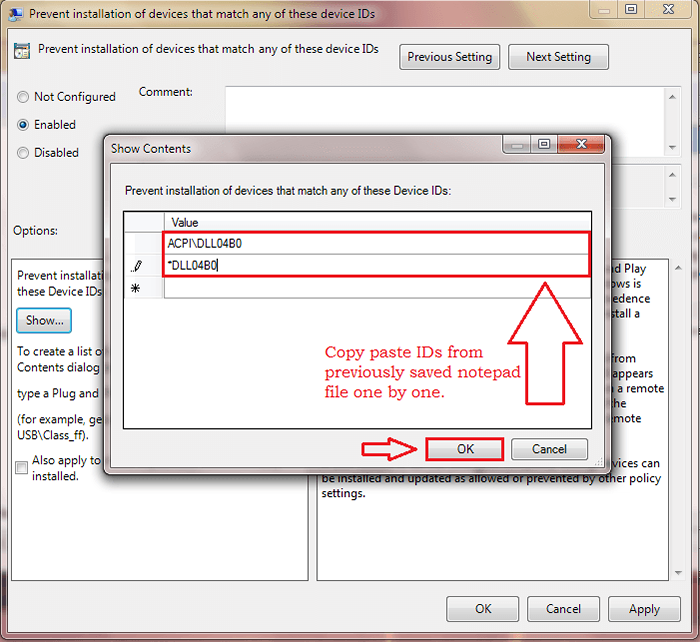
- 643
- 76
- Wendell Shields
Cara menyekat kemas kini automatik pemandu di Windows 10: - Kemas kini pemacu juga berlangsung bersama dengan kemas kini sistem apabila Windows melakukan kemas kini di Windows 10. Ini tidak dianggap wajar oleh ramai pengguna kerana mereka mahu memilih pemandu untuk mereka dan mereka tidak bertolak ansur dengan Windows mengemas kini pemandu yang telah mereka pasangkan. Jadi apakah penyelesaiannya? Terdapat ID yang berkaitan dengan setiap pemandu dalam sistem anda. Oleh itu, anda boleh menggunakan ID ini untuk menghalang kemas kini automatik untuk pemacu. Baca terus, untuk belajar bagaimana menggodam helah mudah ini.
LANGKAH 1
- Pertama sekali, buat pemandu yang dikehendaki terdapat di cakera tempatan anda. Anda boleh memuat turunnya jika anda mahu. Kemudian, putuskan dari internet.
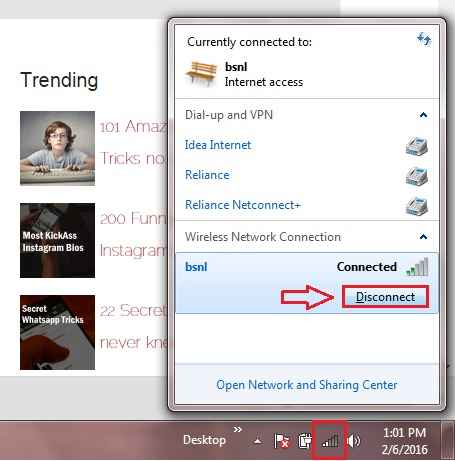
Langkah 2
- Sekarang kita perlu menyingkirkan pemacu yang dipasang oleh Windows untuk kami dan memasang pemacu yang dikehendaki kami. Untuk itu, pelancaran Pengurus peranti dengan menaip Pengurus peranti di kotak carian Cortana anda dan memilih Pengurus peranti program dari hasil carian.
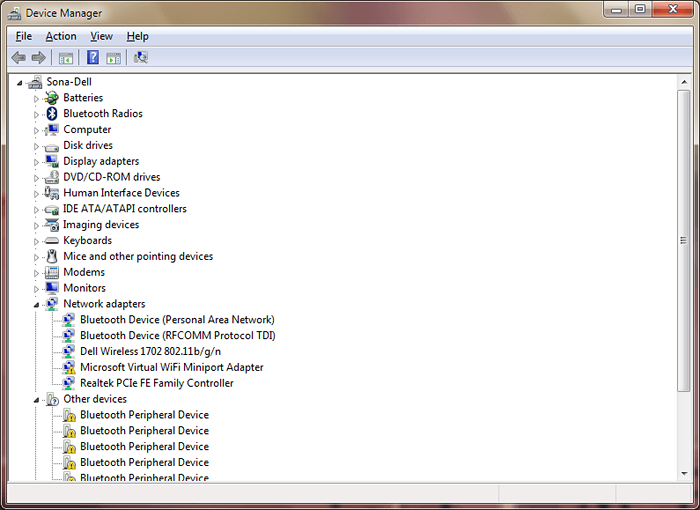
Langkah 3
- Sekali Pengurus peranti Tetingkap terbuka, cari pemandu anda. Dalam tangkapan skrin berikut, saya telah memilih Dell Touchpad. Klik kanan pada pemacu yang dipilih dan klik Sifat.
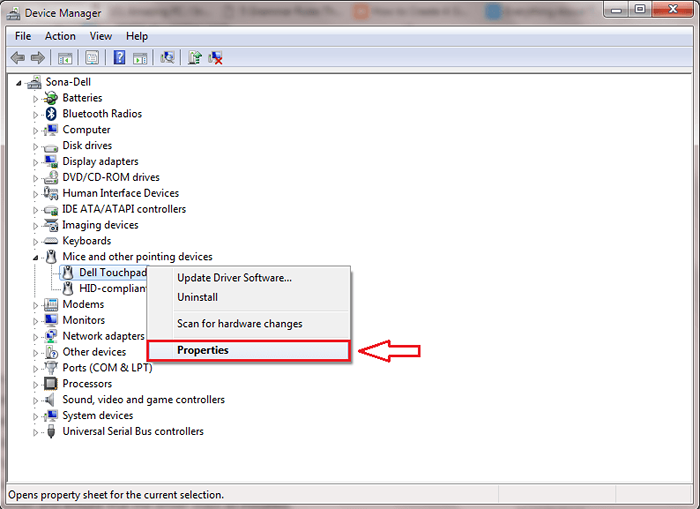
Langkah 4
- Sekarang klik pada Perincian tab di tetingkap Properties Pemandu. Akan ada menu drop-down yang dikaitkan dengan pilihan yang dinamakan Harta. Klik pada anak panah bawah untuk memilih ID Perkakasan dari drop down.
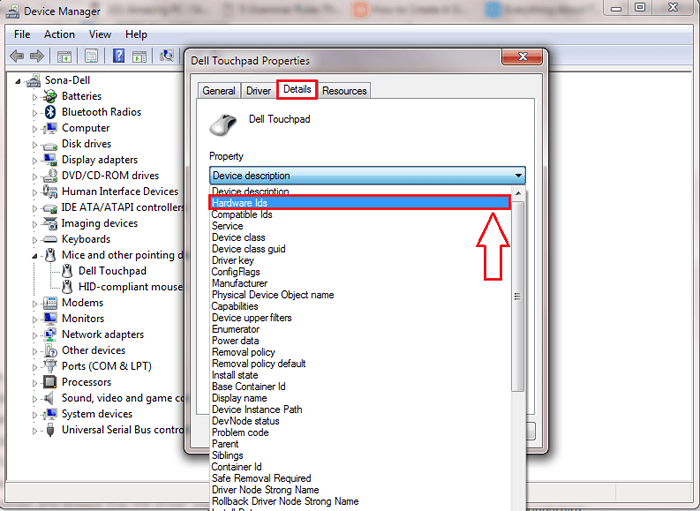
Langkah 5
- Sekarang di Nilai medan, anda akan dapat melihat ID perkakasan pemacu yang dipilih. Pilih semua ID ini dan salinnya dengan menekan Ctrl+A dan kemudian Ctrl+C.
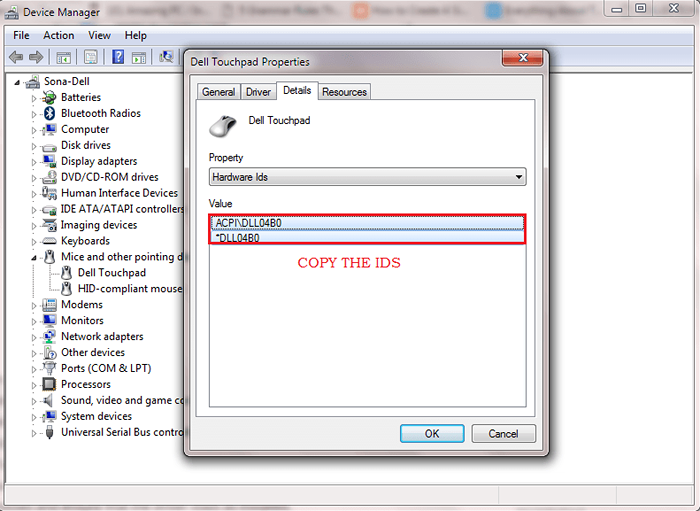
Langkah 6
- Tampal nilai -nilai ini ke beberapa fail. Saya telah menggunakan fail notepad untuk tujuan ini. Simpan fail ini di suatu tempat di sistem anda.
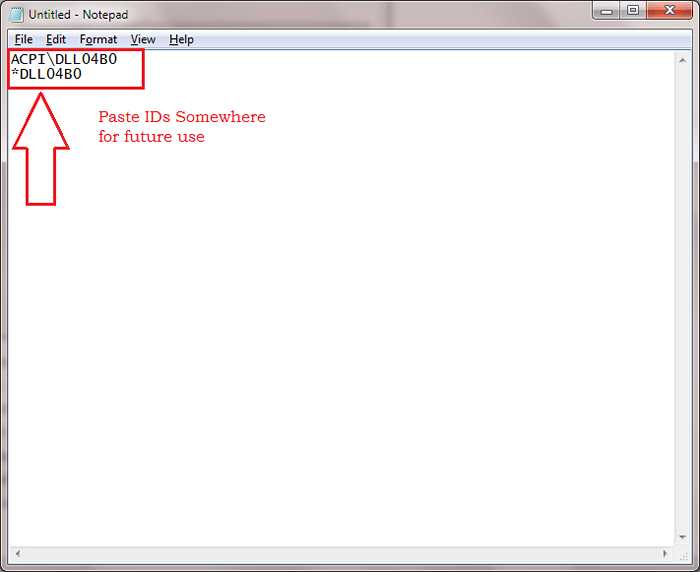
Langkah 7
- Sekarang anda perlu menyahpasang pemacu lama dan memasang pemacu yang anda inginkan. Untuk itu, buka Pengurus peranti dan cari pemacu anda seperti sebelumnya. Klik kanan pada pemacu yang dipilih dan kemudian klik Kemas kini perisian pemacu dari menu konteks yang muncul.
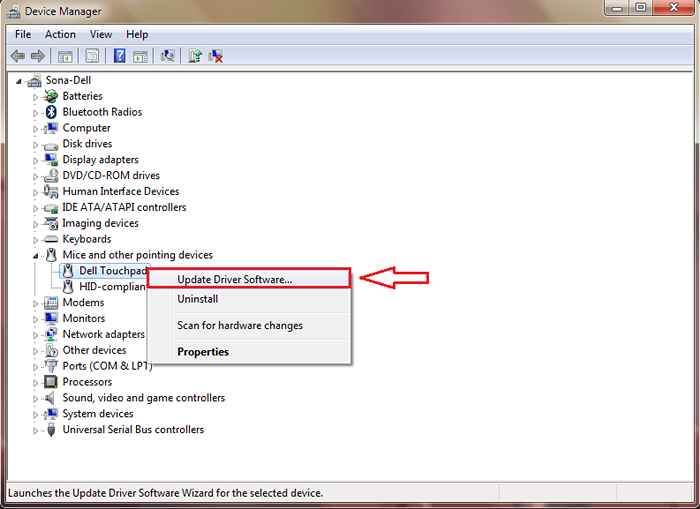
Langkah 8
- Klik pada pilihan yang dikatakan Layari komputer saya untuk perisian pemandu.
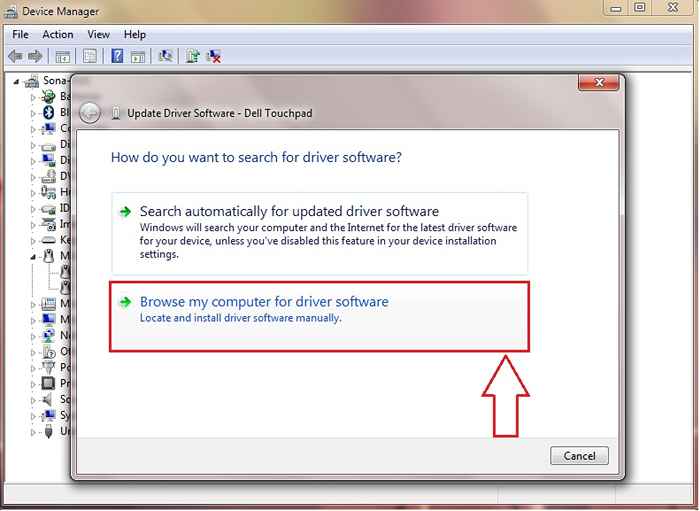
Langkah 9
- Dalam langkah ini, anda boleh melayari fail sistem anda untuk mencari pemandu yang telah anda muat turun dari langkah pertama. Sebaik sahaja anda selesai, klik pada Seterusnya butang.
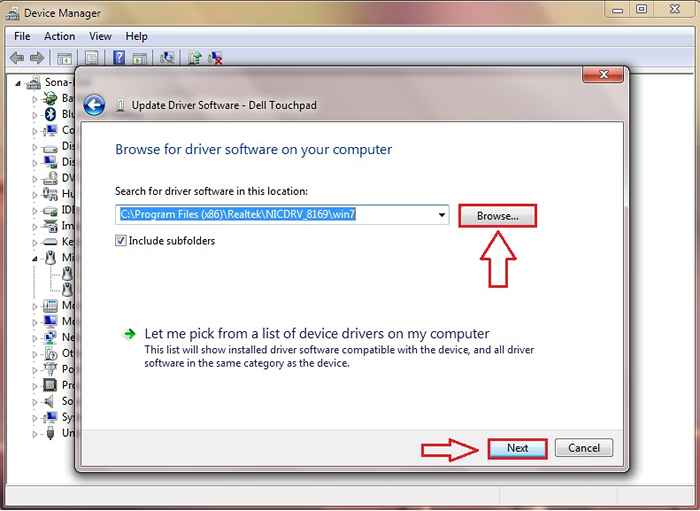
Langkah 10
- Selanjutnya, kita perlu memastikan bahawa pemandu yang kami pasang tidak dapat dikemas kini oleh Windows setiap kali. Untuk itu, tekan kekunci Win+R bersama -sama dan buka Jalankan tetingkap arahan. Taipkan gpedit.MSC dan memukul okey butang.
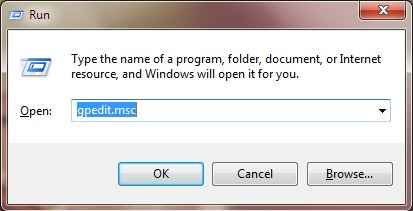
Langkah 11
- Tetingkap baru yang dinamakan Editor Dasar Kumpulan Tempatan terbuka. Anda perlu menavigasi ke laluan berikut seperti yang ditunjukkan dalam tangkapan skrin yang diberikan di bawah.
Dasar Komputer Tempatan → Konfigurasi Komputer → Templat Pentadbiran → Sistem → Pemasangan Peranti → Sekatan Pemasangan Peranti.
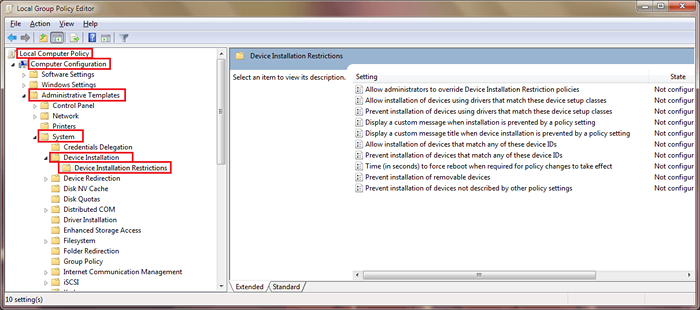
Langkah 12
- Sekarang di tetingkap tetingkap kiri, anda akan berada di entri yang dinamakan Sekatan pemasangan peranti. Di tetingkap tetingkap kanan, klik dua kali pada entri yang dinamakan Cegah pemasangan peranti yang sepadan dengan mana -mana ID peranti ini.
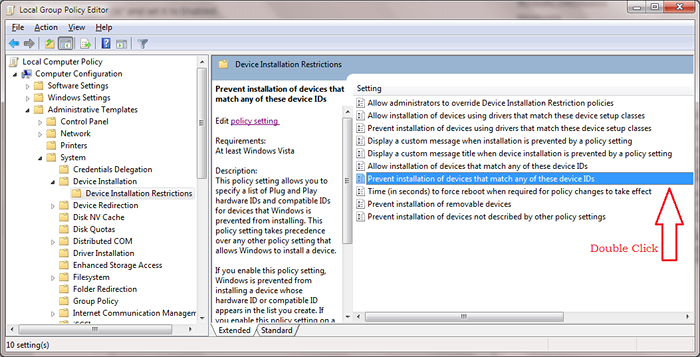
Langkah 13
- Periksa butang radio yang sepadan dengan Didayakan Seperti yang ditunjukkan dalam tangkapan skrin.
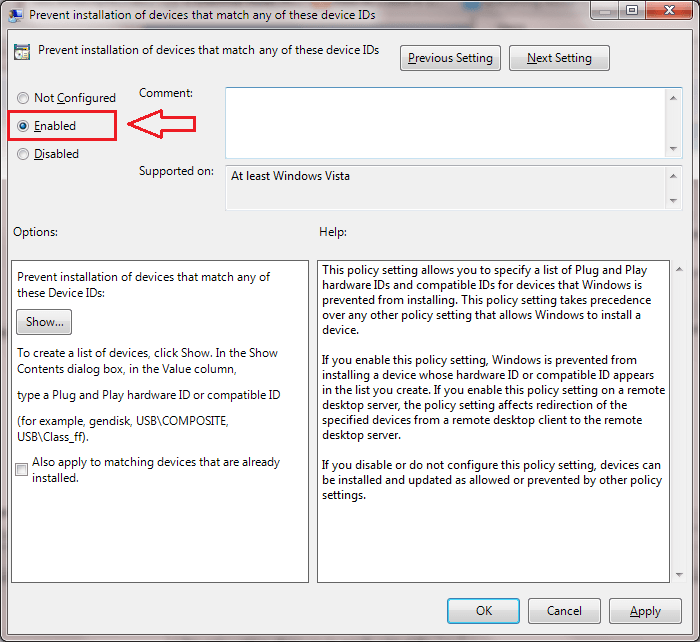
Langkah 14
- Sekarang di bawah Pilihan bahagian, klik pada Tunjukkan butang. Ini akan membuka tetingkap baru yang dinamakan Tunjukkan kandungan.
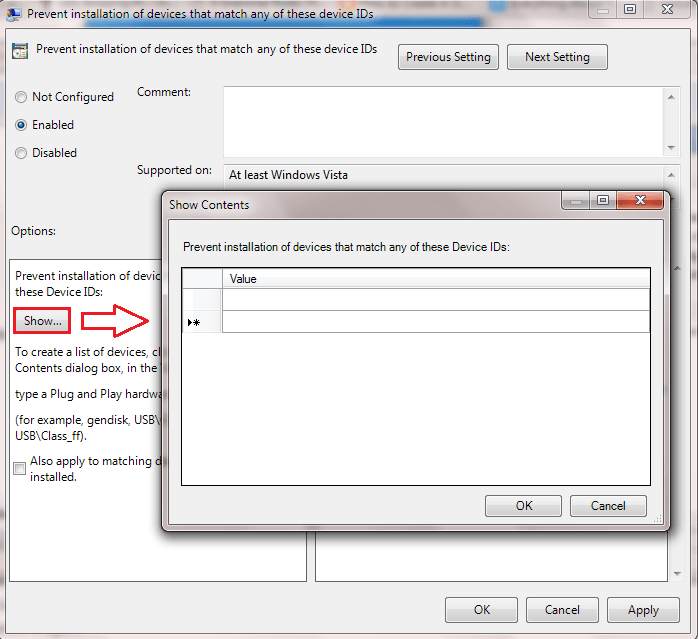
Langkah 15
- Selanjutnya, buka fail notepad yang disimpan sebelumnya yang mempunyai ID perkakasan pemacu peranti yang kami pilih. Salin kandungan satu demi satu dan tampalkannya ke Nilai difailkan di Tunjukkan kandungan tetingkap seperti yang ditunjukkan dalam tangkapan skrin. Sebaik sahaja anda selesai, klik pada okey butang.
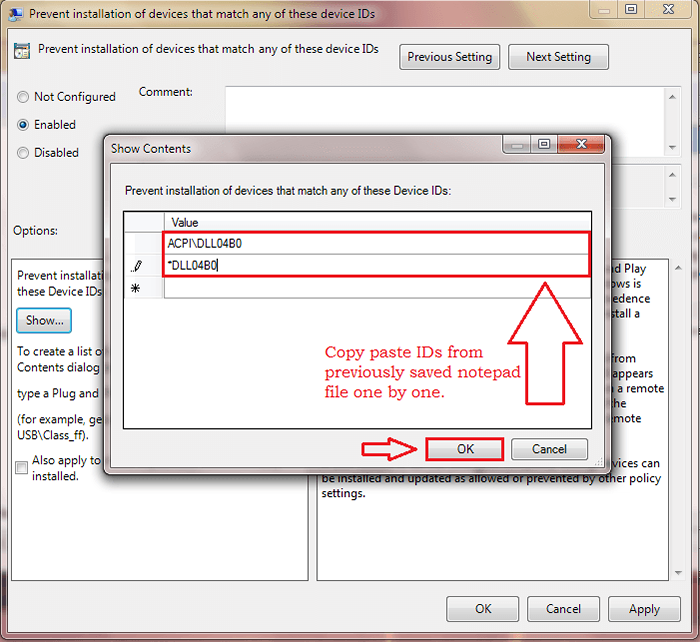
Sekarang anda boleh menyambung kembali ke Internet. Langkah -langkah di atas akan menyekat pengemaskinian pemandu untuk pemandu terpilih; yang merangkumi kemas kini manual dan automatik. Oleh itu, walaupun anda ingin mengemas kini pemandu secara manual pada masa akan datang, anda perlu menyemak butang radio yang sepadan dengan Kurang upaya Dalam langkah ke -13. Harap anda dapati artikel itu berguna.
- « Cara Memperbaiki Kawalan Kecerahan Tidak Berfungsi di Windows 10
- Mod Fix- Airplane tidak mematikan masalah di Windows 10/11 »

