Cara Memperbaiki Ruang Backspace Hanya Memadam Satu Isu Surat Pada Windows 11
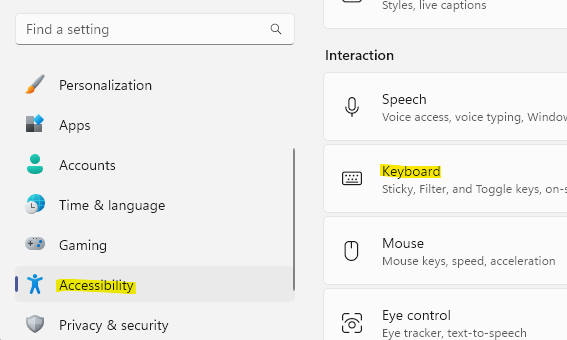
- 4142
- 660
- Mr. Ramon Runolfsson
Backspace adalah kunci salah satu kunci yang paling banyak digunakan pada papan kekunci anda, kerana ia membantu memadam satu huruf, keseluruhan perkataan atau keseluruhan ayat dan membetulkan apa yang telah anda tulis dengan mudah dan cepat. Kami digunakan untuk mengakses kunci backspace untuk memadam dan membetulkan apa yang telah kami tulis setakat ini, kadang -kadang, anda mungkin dapati bahawa ia hanya memadamkan satu huruf dan ini boleh mengecewakan. Masalah ini berterusan dalam komputer Windows 10 juga dan kami telah menyediakan penyelesaian dalam salah satu jawatan terdahulu kami, yang boleh anda baca di sini.
Tetapi, dengan pelancaran Windows 11, perkara telah berubah sedikit, misalnya, susun atur tetapan. Oleh kerana, tidak dapat menggunakan ruang belakang membuat anda mencari alternatif dan itu boleh memakan masa, kami telah menjelaskan di sini, bagaimana untuk membetulkan ruang belakang hanya memadam satu huruf pada Windows 11 PC dengan tetapan baru.
Cara Memperbaiki Ruang Backspace Hanya Menghapus Satu Surat
Kaedah ini membolehkan anda menukar tetapan papan kekunci melalui aplikasi tetapan TAT boleh membantu membetulkan ruang backspace hanya memadam satu isu huruf pada Windows 11 PC anda. Ikuti arahan di bawah untuk meneruskan:
Langkah 1: Tekan Menang + i kekunci secara serentak di papan kekunci anda untuk melancarkan Tetapan aplikasi.
Langkah 2: Di tetingkap aplikasi Tetapan, pergi ke sebelah kiri dan klik Kebolehcapaian.
Langkah 3: Sekarang, pergi ke sebelah kanan, tatal ke bawah dan di bawah bahagian Interaksi, klik Papan kekunci.
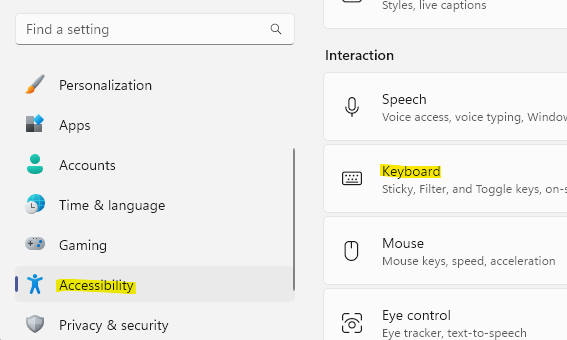
Langkah 4: Seterusnya, di tetingkap tetapan papan kekunci, pergi ke sebelah kanan anak tetingkap dan cari Kekunci penapis.
Sekarang, gerakkan suis togol di sebelahnya ke kiri untuk menghidupkannya mati.
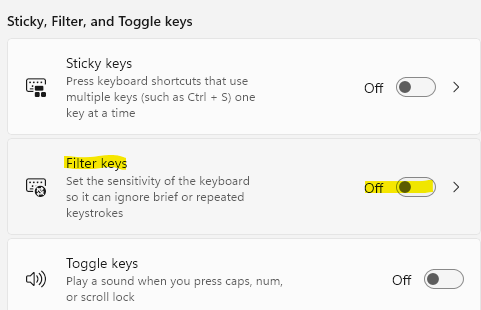
Sekarang, keluar dari tetingkap Tetapan dan cuba gunakan kunci backspace pada papan kekunci anda dan ia harus berfungsi dengan normal sekarang.
- « Betulkan permohonan.EXE telah menghentikan isu kerja di Windows 11, 10
- Cara melihat peranti tersembunyi di Pengurus Peranti di Windows 11 atau 10 »

