Betulkan permohonan.EXE telah menghentikan isu kerja di Windows 11, 10
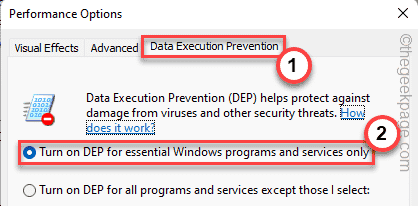
- 2637
- 471
- Dale Harris II
Permohonan mungkin gagal kadang -kadang semasa tempoh pelaksanaan dan ini tidak perlu dibimbangkan. Tetapi jika tertentu .Fail exe terhempas lagi dan lagi dan muncul "EXE telah berhenti bekerja"Mesej, terdapat beberapa masalah dengan fail aplikasi. Jangan cemas, ada banyak sebab yang boleh menyebabkan fail exe terhempas. Cukup melalui penyelesaian yang mudah dan buatkan orang -orang di sistem anda untuk mendapatkan resolusi cepat.
Penyelesaian -
1. Sebelum anda melakukan apa -apa, kami mengesyorkan anda memulakan semula komputer anda sekali dan kemudian melancarkan semula aplikasinya.
2. Lumpuhkan sebarang antivirus pihak ketiga yang boleh mengganggu proses.
Isi kandungan
- Betulkan 1 - Pelancarkan semula program
- Betulkan 2 - Tutup semua aplikasi latar belakang
- Betulkan 3 - Jalankan program sebagai pentadbir
- Betulkan 4 - Tetapkan program untuk dijalankan dalam mod keserasian
- Betulkan 5 - Periksa tetapan DEP
- Betulkan 6 - Kosongkan folder sementara
- Betulkan 7 - Pulihkan fail sistem menggunakan imbasan
Betulkan 1 - Pelancarkan semula program
Bunuh program yang digantung dan pelancarkan semula program.
1. Hanya ketat ikon Windows pada bar tugas anda dan ketik "Pengurus Tugas"Untuk mengakses pengurus tugas.
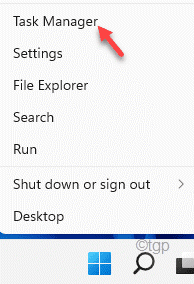
2. Sekarang, anda akan melihat aplikasi dalam senarai aplikasi dalam pengurus tugas.
3. Hanya, ketuk kanan aplikasi dan ketik "Tugas akhir"Untuk membunuh aplikasi dengan serta -merta.
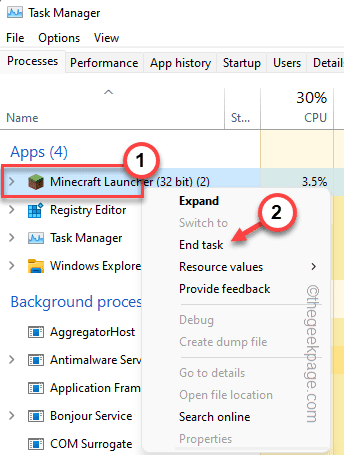
Tutup pengurus tugas. Setelah menutup pengurus tugas dan cuba melancarkan semula aplikasinya sekali lagi dan uji sama ada ini berfungsi.
Betulkan 2 - Tutup semua aplikasi latar belakang
Kadang -kadang aplikasi latar boleh memakan sebahagian besar sumber.
1. Klik kanan pada ikon Windows dan ia harus membuka halaman menu.
2. Kemudian, ketik pada "Pengurus Tugas"Untuk mengaksesnya.
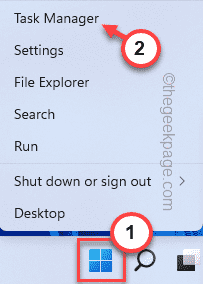
3. Apabila pengurus tugas dibuka, anda akan melihat beberapa aplikasi yang berjalan di latar belakang.
4. Hanya, klik kanan pada mana-mana aplikasi yang tidak perlu yang anda dapati di sistem anda dan ketik "Tugas akhir".
Ini akan membunuh proses aplikasi itu.
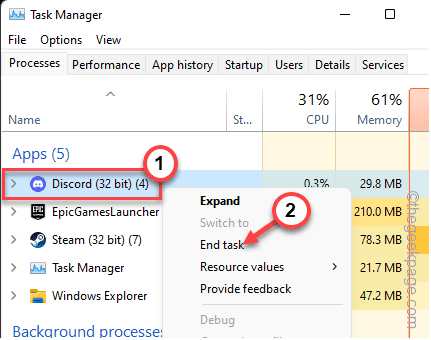
5. Sekarang, mengikuti cara yang sama, anda harus membunuh aplikasi yang memakan sumber sistem yang tidak perlu.
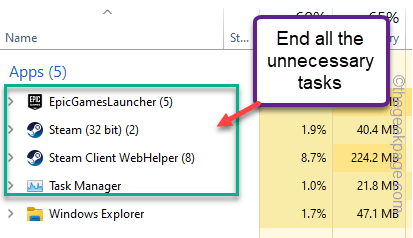
Anda boleh menutup pengurus tugas. Kemudian, lancarkan aplikasinya dan uji.
Betulkan 3 - Jalankan program sebagai pentadbir
Kadang -kadang beberapa aplikasi memerlukan pelaksanaan tahap pentadbiran untuk berfungsi dengan betul.
[Di sini, kami telah menggunakan "Minecraft" sebagai contoh.]
1. Hanya Jenis nama aplikasi di kotak carian.
2. Kemudian, hanya mengetuk aplikasi dan ketik "Jalankan sebagai pentadbir".
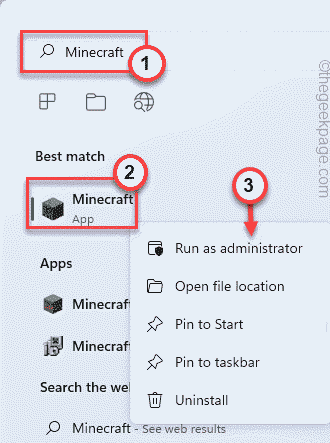
Periksa sama ada ini berfungsi untuk anda. Sekiranya anda dapat memastikan bahawa setiap aplikasi ini dilancarkan, ia dilakukan dengan kebenaran pentadbiran. Ikut langkah-langkah ini -
1. Sekarang, tekan hanya Kekunci Windows dan taipkan nama fail exe.
(Minecraft dalam kes kita)
2. Kemudian, klik kanan pada aplikasi dan ketik "Buka lokasi fail".
Ini harus membawa terus ke direktori pemasangan. Sekiranya tidak, anda boleh pergi ke direktori pemasangan secara manual.
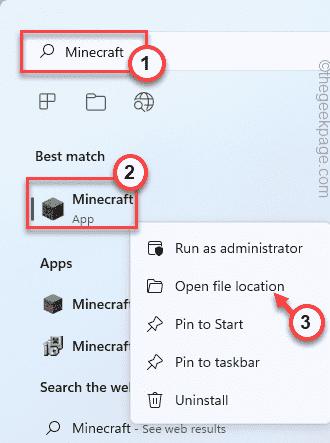
3. Apabila anda telah sampai ke lokasi fail yang boleh dieksekusi, ketuk kanan aplikasi dan ketik "Sifat".
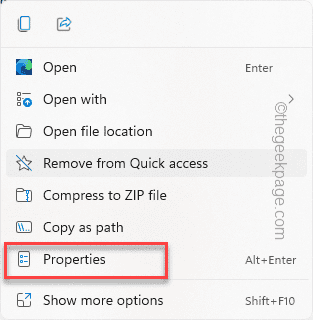
4. Di tetingkap Properties, pergi ke "Keserasian"Seksyen.
5. Di sini, hanya periksa "Jalankan sebagai pentadbir"Pilihan.
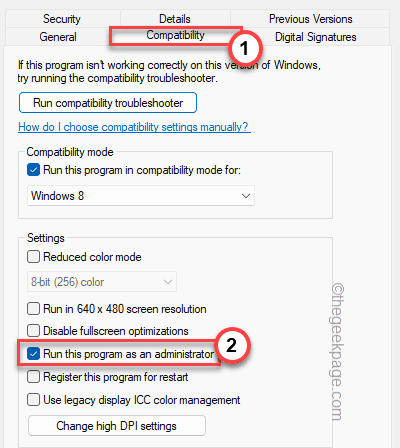
6. Sebaik sahaja anda selesai, klik pada "Memohon"Dan"okey"Untuk menerapkan perubahan ini dengan segera.
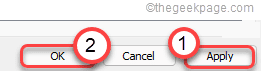
Selepas itu, cuba lancarkan aplikasinya dan uji sama ada ini berfungsi.
Betulkan 4 - Tetapkan program untuk dijalankan dalam mod keserasian
Kadang -kadang ketidakserasian antara aplikasi dan sistem anda boleh menyebabkan masalah ini.
1. Pada mulanya, ketuk kanan pada fail EXE dan ketik "Sifat"Untuk membuka sifat aplikasi.
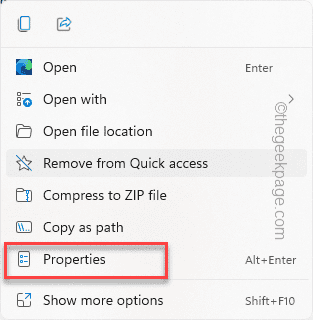
2. Kemudian, pergi ke "Keserasian"Tab.
3. Di sini, hanya periksa "Jalankan program ini sebagai"Kotak dan tetapkan pilihan untuk"Windows 8"Dari senarai.
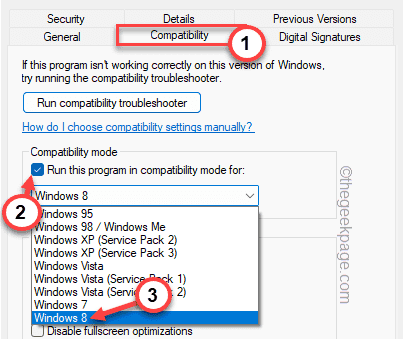
4. Sebaik sahaja anda selesai, ketik "Memohon"Dan"okey"Untuk akhirnya menyelamatkan perubahan.
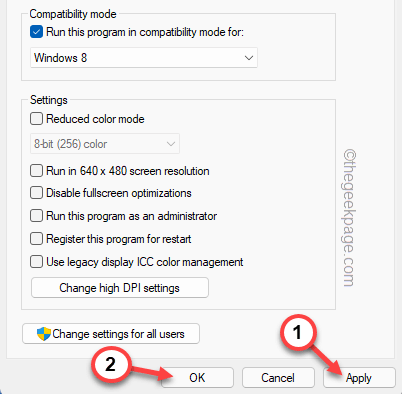
Kemudian, jalankan aplikasi dan uji sama ada ia gagal atau tidak.
Betulkan 5 - Periksa tetapan DEP
Pencegahan Pelaksanaan Data boleh menyekat dan menyekat permohonan daripada berfungsi dengan lancar.
1. Pada mulanya, ketuk kanan pada ikon Windows dan klik pada "Jalankan".
2. Kemudian, taipkan "SYSDM.cpl"Di tetingkap Run dan ketik"okey".
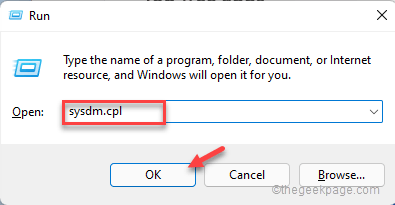
3. Seterusnya, pergi ke "Lanjutan".
4. Di bahagian Prestasi, ketik "Tetapan".
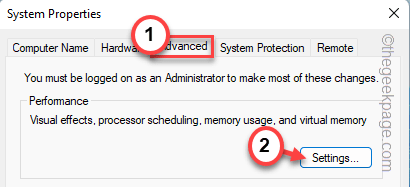
5. Dalam tetingkap Pilihan Prestasi, pergi ke "Pencegahan Pelaksanaan Data"Seksyen.
6. Selepas itu, hanya Pilih "Hidupkan DEP untuk program dan perkhidmatan Windows penting sahaja" kotak.
7. Akhirnya, ketik "okey"Untuk menyelamatkan perubahan ini.
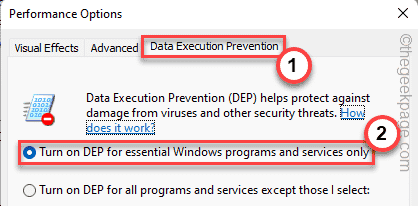
8. Kemudian, ketik "Memohon"Dan"okey"Untuk menyelamatkan perubahan.
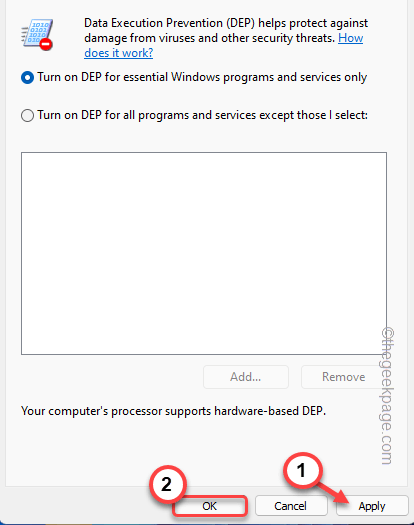
Sebaik sahaja anda melakukan ini, jalankan aplikasi dan ujian.
Betulkan 6 - Kosongkan folder sementara
Sekiranya perbaikan sebelumnya tidak berjaya, cuba mengosongkan folder sementara.
1. Tekan Kekunci Windows dan juga R Kekunci bersama.
2. Kemudian tulis ini dalam larian dan klik "okey".
%temp%
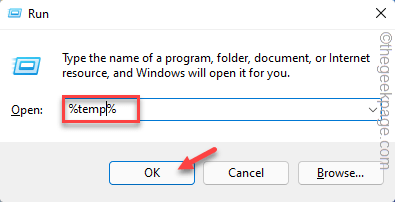
2. Di sana anda akan melihat beberapa fail dan folder.
3. Pilih semua fail dan ketik ikon bin untuk mengosongkan sepenuhnya folder.
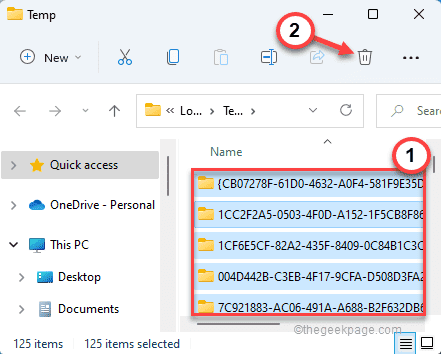
4. Di skrin Explorer File, pergi ke arah ini -
C: \ windows \ temp
5. Kosong folder ini seperti sebelumnya.
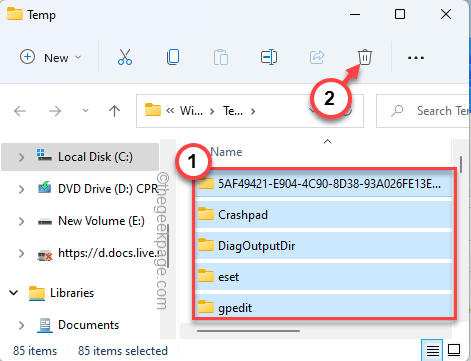
Setelah mengosongkan folder, tutup Fail Explorer.
Betulkan 7 - Pulihkan fail sistem menggunakan imbasan
Menjalankan imbasan SFC boleh memulihkan fail sistem penting dan menyelesaikan masalah kemalangan.
1. Pada mulanya, klik kanan di Kekunci Windows dan ketik pada "cmd".
2. Sekarang, hanya mengetepikan "command prompt" dan ketik "Jalankan sebagai pentadbir"Untuk membuka terminal dengan hak pentadbiran yang betul.
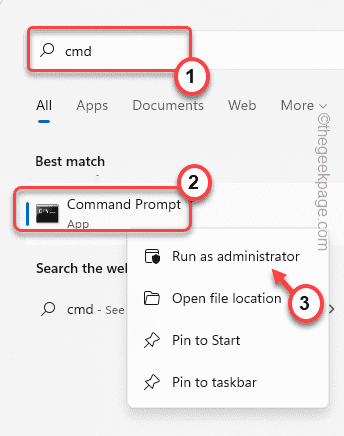
3. Pada mulanya, anda mesti melakukan imbasan DISM. Jadi, tampal Kod ini dan memukul Masukkan.
Dism.exe /online /cleanup-image /restoreHealth
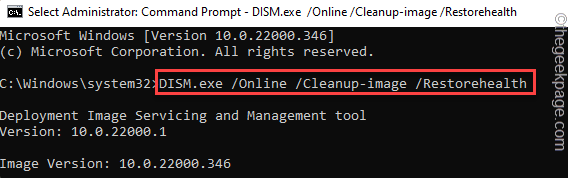
Windows akan menjalankan pemeriksaan DISM.
4. Sebaik sahaja anda selesai, tampal Perintah ini dan memukul Masukkan Untuk menjalankan imbasan SFC.
SFC /Scannow
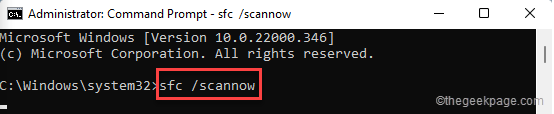
Tutup tetingkap Prompt Command. Setelah menyelesaikan kedua -dua imbasan, ingatlah mula semula sistem anda.
Setelah dimulakan semula, cuba lancarkan aplikasinya lagi. Ia harus berjalan seperti sebelumnya.
- « Memperbaiki Kod Ralat Defender Windows 0x800B0100 pada Windows 11
- Cara Memperbaiki Ruang Backspace Hanya Memadam Satu Isu Surat Pada Windows 11 »

