Cara Memperbaiki Kod Ralat Pemandu Audio 52 di Windows 11, 10
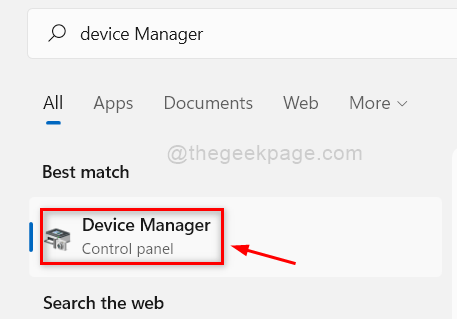
- 5015
- 114
- Clarence Powlowski
Ramai pengguna Windows telah melaporkan bahawa secara tiba -tiba, peranti audio mereka telah berhenti berfungsi atau mereka tidak dapat mendengar sebarang audio dari sistem dan pengurus peranti membuang kod ralat 52 pada skrin yang mengatakan tiada peranti audio dipasang pada sistem anda.
Ini boleh berlaku kepada sesiapa sahaja dan bagi sesetengah pengguna selepas memulakan semula sistem mereka, ia telah diselesaikan. Oleh itu, memulakan semula sistem boleh menjadi penyelesaian untuk menyelesaikan masalah ini. Sekiranya tidak, maka kami telah menyenaraikan beberapa penyelesaian dalam siaran ini di bawah yang mungkin membantu pengguna dalam menetapkan kod ralat ini.
Isi kandungan
- Betulkan 1: Cuba dan keluarkan semua peranti luaran dan periksa lagi
- Betulkan 2: Cuba mengemas kini pemacu audio di sistem anda
- Betulkan 3: Lakukan bermain penyelesaian masalah audio dan perkakasan dan alat masalah alat masalah
- Betulkan 4: Keluarkan / padamkan LowerFilters dan Upperfilters Registry Kunci Menggunakan Editor Pendaftaran
Betulkan 1: Cuba dan keluarkan semua peranti luaran dan periksa lagi
Kadang -kadang mungkin ada peranti luaran yang rosak yang disambungkan ke sistem anda dan kemungkinan besar anda tidak menyedarinya. Oleh itu, ia boleh menjadi salah satu penyebab kod ralat pemacu audio 52 pada sistem anda. Oleh itu, sila ikuti langkah -langkah mudah di bawah:
- Keluarkan / putuskan semua peranti luaran seperti USB, dll. dari sistem anda.
- Setelah mengeluarkan, juga cabut sebarang peranti Bluetooth dan matikan Bluetooth pada sistem anda.
- Kemudian, tutup sistem dan cabut kabel kuasa dari sistem dan tunggu selama 2 minit.
- Pasangkan kabel kuasa dan mulakan sistem anda dan periksa sama ada peranti audio dan bunyi berfungsi dengan baik.
Semoga ini menyelesaikan masalah.
Betulkan 2: Cuba mengemas kini pemacu audio di sistem anda
Untuk mana -mana peranti berjalan lancar, ia memerlukan versi terkini perisian. Begitu juga dengan pemandu yang dipasang pada sistem anda. Oleh itu, mengemas kini pemacu audio mungkin menyelesaikan masalah ini dan mendapatkan audio yang berjalan pada sistem lagi. Untuk mengemas kini pemacu audio, sila ikuti langkah -langkah mudah yang diberikan di bawah menggunakan Pengurus Peranti:
Langkah 1: Buka Pengurus peranti dengan menekan Tingkap kunci dan menaip Pengurus peranti.
Langkah 2: Pilih Pengurus peranti dari hasil carian seperti yang ditunjukkan dalam tangkapan skrin di bawah.
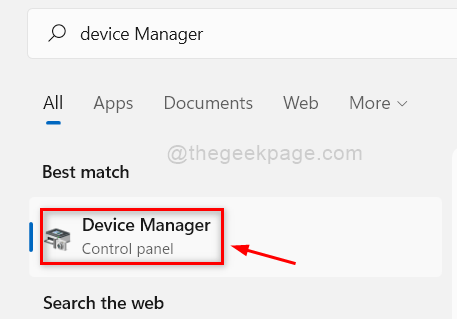
Langkah 3: Di tetingkap Pengurus Peranti, klik dua kali Input dan output audio untuk mengembangkannya.
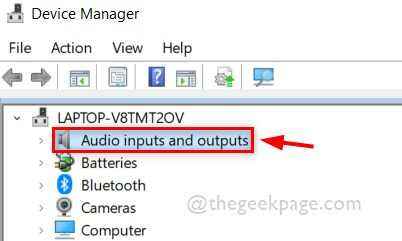
Langkah 4: Kemudian, klik kanan pada Peranti audio Dari senarai peranti.
Langkah 5: Pilih Kemas kini pemacu dari menu konteks seperti yang ditunjukkan di bawah.
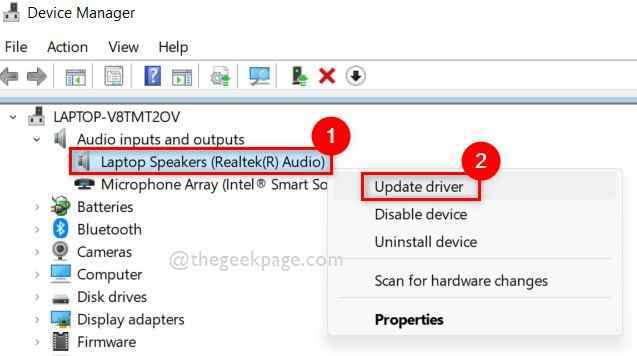
Langkah 6: Lakukan arahan pada skrin yang diberikan untuk mengemas kini pemacu audio.
Langkah 7: Periksa sama ada peranti audio berfungsi dengan baik. Jika tidak, maka Klik kanan pada Peranti audio Dalam Pengurus Peranti dan pilih Nyahpasang peranti dari menu konteks seperti yang ditunjukkan di bawah.
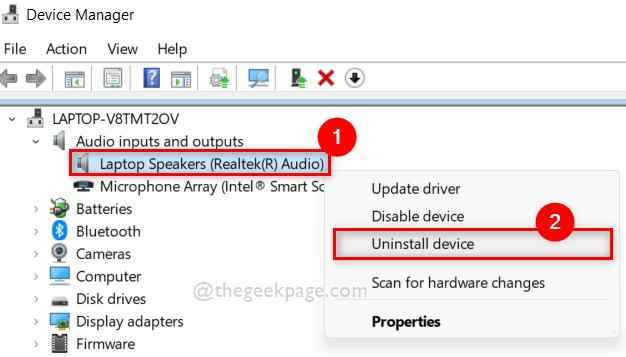
Langkah 8: Kemudian, mulakan semula sistem anda dan sementara sistem boot, tetingkap akan memasang semula pemacu peranti audio lagi.
Langkah 9: Selepas sistem bermula, periksa lagi jika peranti audio berfungsi dengan baik dan anda dapat mendengar bunyi dari peranti anda.
Itu sahaja.
Semoga ini menyelesaikan masalah.
Betulkan 3: Lakukan bermain penyelesaian masalah audio dan perkakasan dan alat masalah alat masalah
Kerana bermain masalah masalah audio
Untuk mengesan sebarang masalah yang boleh disebabkan oleh apa -apa pada mana -mana peranti, melaksanakan penyelesai masalah adalah cara terbaik untuk menyelesaikan masalah ini. Oleh itu, sila ikuti langkah -langkah di bawah bagaimana untuk melakukannya.
Langkah 1: Tekan Windows + i Kekunci Bersama Untuk Membuka Aplikasi Tetapan di Sistem Anda.
Langkah 2: Kemudian, pastikan Sistem dipilih pada menu kiri aplikasi tetapan.
Langkah 3: Tatal sebelah kanan tetingkap aplikasi Tetapan dan klik Menyelesaikan masalah seperti yang ditunjukkan di bawah.
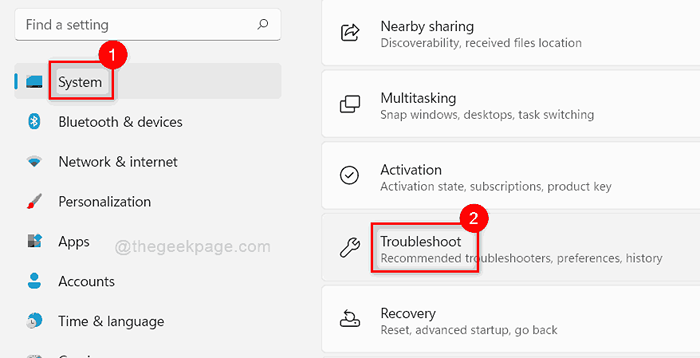
Langkah 4: Pilih Penyelesai masalah lain pilihan di halaman penyelesaian masalah seperti yang ditunjukkan di bawah.
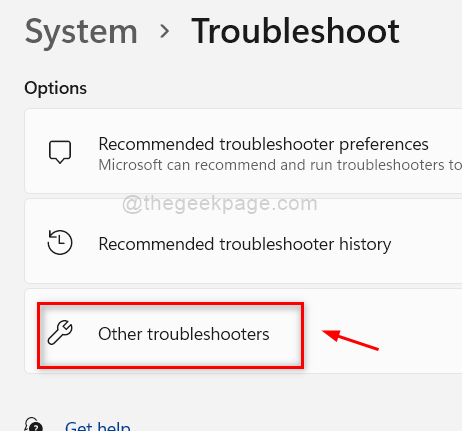
Langkah 5: Di halaman penyelesaian masalah lain, klik Jalankan butang Bermain audio pilihan seperti yang ditunjukkan dalam tangkapan skrin di bawah.
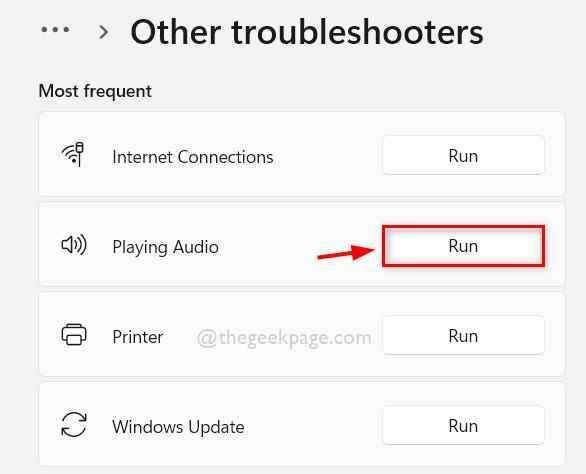
Langkah 6: Lakukan arahan skrin untuk menyelesaikan masalah audio.
Langkah 7: Setelah selesai, periksa sama ada audio berfungsi dengan baik pada sistem anda.
Untuk masalah perkakasan dan peranti
Langkah 1: Tekan Windows + R Kekunci Bersama Untuk Membuka Kotak Komando Run.
Langkah 2: Jenis msdt.exe -id devicediagnostic di dalam kotak larian dan tekan Masukkan Kunci pada papan kekunci anda.
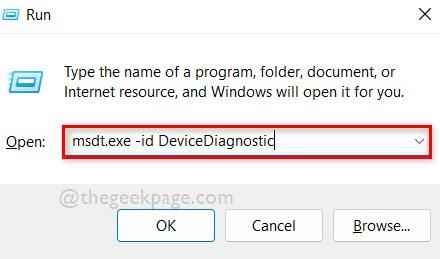
Langkah 3: Ini akan membuka tetingkap perkakasan dan peranti penyelesaian masalah.
Langkah 4: Lakukan arahan pada skrin dan ia mula menyelesaikan masalah masalah berkaitan perkakasan pada sistem anda.
Langkah 4: Sila tunggu sehingga selesai menyelesaikan masalah dan lakukan yang diperlukan untuk menyelesaikan masalah ini.
Langkah 5: Kemudian, periksa lagi jika audio berfungsi dengan baik.
Itu sahaja.
Semoga ini menyelesaikan masalah.
Betulkan 4: Keluarkan / padamkan LowerFilters dan Upperfilters Registry Kunci Menggunakan Editor Pendaftaran
Langkah 1: Tekan Tingkap kunci dan jenis Editor Pendaftaran.
Langkah 2: Kemudian, pilih Editor Pendaftaran dari hasil carian seperti yang ditunjukkan di bawah.
Langkah 3: Klik Ya pada arahan UAC untuk meneruskan.
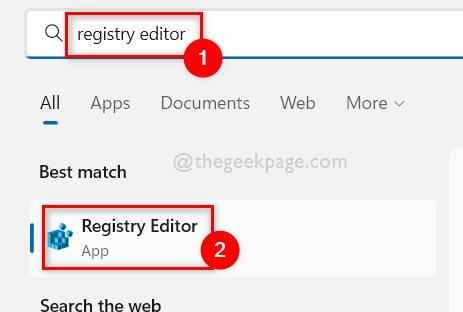
Langkah 4: Salin dan tampal jalan yang diberikan di bawah di bar alamat kosong dan tekan Masukkan kunci.
Hkey_local_machine \ System \ currentControlset \ control \ class \ 4D36E967-E325-11CE-BFC1-08002BE10318
Langkah 5: Kemudian, pastikan 4D36E967-E325-11CE-BFC1-08002BE10318 dipilih di panel kiri editor pendaftaran.
Langkah 6: Seterusnya, di sebelah kanan, pilih Lowerfilters dan Upperfilters nilai rentetan oleh mengklik pada kedua -dua semasa tekan dan tahan Ctrl Kunci pada papan kekunci anda.
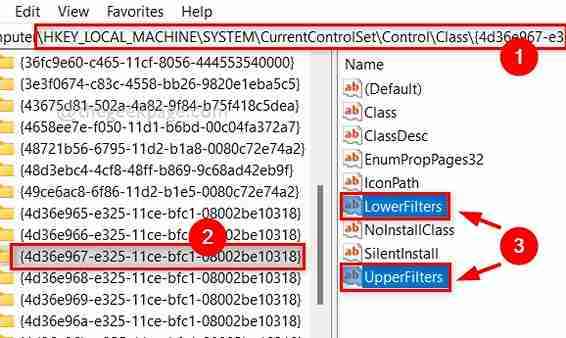
Langkah 7: Tekan Padam Kunci pada papan kekunci anda dan klik Ya Pada tetingkap Padam Sahkan seperti yang ditunjukkan di bawah.
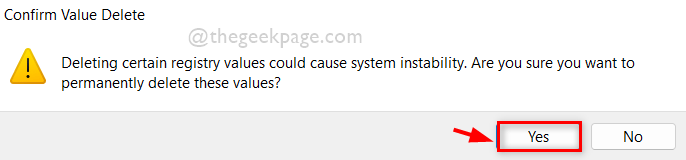
Langkah 8: Setelah selesai, tutup editor pendaftaran dan mulakan semula sistem anda.
Selepas sistem but, periksa sama ada audio berfungsi dengan lancar seperti dahulu.
Harap ini menyelesaikan masalah.
Itu semua lelaki! Semoga ini bermaklumat dan membantu menyelesaikan masalah ini!
Terima kasih!
- « Ralat yang tidak diketahui berlaku sila sertai mesyuarat ini dari kod ralat penyemak imbas anda 104 101 di Zoom
- Cara Memperbaiki Isu Pane Folder Hilang di Outlook »

