Ralat yang tidak diketahui berlaku sila sertai mesyuarat ini dari kod ralat penyemak imbas anda 104 101 di Zoom
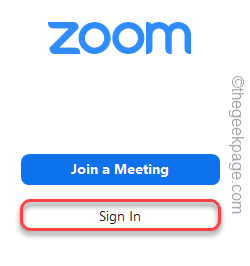
- 1448
- 97
- Clarence Tromp
Pada tahun -tahun ini pandemik, Zoom telah menjadi bahagian penting dalam budaya pejabat, menggabungkan ciri -ciri panggilan video khas dan lebih banyak lagi ke telapak tangan anda. Tetapi dengan ciri -ciri yang luar biasa, terdapat beberapa pepijat dan gangguan sesekali dalam aplikasi Zoom juga. Salah satu kesilapan ini ialah "Kesalahan yang tidak diketahui berlaku sila sertai mesyuarat ini dari penyemak imbas anda. Kod Ralat 104 101". Semua walaupun ini hanya masalah pelayan, anda boleh dengan mudah membetulkannya mengikut penyelesaian mudah ini atau mencari penyelesaian yang cepat.
CATATAN -
Walaupun artikel ini ditulis secara khusus difokuskan Kod Ralat 104 101, Semua perbaikan akan berfungsi untuk ini Kod Ralat 104 103, Kod ralat 0, Kod ralat 1001, dan Kod ralat 5.
Isi kandungan
- Betulkan 1 - Lumpuhkan dan upaya semula penyesuai rangkaian
- Betulkan 2 - Tetapkan semula konfigurasi IP
- Betulkan 3 - Gunakan lanjutan zum
- Betulkan 4 - Kemas kini pelanggan Zoom
- Betulkan 5 - Gunakan zum pada penyemak imbas
- Betulkan 6 - Periksa tetapan firewall
- Betulkan 7 - Buat akaun tempatan baru
- Betulkan 7 - Nyahpasang dan pasang semula Zum
Betulkan 1 - Lumpuhkan dan upaya semula penyesuai rangkaian
Kadang -kadang hanya dengan melumpuhkan dan membolehkan penyesuai rangkaian, anda boleh menyelesaikan masalah.
1. Menekan Kekunci Windows dan R kunci akan membawa terminal larian.
2. Kemudian, taipkan "NCPA.cpl"Dan klik pada"okey"Untuk membuka tetapan sambungan rangkaian.
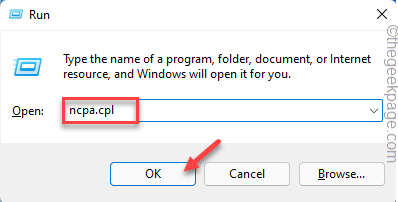
3. Senarai semua penyesuai rangkaian akan muncul di skrin anda.
4. Hanya, ketuk kanan pada semasa anda penyesuai rangkaian dan ketik "Lumpuhkan peranti".
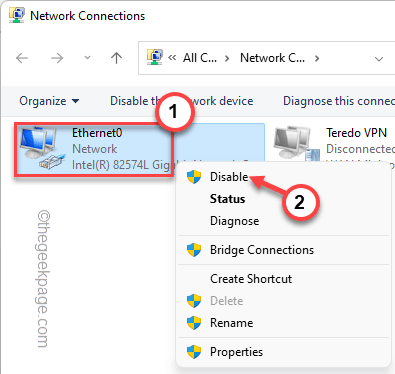
Ini akan melumpuhkan peranti.
5. Tunggu sebentar. Kemudian, klik kanan pada penyesuai rangkaian kurang upaya dan ketik "Dayakan peranti"Untuk membolehkannya.
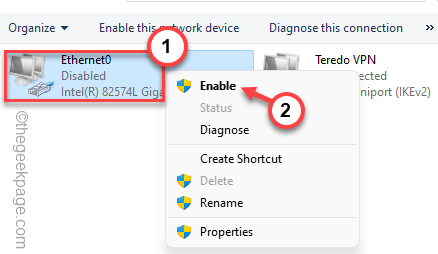
Sebaik sahaja anda melakukannya, tutup tetingkap Sambungan Rangkaian.
Betulkan 2 - Tetapkan semula konfigurasi IP
Sekiranya hanya melumpuhkan dan mengaktifkan semula konfigurasi IP tidak berfungsi, tetapkan semula konfigurasi IP semasa.
1. Anda perlu menekan kekunci Windows dari papan kekunci anda sekali dan kemudian taipkan "cmd".
2. Selepas itu, klik kanan pada "Arahan prompt"Dan ketik"Jalankan sebagai pentadbir".
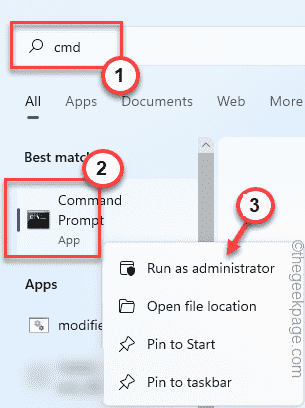
3. Di terminal arahan arahan, Jenis garis tunggal dan memukul Masukkan.
Netsh int ip reset
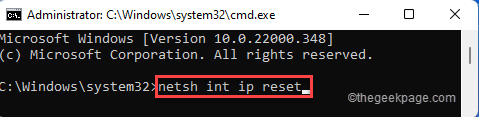
Tunggu sebentar kerana penyesuai rangkaian ditetapkan semula. Sebaik sahaja ia selesai, tutup arahan arahan dan kemudian, mula semula Sistem anda sekali.
Betulkan 3 - Gunakan lanjutan zum
Anda boleh memasang dan menggunakan sambungan zoom untuk Google Chrome.
1. Cukup ketik pada lanjutan Zoom untuk membuka halaman sambungan di WebStore Google Chrome.
2. Sebaik sahaja anda sampai di sana, ketik "Tambah ke Chrome".
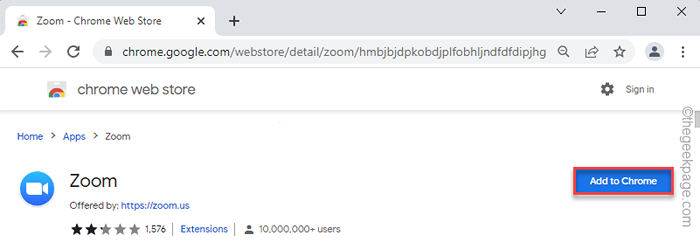
3. Selanjutnya, ketik "Tambah aplikasi"Untuk menambah pelanjutan aplikasi.
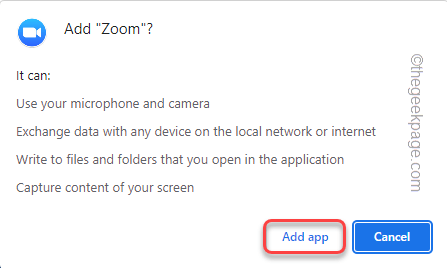
Tunggu sebagai Chrome memuat turun pelanjutan dan pasangkannya selepas itu.
4. Halaman aplikasi Chrome akan dibuka secara automatik. Hanya, ketik "Zum"Untuk membukanya.
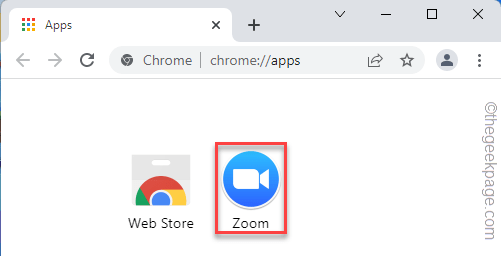
5. Sekarang, anda boleh memasukkan Id mesyuarat Dan anda Nama skrin Untuk menyertai mesyuarat.
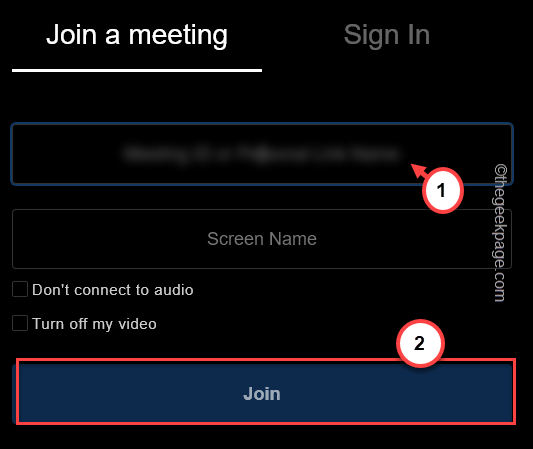
Ia boleh menjadi alternatif yang bagus jika anda menghadapi kod ralat pada aplikasi zoom.
Betulkan 4 - Kemas kini pelanggan Zoom
Sama ada anda menggunakan Zum pada PC/Laptop atau MacBook anda, pastikan ia dikemas kini dengan versi terkini.
1. Buka pelanggan Zoom, jika anda belum.
2. Kemudian, ketik gambar akaun anda dan ketik "Menyemak kemas kini"Untuk mencari versi terkini pelanggan zoom.
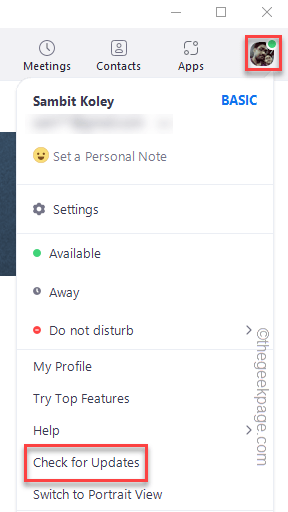
3. Apabila Zoom menemui versi terkini, ia akan memuat turun secara automatik. Tunggu sebentar.
4. Hanya, ketik "Kemas kini"Setelah proses muat turun selesai.
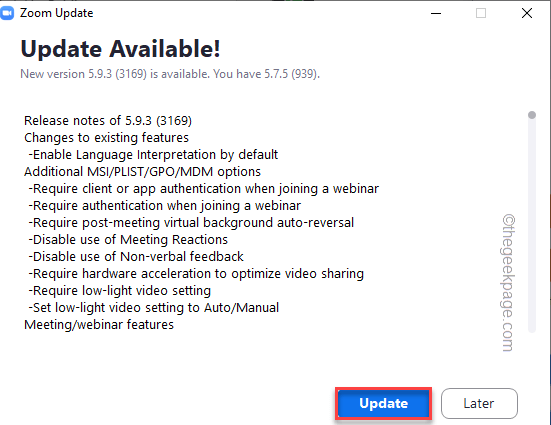
Tunggu sebentar kerana mengemas kini.
5. Ketik "Selesai"Setelah proses selesai.
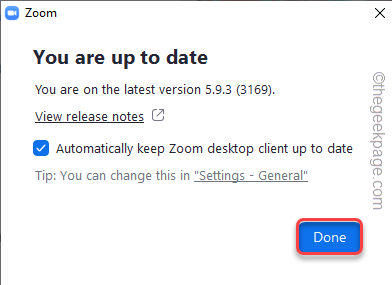
Pelancarkan semula aplikasi Zoom setelah dikemas kini. Selepas itu, cuba sertai mesyuarat sekali lagi. Periksa sama ada ini berfungsi.
Betulkan 5 - Gunakan zum pada penyemak imbas
Sekiranya sekiranya aplikasi tidak berfungsi atau muncul kod ralat, anda boleh menghadiri panggilan zum anda pada penyemak imbas anda.
1. Buka Zum Sertai Halaman Rasmi Mesyuarat.
2. Sekarang, taipkan ID metting anda atau nama pautan peribadi dan ketik "Menyertai".
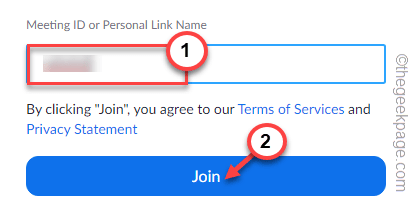
3. Pada halaman berikut, anda akan beberapa pilihan untuk menyertai mesyuarat.
4. Cukup, klik pada "Sertailah Bentuk Penyemak Imbas Anda"Untuk membuka zum panggilan terus di laman web penyemak imbas anda.
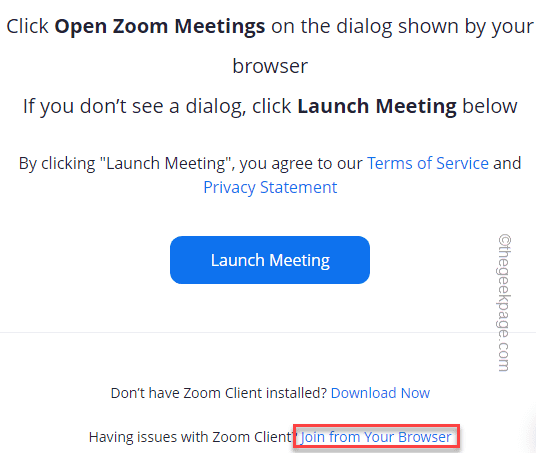
Ini boleh menjadi penyelesaian yang cepat untuk masalah anda.
Betulkan 6 - Periksa tetapan firewall
Sambungan pelayan zoom mungkin disekat kerana tetapan firewall yang dikonfigurasikan.
1. Pertama, tekan Kekunci windows+r Kekunci bersama.
2. Kemudian, taipkan "Firewall.cpl"Dan klik pada"okey".
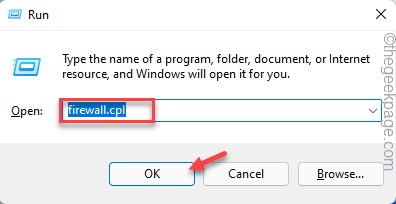
3. Di tetingkap Windows Defender Firewall, ketik "Benarkan aplikasi atau ciri melalui Windows Defender Firewall".
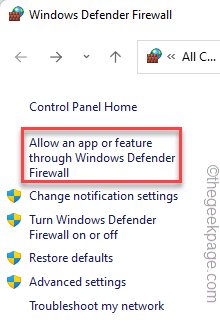
4. Pada halaman aplikasi yang dibenarkan, ketik "Tukar Tetapan"Untuk mengubah suai tetapan selanjutnya.
5. Kemudian, tatal sepanjang jalan ke "Persidangan Video Zum" aplikasi. Seterusnya, periksa kedua -duanya 'Persendirian'Dan'Awam'Mod Rangkaian.
6. Klik pada "okey"Untuk menyelamatkan perubahan ini.
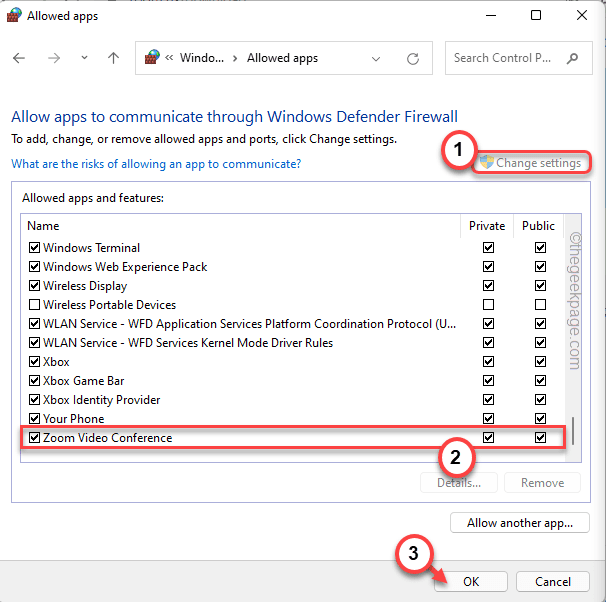
7. Kembali ke halaman Tetapan Windows Defender Firewall, ketik "Tetapan lanjutan".
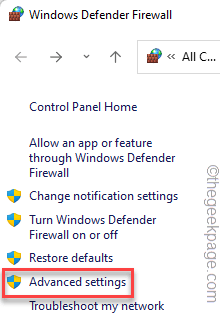
Windows Defender Firewall dengan Tetingkap Keselamatan Lanjutan akan dibuka.
8. Di sini, ketik "Peraturan masuk"Di sebelah kiri.
9. Sekarang, di sebelah kanan, Klik dua kali pada "Zum Mesyuarat Video".
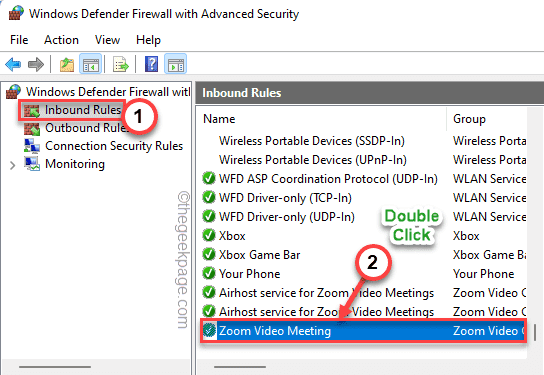
10. Pergi ke "Protokol dan pelabuhan"Seksyen.
11. Selepas itu, tetapkan 'Jenis Protokol:' Tetapan ke "Mana -mana".
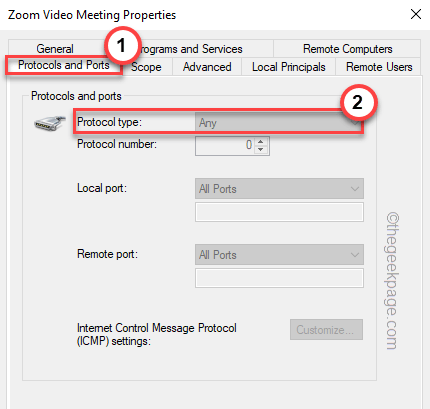
12. Akhirnya, klik pada "Memohon"Dan"okey"Untuk menyelamatkan perubahan.
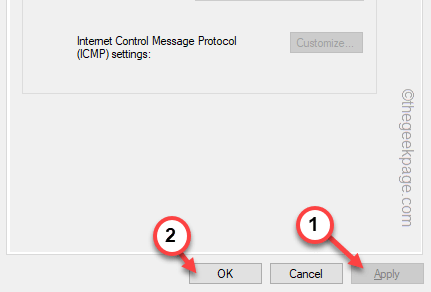
Selepas itu, tutup halaman Windows Defender Firewall. Kemudian, mula semula aplikasi zum. Cuba sertai perjumpaan.
Betulkan 7 - Buat akaun tempatan baru
Sebilangan pengguna telah menetapkan masalah apabila mereka menggunakan akaun tempatan dan bukannya akaun Microsoft asalnya.
1. Tetingkap Tetapan Buka.
2. Kemudian, ketik pada "Akaun".
3. Di anak tetingkap kanan, ketik "Maklumat anda".
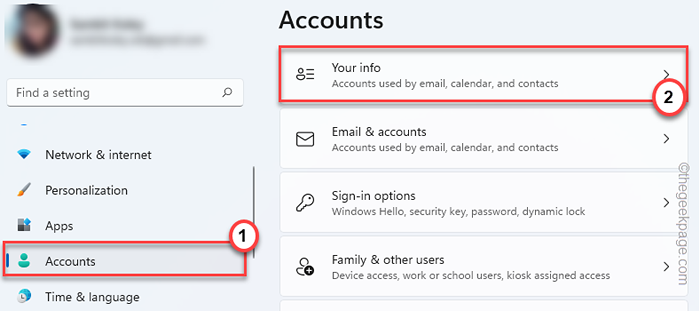
4. Di sebelah kanan skrin, klik pada "Log masuk dengan akaun tempatan sebaliknya".
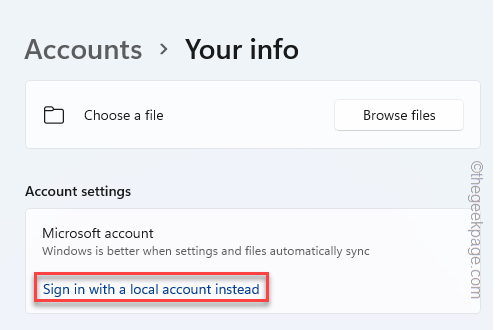
6. Sekarang, ketik "Seterusnya"Untuk meneruskan.
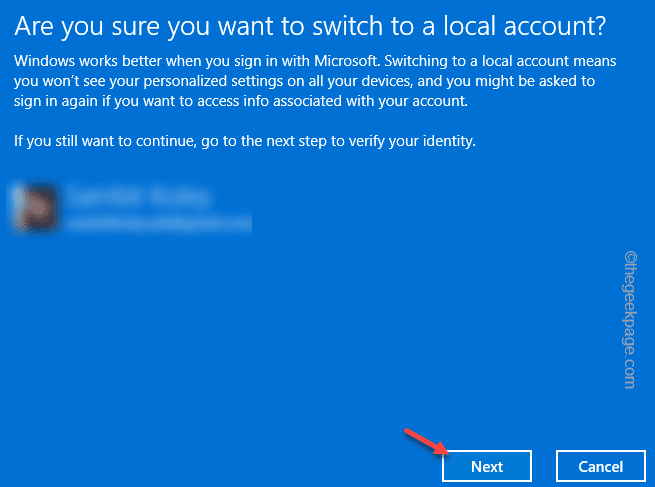
7. Sekarang, berikan nama baru ke akaun tempatan anda, kata laluan, dan kemudian beberapa petunjuk kata laluan dalam kotak yang betul.
8. Akhirnya, ketik "Seterusnya"Untuk meneruskan.
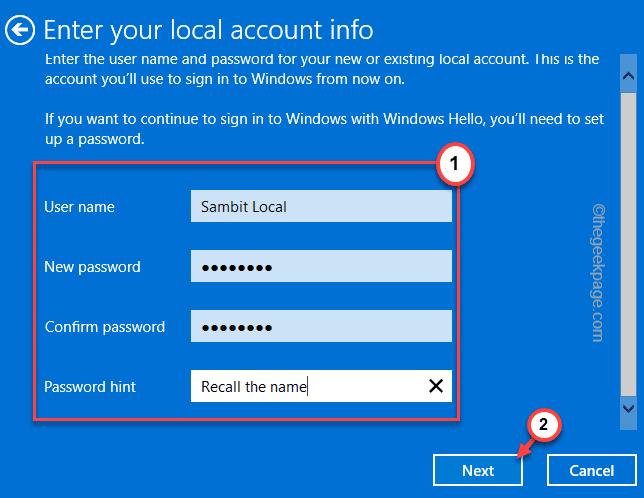
9. Akhirnya, klik pada "Log masuk dan selesai"Untuk menyelesaikan proses.
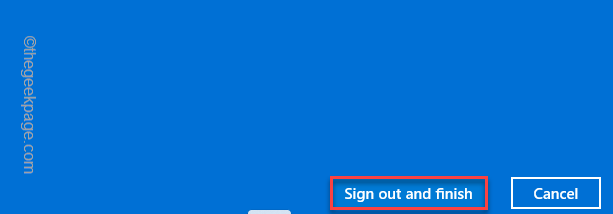
Tutup tetingkap Tetapan.
Ini akan menandatangani anda secara automatik dari sistem anda.
12. Sebaik sahaja anda kembali ke halaman log masuk, ketik akaun tempatan baru dari sudut kiri untuk menggunakannya.
13. Seterusnya, klik pada "Log masuk"Untuk mendaftar masuk ke sistem.
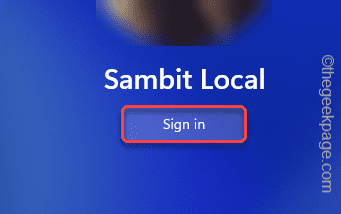
Sebaik sahaja anda telah mendaftar masuk, anda perlu memuat turun dan memasang pelanggan Zoom.
14. Setelah memasangnya, Log masuk untuk mengezum menggunakan kelayakan anda.
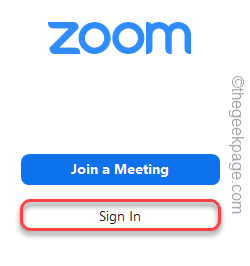
Sebaik sahaja anda masuk, periksa sama ada anda boleh menghadiri panggilan zum atau tidak.
Betulkan 7 - Nyahpasang dan pasang semula Zum
Sekiranya tidak ada yang lain, nyahpasang klien zoom dan pasang semula.
1. Tekan Kekunci Windows dan ketik "Aplikasi dan ciri".
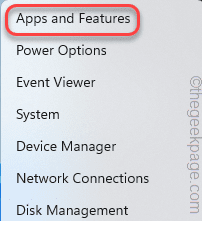
2. Apabila tetingkap aplikasi dan ciri muncul, tatal sepanjang jalan ke "Zum" aplikasi.
3. Kemudian, ketik pada menu tiga titik dan klik pada "Nyahpasang".
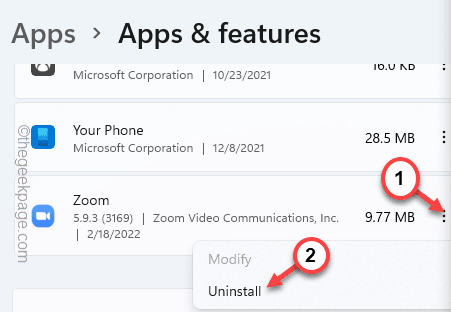
4. Seterusnya, ketik "Nyahpasang"Untuk mengesahkan tindakan selanjutnya.
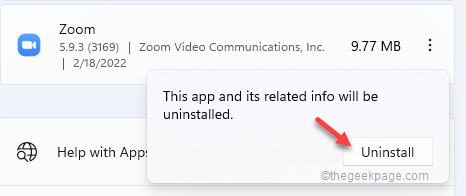
Ikuti arahan pada aplikasi Zoom untuk menyahpasang Zum sepenuhnya.
5. Sekarang, klik pada bahagian Muat Turun Zoom.
6. Kemudian, ketik "Muat turun"Untuk memuat turun pelanggan terkini.
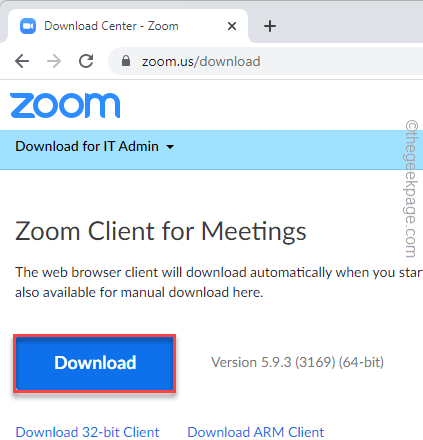
Setelah aplikasi ZoomInstaller dimuat turun, tutup penyemak imbas.
7. Buka File Explorer.
8. Akhirnya, ketik pada "Zoominstaller"Persediaan fail untuk menjalankan dan memasang aplikasinya.
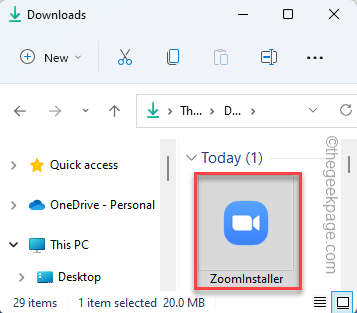
Zum akan dimuat turun dan dipasang pada sistem anda dalam masa yang singkat.
Log masuk dengan ID akaun dan kata laluan anda dan anda harus baik untuk pergi.
- « Betulkan pemacu cakera keras (partition) tidak dipaparkan di Windows 11, 10
- Cara Memperbaiki Kod Ralat Pemandu Audio 52 di Windows 11, 10 »

