Cara Memperbaiki Gelung Mulakan Windows 10

- 4214
- 298
- Dana Hammes
Sekiranya anda cuba menggunakan komputer Windows anda dan mendapati bahawa ia terjebak dalam gelung reboot tak terhingga, ia boleh mengecewakan untuk berurusan terutamanya jika anda tidak tahu punca.
Gelung restart Windows 10 berlaku apabila terdapat kegagalan untuk boot sistem operasi dengan betul.
Isi kandungan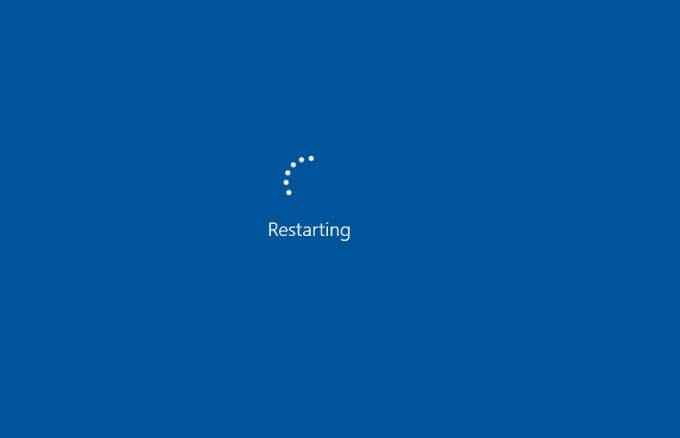
Beberapa penyebab gelung restart Windows 10 termasuk:
- Pemacu Windows baru atau kemas kini pemacu terkini
- Kemas kini Windows
- Masalah dengan Pendaftaran Sistem Windows
- Pemasangan perisian baru
Cara Memperbaiki Windows 10 Terjejas dalam Mulakan semula Gelung
1. Cabut plag periferal dan tetapkan semula keras PC anda
Sekeping perkakasan yang disambungkan ke komputer anda seperti pencetak anda, kamera digital atau perakam video, peranti penyimpanan USB atau pembaca kad media boleh mengganggu proses boot windows biasa.
Mengeluarkan semua periferal tersebut dari PC anda dan melakukan penetapan semula keras dapat membantu menyelesaikan gelung reboot tak terhingga. Anda hanya boleh meninggalkan papan kekunci, tetikus dan memantau dan kemudian cabut PC anda dari outlet kuasa.

Sekiranya komputer anda dilengkapi dengan bateri yang boleh ditanggalkan, keluarkannya dan kemudian tahan butang kuasa ke bawah selama kira -kira 15 saat sehingga ia dimatikan. Masukkan bateri, pasangkan kuasa dinding kembali ke PC anda dan cuba mulakannya semula.
2. Memintas skrin mulakan semula
Sekiranya Windows 10 masih terperangkap dalam gelung restart selepas mencabut periferal dan melakukan penetapan semula keras, anda boleh cuba memintas skrin restart menggunakan kekunci Fungsi (FN).

Pegang kekunci FN semasa anda berkuasa pada PC anda, dan semasa masih memegang kunci, ketik kekunci Windows untuk memintas restart. Sekiranya ini berfungsi, anda harus melihat skrin log masuk dan anda boleh terus menggunakan PC anda secara normal.
3. Gunakan pembaikan automatik Windows 10
Pembaikan Automatik adalah ciri pemulihan di Windows 10 yang bermula apabila sistem pengendalian tidak dapat boot atau permulaan dan cuba mendiagnosis dan menyelesaikan masalah. Ciri ini mengimbas fail sistem, konfigurasi dan pengaturan pendaftaran antara lain dan kemudian cuba menyelesaikan masalah yang menghalang PC anda bekerja secara normal.
Pembaikan automatik biasanya ditetapkan tanpa anda mendorongnya, tetapi biasanya, ia berlaku selepas beberapa dimulakan semula. Sekiranya anda mendapati Windows 10 terjebak dalam memulakan semula gelung dan dalam masa 15 minit, anda tidak melihat pilihan pembaikan automatik, mungkin tidak akan berlaku.
Catatan: Anda tidak akan kehilangan data jika anda melakukan pembaikan automatik.
Anda juga boleh melakukan pembaikan automatik dengan USB atau cakera pemasangan Windows 10 anda.
- Untuk memulakan, tunggu PC memulakan dan memaparkan logo pengilang, dan kemudian periksa pilihan menu boot (F12). Sekiranya anda tidak melihatnya, rujuk manual pengguna peranti anda.
- Seterusnya, reboot PC anda dan apabila anda melihat logo pengeluar, tekan Menu Boot Pilihan secara berasingan untuk memasukkan menu boot. Pilih CD/DVD ROM atau USB.
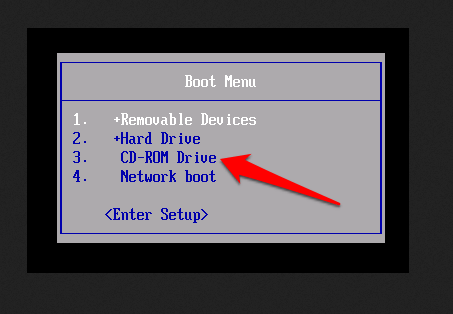
- Sebaik sahaja PC anda bermula menggunakan cakera pembaikan sistem atau Windows DVD, anda akan melihat skrin hitam dengan mesej yang mengatakan "Tekan sebarang kekunci untuk boot dari CD atau DVD ”.
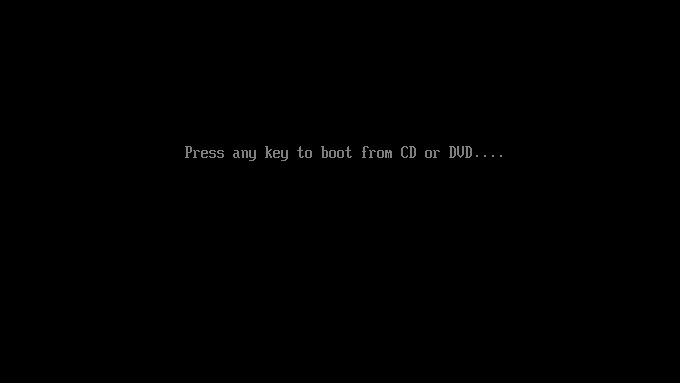
- Tekan sebarang kekunci dan kemudian pilih jenis papan kekunci dan masa yang betul.
- Seterusnya, pilih Baiki komputer anda Di sebelah kiri bawah skrin anda.
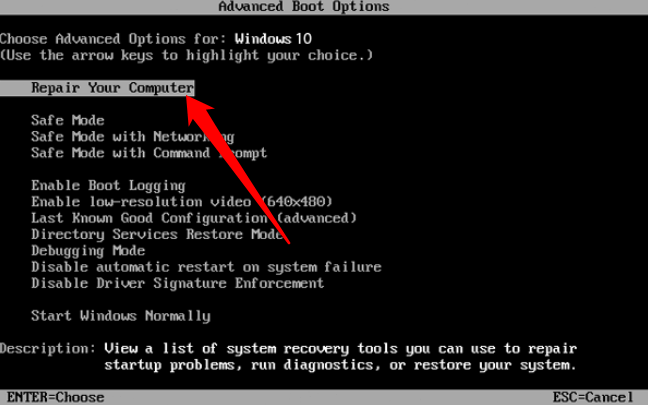
- Pilih Penyelesaian masalah > Pilihan lanjutan.
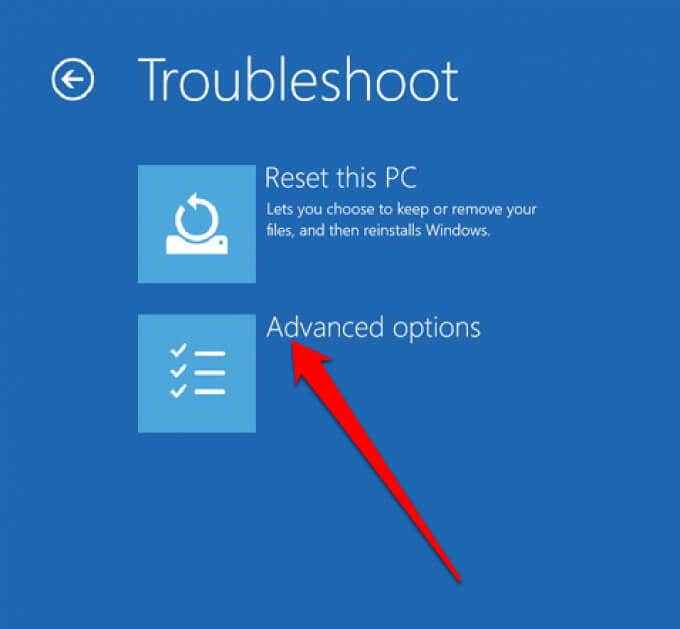
- Akhirnya pilih Pembaikan permulaan.
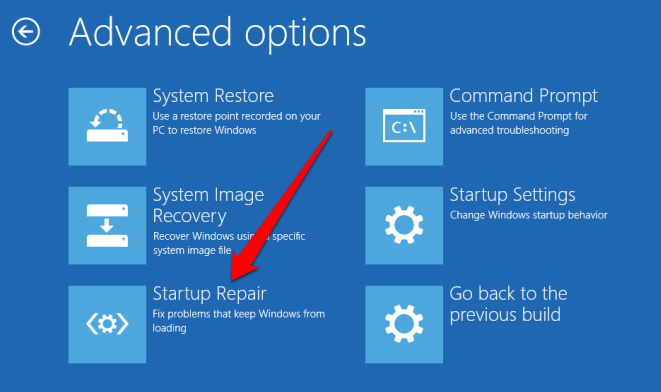
Sekiranya menggunakan ciri pembaikan automatik tidak membantu membetulkan fail gelung restart atau permulaan Windows 10, cuba gunakan mod selamat.
Menggunakan Mod Selamat untuk Memperbaiki Windows 10 Terjejas dalam Mulakan semula Gelung
Dalam mod selamat, anda boleh mengakses Windows 10 dan menyahpasang kemas kini Windows, pemacu atau perisian yang mungkin menyebabkan masalah gelung Windows 10 Restart. Sekali dalam mod selamat, anda boleh melakukan pemulihan sistem dan kemudian memasang semula Windows 10 jika semuanya gagal dan anda tidak keberatan kehilangan data.
Sekiranya komputer anda mempunyai pelbagai versi Windows, tunggu skrin pemilihan sistem operasi dan kemudian pilih Ubah Defaults atau pilih pilihan lain dan bukannya memilih Windows 10.
Langkah seterusnya adalah untuk mengakses mod selamat, yang bergantung pada bagaimana gelung boot menyampaikan dan sama ada ia dicetuskan apabila perkakasan tertentu disambungkan atau ketika anda melancarkan aplikasi tertentu.

Cara boot secara manual ke mod selamat
Sebelum memulakan semula, anda boleh reboot dalam mod selamat menggunakan tiga pilihan yang berbeza:
- Tahan Shift kunci dan kemudian pilih Mula > Mula semula untuk boot ke Pilihan Permulaan Lanjutan. Ini mungkin pilihan terpantas untuk mengakses mod selamat.
- Tekan Menang+i untuk membuka Tetapan dan kemudian pilih Kemas kini & Keselamatan > Pemulihan > Permulaan lanjutan > Mulakan semula sekarang.
- Sebagai alternatif, buka Command Prompt (Jalankan sebagai Pentadbir) dan kemudian masukkan shutdown /r /o untuk memulakan semula di Pilihan Boot Lanjutan.
Cara mengakses mod selamat menggunakan media pemasangan
Anda juga boleh menggunakan media pemasangan untuk mengakses mod selamat jika anda mempunyai partition pemulihan pada cakera keras PC anda. Jika tidak, anda boleh memuat turun media pemasangan Windows 10 pada komputer yang berbeza dan menyimpannya dalam USB atau DVD.
Sebaik sahaja anda mempunyai media pemasangan, masukkannya ke PC anda dan ikuti langkah -langkah dalam pembaikan automatik untuk menyelesaikan masalah gelung restart.
Sebagai alternatif, ketik Del atau F1 Apabila sistem but untuk mengakses UEFI/BIOS Dan kemudian cari pengurus boot. Pilih partition pemulihan sebagai peranti utama dan reboot PC anda.
Cara Memperbaiki Windows 10 Restart Loop Disebabkan oleh Kemas Kini Windows Dalam Mod Selamat
Sekiranya PC anda berada dalam mod selamat, anda boleh menghalang gelung mulakan semula dengan menyahpasang kemas kini atau pemacu Windows dalam command prompt.
- Untuk menyelesaikan gelung reboot yang disebabkan oleh kemas kini Windows, buka command prompt (admin) dan masukkan arahan ini: Berhenti bersih wuauserv.
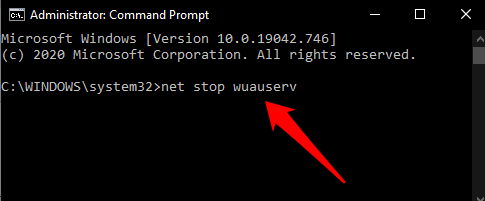
- Ikuti arahan dengan bit berhenti bersih.
- Sebaik sahaja anda mendapat sambutan, semak imbas C: \ windows \ softwaredistribusi, Padamkan semua kandungan direktori dan mulakan semula Windows 10. Ia harus boot biasanya maju.
Semasa memulakan semula gelung disebabkan oleh pemasangan aplikasi mod selamat
Sekiranya anda baru memasang aplikasi sebelum isu gelung Windows Restart bermula, anda boleh menyahpasang perisian semasa dalam mod selamat dan Windows akan bermula secara normal lagi.
Untuk melakukan ini, klik kanan permohonan di Mula menu dan pilih Nyahpasang.
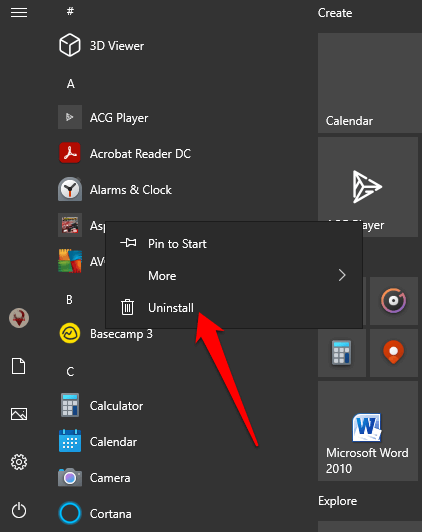
Semasa memulakan semula gelung disebabkan oleh pemandu perkakasan dalam mod selamat
Pemandu perkakasan juga boleh menyebabkan gelung memulakan semula Windows terutamanya jika mereka sudah lapuk.
- Untuk menyelesaikannya semasa dalam mod selamat, klik kanan Mula > Pengurus peranti Dan cari peranti suspek.
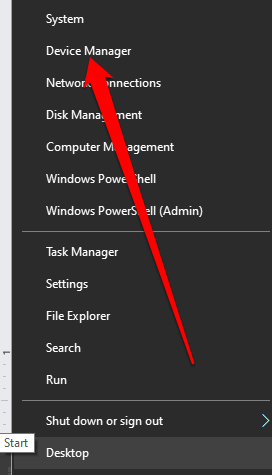
- Klik kanan peranti, pilih Sifat.
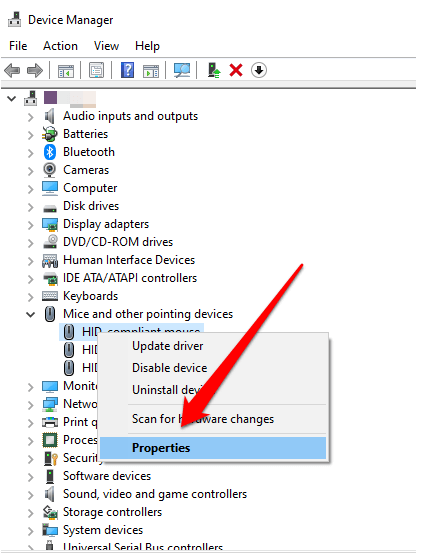
- Seterusnya, pilih Pemandu dan kemudian pilih Roll belakang pemandu.
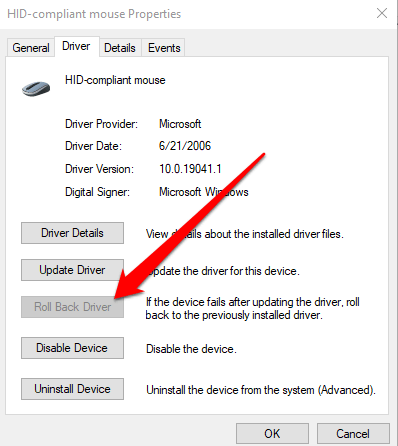
- Sekiranya ini gagal, klik kanan peranti, pilih Lumpuhkan peranti. Pilih Nyahpasang pemandu dan kemudian reboot PC anda.
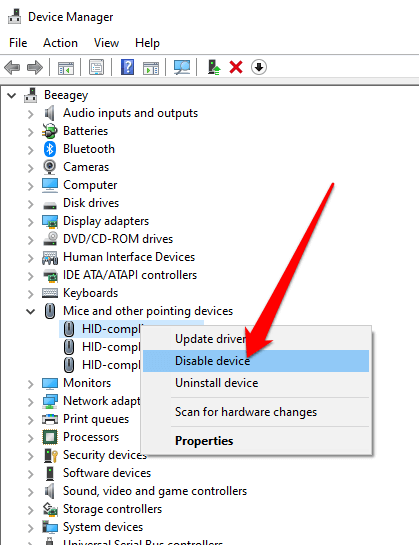
Bagaimana menetapkan semula Windows 10 membantu
Sekiranya anda tidak dapat mengakses mod selamat atau selebihnya tidak berfungsi, cuba tetapkan semula untuk mendapatkan PC anda kembali ke tetapan kilang.
Windows 10 Reset memasang semula fail sistem tanpa merosakkan data anda. Jika permulaan semula gagal selepas percubaan ketiga, Windows 10 akan boot secara automatik ke dalam winre (persekitaran pemulihan Windows).
Dari sini, anda boleh mengikuti langkah -langkah dalam panduan kami mengenai cara menetapkan semula Windows 10. Sekiranya anda bukan pentadbir PC yang anda gunakan, beralih kepada panduan kami mengenai cara menetapkan semula Windows 10 tanpa kata laluan admin.
Dapatkan PC anda berjalan normal lagi
Kami harap anda dapat memperbaiki gelung reboot windows menggunakan mana -mana penyelesaian yang disenaraikan di sini dan PC anda berjalan secara normal lagi. Jika ya, lihat cara kami menyediakan sistem sandaran automatik untuk panduan Windows dan aplikasi kloning sistem percuma yang boleh anda gunakan untuk membuat sandaran seluruh sistem Windows anda sekiranya gelung restart berlaku lagi.
Anda juga boleh membuat sandaran secara automatik folder Windows penting dengan OneDrive dan menyimpan maklumat anda dengan selamat disalin ke awan.

