Cara Memperbaiki Ralat BSOD Kegagalan TDR Video di Windows 10
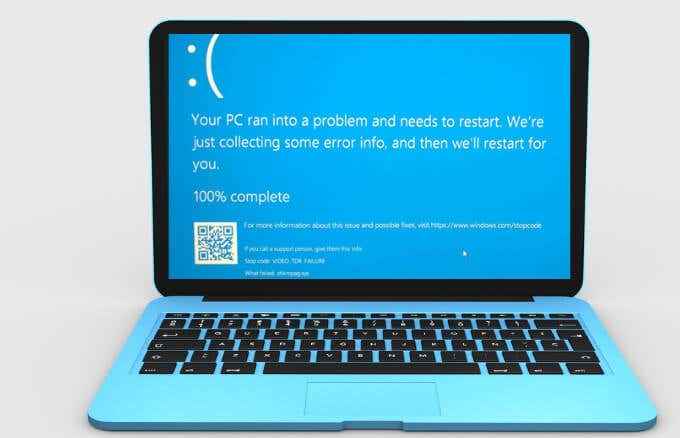
- 2812
- 345
- Jerome Quitzon
Semasa anda menjalankan tugas penting atau anda berada di tengah -tengah permainan atau filem dengan rakan -rakan, perkara terakhir yang anda ingin dapatkan adalah ralat di komputer anda. Lebih buruk lagi jika ralat diikuti oleh skrin biru kematian (BSOD).
Kesalahan BSOD adalah salah satu peeves haiwan kesayangan terbesar untuk pengguna Windows 10, dan mereka datang dalam bentuk yang berbeza seperti jam pengawasan jam BSOD, hentikan kod memori pengurusan bsod, atau video_tdr_failure.
Isi kandungan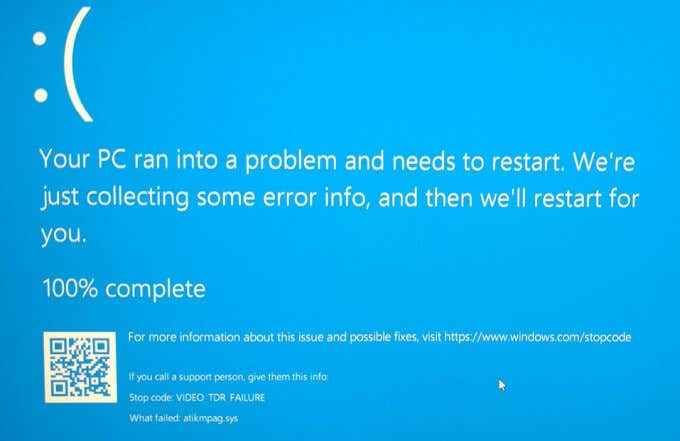
Sekiranya anda cuba memainkan video, dan kemudian ia terhempas, anda mungkin melihat skrin biru dengan mesej yang mengatakan bahawa peranti anda menghadapi masalah dan memerlukan permulaan.
Bergantung pada kad grafik anda, anda mungkin mendapat nama yang berbeza untuk ralat. Untuk kad nvidia, anda akan melihat nvlddmkm.SYS, Kad Intel muncul sebagai IGDKMD64.sys, dan atkimpag.Sys untuk kad AMD atau ATI.
Punca ralat video_tdr_failure bsod di windows 10
Ralat BSOD video_tdr_failure disebabkan oleh pencetus yang sama seperti ralat dalaman video BSOD di Windows 10. Khususnya, ia muncul selepas anda mengemas kini pemacu anda, menaik taraf sistem operasi anda, atau bahkan selepas kemas kini automatik.
Beberapa pencetus utama ralat video_tdr_failure BSOD termasuk:
- Pemacu Kad Grafik Tidak Sesuai, Rosak, Jauh atau Rasuah
- Masalah teknikal dengan kad grafik komputer anda
- Pelbagai aplikasi berjalan di latar belakang secara serentak
- Komponen komputer / sistem terlalu panas yang terlalu panas
Tidak kira punca kesilapan, kami akan memandu anda melalui beberapa langkah penyelesaian masalah untuk menyelesaikan masalah dan kembali ke tugas anda.
Cara Memperbaiki Video_TDR_Failure di Windows 10
Pemandu yang sudah lapuk atau tidak serasi adalah salah satu sebab yang paling biasa mengapa anda mendapat ralat video_tdr_failure di komputer anda.
Kemas kini pemacu video
Untuk menyelesaikannya, kemas kini pemacu kad grafik anda menggunakan langkah -langkah ini.
- Klik kanan Mula> Pengurus Peranti.
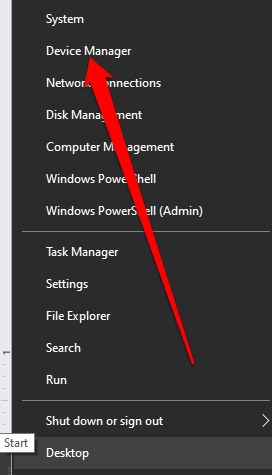
- Seterusnya, luaskan Paparan pemacu bahagian, klik kanan kad grafik tertentu dan pilih Kemas kini pemacu.
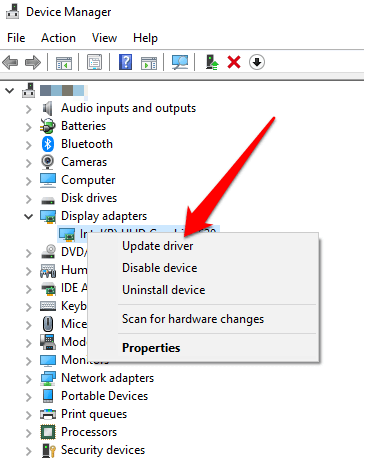
Sistem anda akan mencari pemacu video yang paling sesuai dan memasangnya secara automatik. Setelah dikemas kini dan dipasang, reboot komputer anda dan lihat sama ada ralat BSOD berterusan.
Gulung semula pemacu video lama atau kemas kini
Sekiranya anda mendapat ralat setelah mengemas kini pemacu kad grafik anda, anda boleh melancarkan kemas kini dan memasang semula versi sebelumnya pemacu.
- Untuk melancarkan pemandu, klik kanan Mula > Jalankan, dan masukkan Devmgmt.MSC.
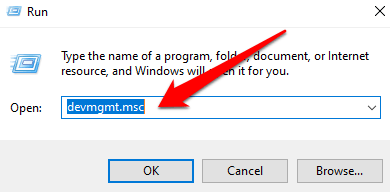
- Seterusnya, cari dan klik kanan pada pemandu, pilih Sifat.
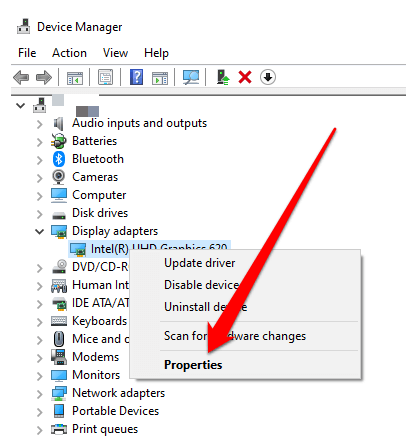
- Pilih Pemandu tab.
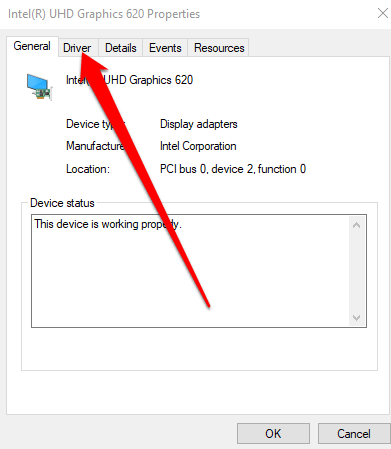
- Pilih Roll belakang pemandu dan ikuti arahan di skrin untuk menyelesaikan proses.
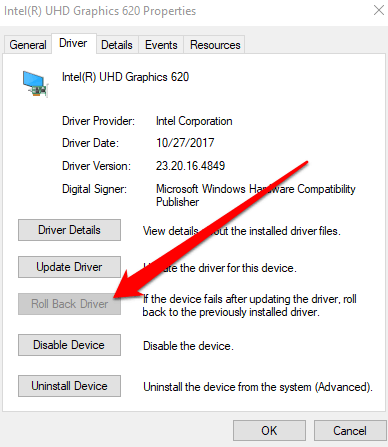
Untuk kembali ke versi lama pemacu kad video, ambil langkah ini:
- Buka Pengurus peranti, klik kanan kad video anda dan pilih Kemas kini pemacu.
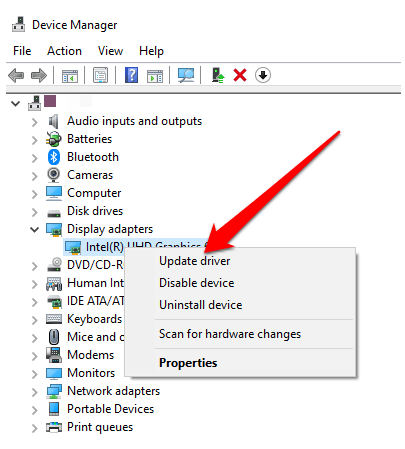
- Seterusnya, pilih Layari komputer saya untuk perisian pemandu.
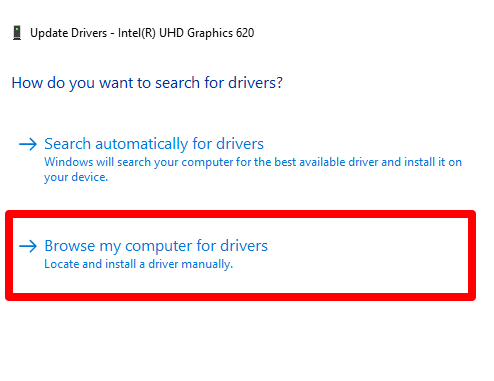
- Pilih Izinkan saya memilih dari senarai pemandu yang ada di komputer saya pilihan.
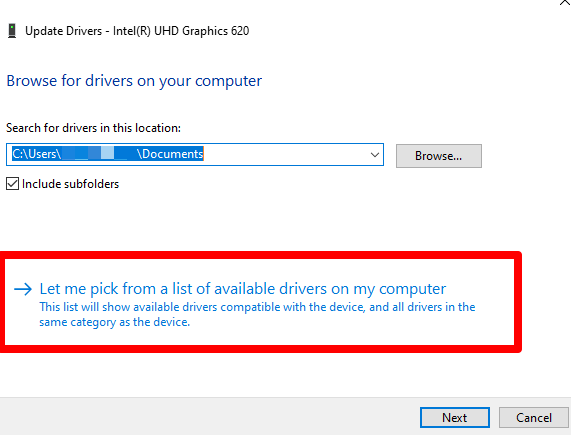
- Pilih versi lama pemacu kad grafik dan kemudian pilih Seterusnya untuk melihat versi pemandu sebelumnya.
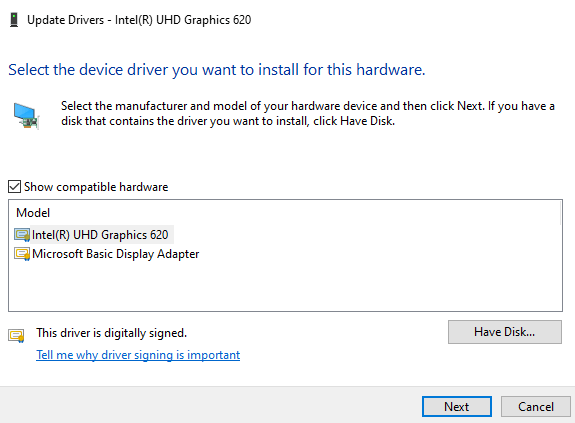
Nyahpasang dan pasang semula pemandu
Sekiranya anda cuba mengemas kini pemacu kad video dan gagal, cuba nyahpasang dan pasang semula dan lihat sama ada ia mengemas kini secara automatik. Jika tidak, anda mungkin perlu memasang semula pemandu dalam mod selamat.
Mod Selamat adalah ciri di Windows 10 yang membolehkan anda memulakan komputer anda dengan keperluan sistem minimum supaya anda dapat menyelesaikan masalah dan menyelesaikan masalah yang anda hadapi.
- Untuk boot dalam mod selamat, klik kanan Mula > Jalankan dan masukkan msconfig di kotak lari.
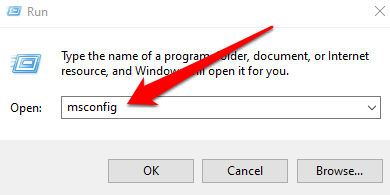
- Di dalam Konfigurasi sistem tetingkap, pergi ke Boot tab dan pilih Boot selamat > okey.
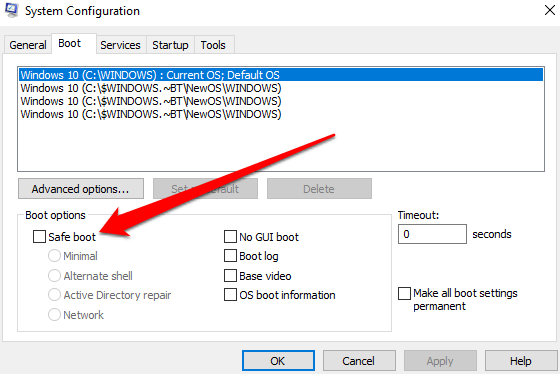
- Pilih Mula semula.
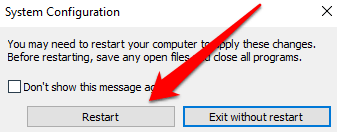
- Reboot komputer anda dan ia akan bermula dalam mod selamat. Tekan Windows+x untuk membuka Pengurus peranti, klik kanan kad video anda dan pilih Nyahpasang peranti Untuk mengeluarkan pemandu semasa.
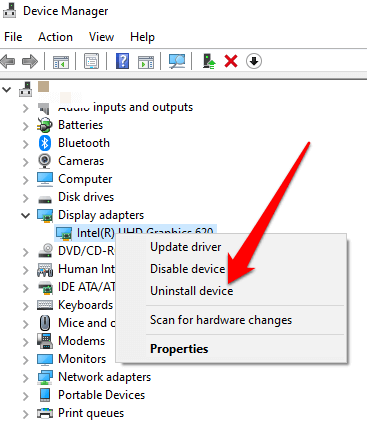
- Pergi ke laman pengeluar kad video anda dan muat turun versi pemacu terkini dan paling sesuai untuk sistem komputer anda dan kemudian boot biasanya.
Gunakan Pemeriksa Utiliti Fail Sistem untuk Memperbaiki Fail Sistem
Fail sistem yang rosak juga boleh mencetuskan ralat video_tdr_failure pada komputer anda.
Cara terbaik untuk menyelesaikannya ialah mengimbas dan membetulkan fail ini menggunakan Pemeriksa Utiliti Fail Sistem yang dibina ke dalam komputer Windows 10. Alat ini memeriksa fail sistem yang penting untuk PC anda dan menggantikan yang rosak dengan fail kerja secara automatik.
- Untuk mengimbas dan memperbaiki fail sistem yang rosak, taipkan Cmd dalam kotak carian dan pilih Jalankan sebagai pentadbir daripada Arahan prompt hasil carian.
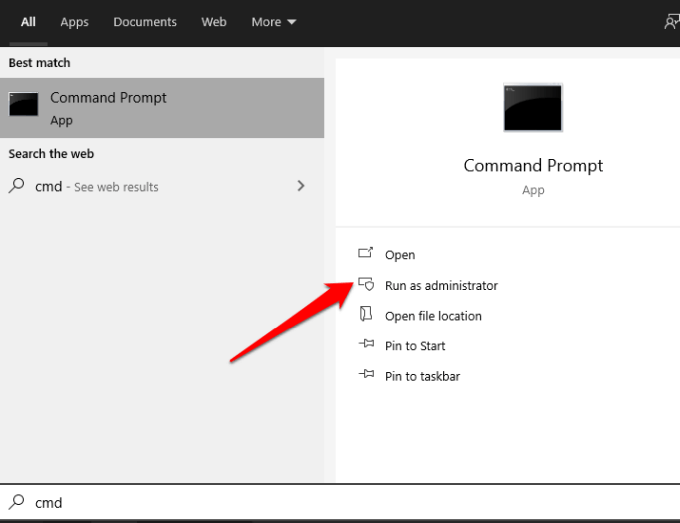
- Seterusnya, jenis SFC /Scannow dan tekan Masukkan.
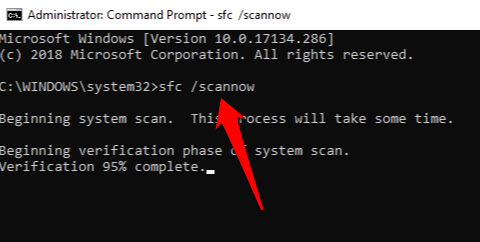
Imbasan SFC akan menyemak dan menggantikan sebarang fail yang rosak dalam sistem komputer anda. Setelah selesai, reboot PC anda dan periksa sama ada masalahnya berterusan atau hilang.
Melakukan pembaikan permulaan
Sekiranya ralat video_tdr_failure berterusan, ada kemungkinan bahawa program permulaan tidak dimuat sepenuhnya. Melaksanakan pembaikan permulaan akan sampai ke akar masalah dan memperbaikinya.
- Untuk melakukan pembaikan permulaan di Windows 10, pilih Mula> Tetapan dan kemudian pilih Kemas kini & Keselamatan.
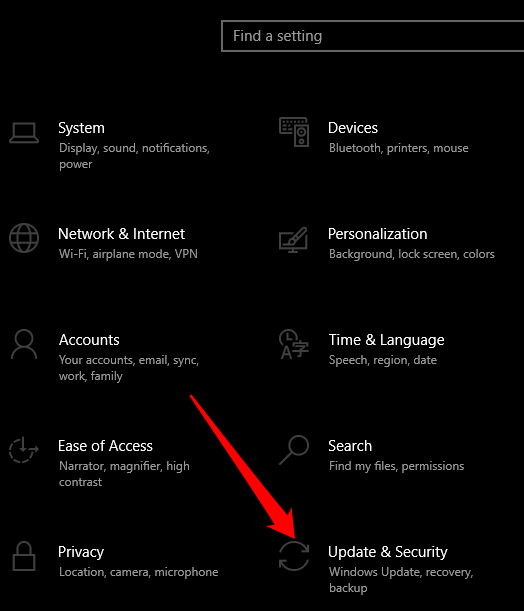
- Pilih Pemulihan.
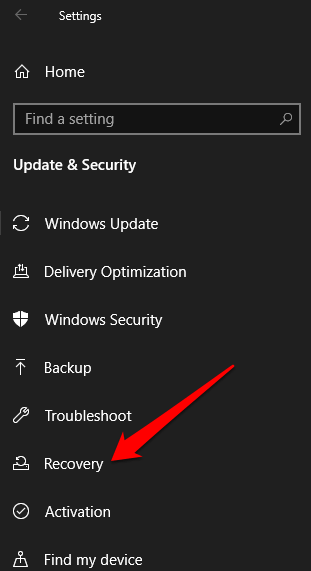
- Seterusnya, pilih Mulakan semula sekarang di bawah lanjutan Memulakan tab.
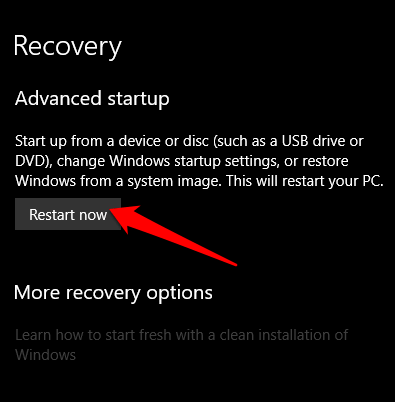
- Pilih Menyelesaikan masalah dan kemudian ketik Pilihan lanjutan.
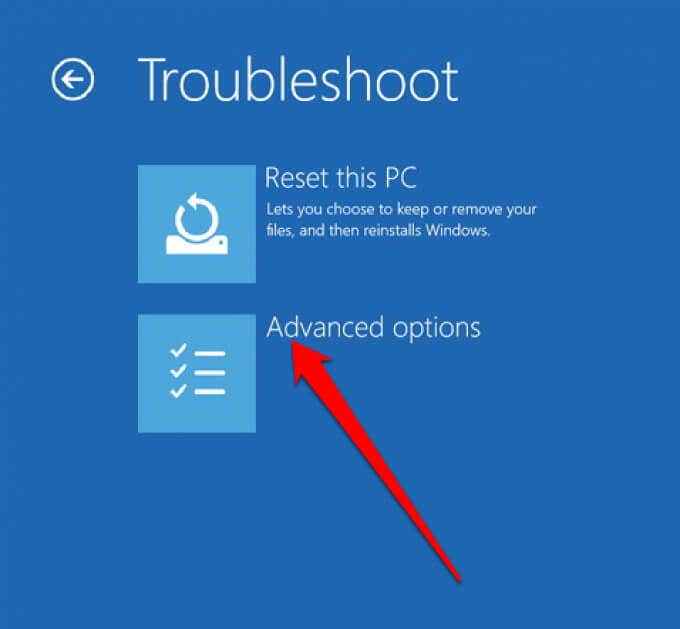
- Pilih Pembaikan permulaan Dan sistem anda akan mula mengesan dan memperbaiki semua program permulaan yang korup.
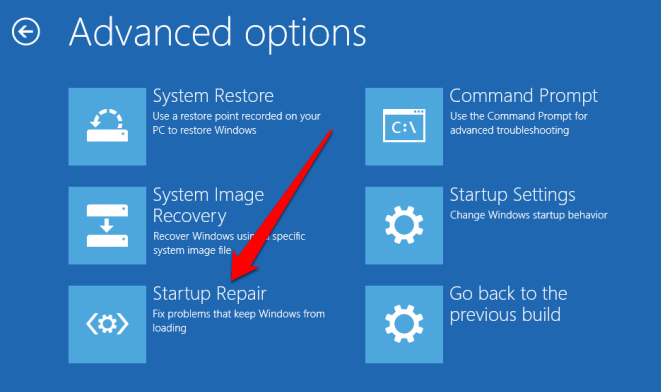
Lumpuhkan pemacu grafik
Kadang-kadang bertentangan dengan kad grafik pihak ketiga dapat mencetuskan kesilapan. Untuk menyelesaikannya, lumpuhkan salah satu kad dan mempunyai pemacu utama untuk komputer anda. Contohnya, jika anda lebih suka menggunakan Nvidia sebagai pemacu utama pada PC Intel, nyahdayakan pemacu grafik Intel asli untuk menghapuskan konflik dalaman.
Untuk melumpuhkan pemandu, klik kanan Mula > Pengurus peranti > Paparan penyesuai, klik kanan pada pemandu dan pilih Lumpuhkan peranti.
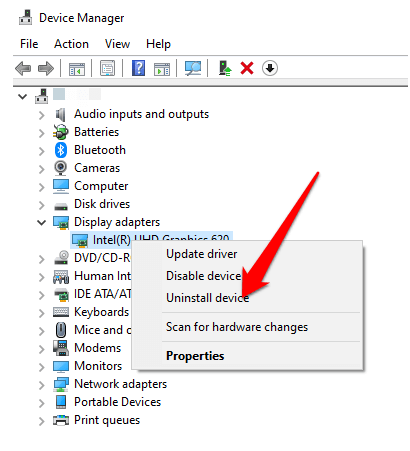
Perkara lain untuk dicuba
- Bersihkan Komponen Komputer Anda. Lihat panduan kami mengenai cara membersihkan komputer anda dengan betul di dalam dan luar.
- Tukar Tetapan Grafik Kad Video Anda.
- Sekiranya anda mendapat Atikmpag.SYS VIDEO_TDR_FAILURE Ralat dengan kad grafik ATI atau AMD anda, namakan semula AtiKmpag.Sys atau Atikmdag.fail sys.
- Laraskan Tetapan Pengurusan Kuasa Komputer anda.
Menghilangkan ralat bsod video_tdr_failure
Kami harap anda dapat menyelesaikan ralat bsod video_tdr_failure pada komputer anda menggunakan panduan ini. Untuk lebih lanjut mengenai kesilapan BSOD yang lain, beralih kepada panduan kami mengenai cara membetulkan kesilapan maklumat konfigurasi sistem BSOD yang buruk dan bagaimana untuk memperbaiki proses kritikal kod berhenti meninggal BSOD.
Beritahu kami dengan meninggalkan komen di bawah.

