Cara Memperbaiki Ralat Dalaman Penjadual Video BSOD di Windows 10
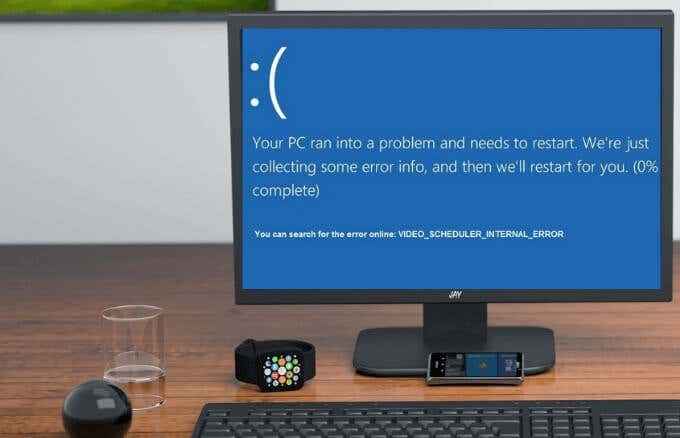
- 3252
- 928
- Dale Harris II
Sedikit perkara yang lebih mengecewakan daripada komputer anda menjadi biru semasa anda melayari, atau menonton filem secara santai. Bukan itu sahaja, tetapi anda juga mendapat ralat yang anda tidak pasti bagaimana untuk memperbaiki.
Skrin Biru Kematian (BSOD) dalam beberapa bentuk, masing -masing boleh menjejaskan fungsi PC anda. Antaranya ialah video_scheduler_internal_error, yang boleh muncul ketika anda melayari web atau menggunakan perisian tertentu pada komputer Windows anda.
Isi kandungan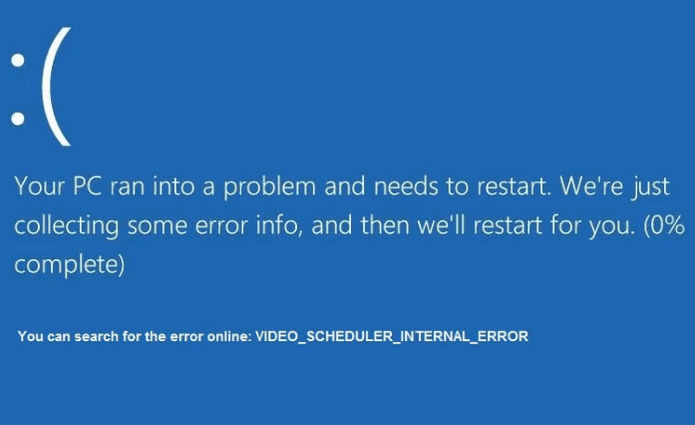
Apabila anda mendapat ralat penjadual video, komputer anda boleh membeku selama beberapa minit dan kemudian mulakan semula, semuanya boleh mengecewakan bagi ramai pengguna terutama jika anda tidak menyimpan kerja anda.
Cara Memperbaiki Ralat Dalaman Penjadual Video di Windows 10
Bahagian ini menggariskan beberapa penyelesaian yang mungkin yang anda boleh gunakan untuk membetulkan ralat kod stop stope dalaman video di Windows 10. Ikuti setiap langkah sehingga ralat tidak muncul semula.
Pembetulan cepat
- Bersihkan habuk dari PC anda dan pastikan unit pemprosesan grafik anda (GPU) mendapat aliran udara yang mencukupi (lihat panduan kami tentang cara membersihkan PC anda).
- Periksa sebarang kerosakan perkakasan terutamanya dalam GPU.
- Sekiranya ralat muncul selepas anda memasang perisian atau membuat perubahan pada perkakasan pada PC anda, mengembalikan pengubahsuaian tersebut.
- Jalankan imbasan antivirus. Ralat Kod Perhentian Dalaman Penjadual Video mungkin berlaku kerana jangkitan malware atau virus. Sekiranya anda menggunakan Windows Defender atau perisian antivirus pihak ketiga yang kuat dan boleh dipercayai, imbas PC anda untuk menolak kewujudan virus dan sebarang ancaman sedemikian.
- Lumpuhkan sementara perisian antivirus anda kerana ia boleh menyebabkan konflik dengan kad video anda atau sistem operasi dan menimbulkan ralat kod berhenti. Sekiranya antivirus bukan masalah, dapatkan semula untuk memastikan PC anda dilindungi.
- Lumpuhkan atau matikan pecutan perkakasan di penyemak imbas anda. Buka penyemak imbas Chrome, pilih Menu> Tetapan> Lanjutan> Sistem dan nyahtanda Gunakan pecutan perkakasan apabila tersedia kotak.
Jalankan Chkdsk untuk memeriksa ralat cakera keras
Cakera chkdsk atau cakera adalah utiliti di Windows 10 Command Prompt yang memeriksa sebarang kesilapan logik dan fizikal dalam sistem fail dan metadata sistem fail dari jumlah cakera.
Sekiranya terdapat sektor yang tidak berfungsi atau rosak pada cakera atau cakera keras, perintah CHKDSK menandakan mereka sebagai buruk dan pulih maklumat yang masih utuh.
Anda boleh menjalankan chkdsk dari command prompt atau dari komputer saya. Untuk panduan ini, kami akan menggunakan command prompt.
- Untuk memulakan, pilih Mula dan masukkan cmd di kotak carian. Dari hasil carian, pilih Jalankan sebagai pentadbir.
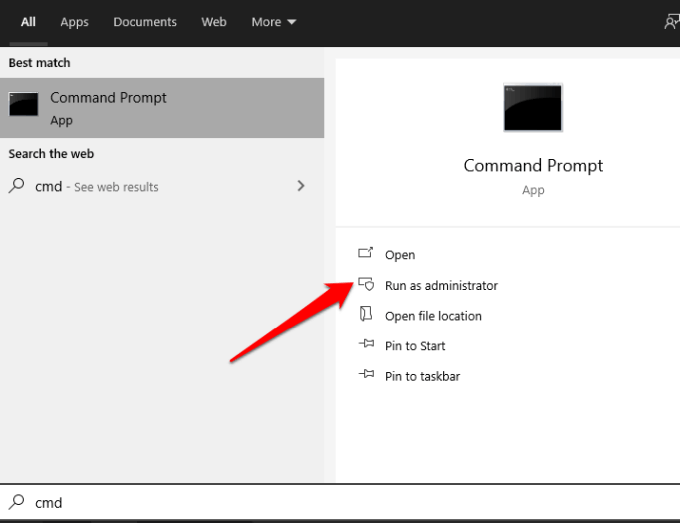
- Seterusnya, masukkan arahan ini di tetingkap arahan arahan: CHKDSK C: /F /R /X. Kemudian tekan Masukkan.
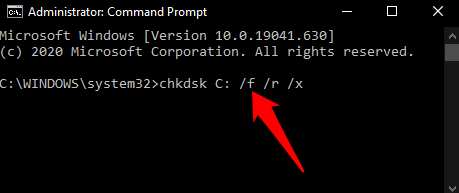
/F /R /X adalah parameter yang melaksanakan fungsi yang berbeza seperti berikut:
- /f Percubaan untuk menyelesaikan sebarang kesilapan yang ditemui oleh utiliti CHKDSK
- /r Mencari sektor buruk dan pulih maklumat yang boleh dibaca
- /x memaksa kelantangan yang anda periksa untuk dismounted sebelum chkdsk memulakan imbasan
Sekiranya Chkdsk tidak menemui sebarang kesilapan, anda akan mendapat mesej yang mengatakan tiada kesilapan yang ditemui, tetapi jika ia mendapati kesilapan, anda akan diminta untuk memulakan semula komputer anda untuk membaiki sistem fail atau menjadualkannya untuk kali seterusnya anda memulakan semula PC anda.
Jalankan imbasan SFC untuk memeriksa fail sistem Windows
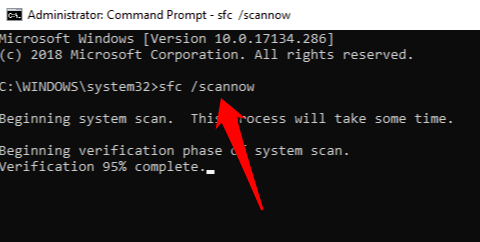
Pemeriksa fail sistem (SFC) mengimbas PC anda dan membaiki fail sistem. Juga, ia memeriksa semua fail Windows penting dan mengganti apa -apa yang mempunyai masalah.
Lihat panduan kami mengenai cara menjalankan imbasan SFC untuk membetulkan atau membaiki fail sistem rasuah.
Kemas kini pemacu kad grafik
Pemandu kad grafik yang sudah lapuk atau rosak boleh menyebabkan ralat dalaman penjadual video di PC anda. Syukurlah, Windows memudahkan untuk mengemas kini pemandu anda.
- Untuk melakukan ini, klik kanan Mula> Pengurus Peranti.
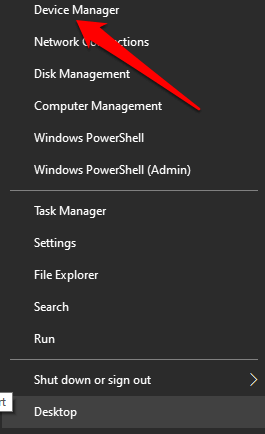
- Pilih Paparan penyesuai kategori, klik kanan pada pemacu kad grafik anda dan pilih Kemas kini pemacu.
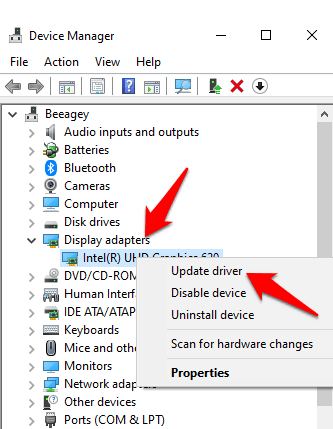
- Ikuti arahan pada skrin anda untuk menyelesaikan proses kemas kini pemacu dan kemudian mulakan semula PC anda untuk melaksanakan perubahan.
Catatan: Kadang -kadang komputer anda mungkin tidak dapat mengendalikan tetapan kad grafik semasa anda. Dalam kes sedemikian, anda boleh menyesuaikan tetapan untuk kualiti atau prestasi melalui perisian atau panel kawalan kad. Sekiranya anda menggunakan kad grafik Nvidia, lihat panduan kami tentang cara mengemas kini pemandu NVIDIA untuk prestasi terbaik
Kemas kini Windows
Kemas kini Windows mungkin kelihatan menjengkelkan terutama jika mereka cenderung muncul setiap kerap. Walau bagaimanapun, kemas kini ini disertakan dengan patch baru atau kemas kini perisian yang penting untuk menjalankan PC anda yang betul.
Untuk memeriksa kemas kini, pilih Mula> Tetapan> Kemas kini & Keselamatan> Kemas kini Windows dan periksa kemas kini.
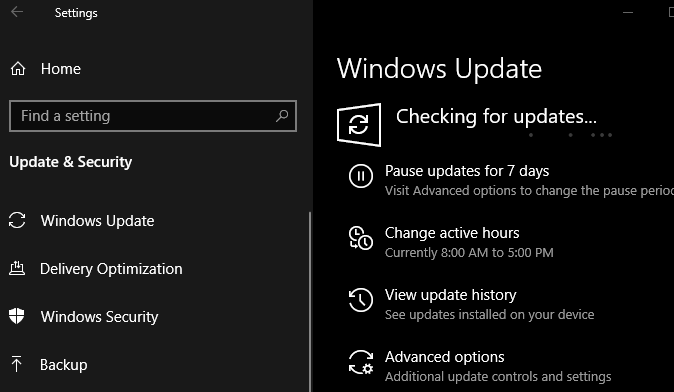
Sekiranya terdapat kemas kini yang belum selesai, pastikan anda memuat turun dan pasangnya ke PC anda dan kemudian mulakan semula setelah dipasang.
Ketahui lebih lanjut dari panduan kami mengenai cara membetulkan kemas kini Windows 10 yang tersekat dan bagaimana untuk mengemas kini Windows tanpa kemas kini Windows.
Pasang semula kad grafik
Sekiranya anda mempunyai kad grafik ganti atau berasingan, pasangkannya untuk melihat sama ada anda masih mendapat ralat kod stop sTEEDULER VIDEO. Sebagai alternatif, periksa sama ada kad video rosak dan pasang semula jika tidak ada masalah.

Sekiranya anda tidak pasti bagaimana untuk melakukan ini, dapatkan nasihat daripada juruteknik pakar untuk memeriksa komputer anda untuk anda atau rujuk pasukan sokongan pengeluar peranti anda untuk mendapatkan bantuan.
Lakukan tetapan semula kilang
Sekiranya semuanya gagal, dapatkan permulaan yang baru dengan Windows 10 dengan melakukan tetapan semula kilang. Anda boleh menyegarkan tingkap dan menyimpan fail dan aplikasi anda, atau mengeluarkan semuanya. Pastikan anda membuat sandaran semua yang anda ingin simpan sebelum menetapkan semula PC anda.
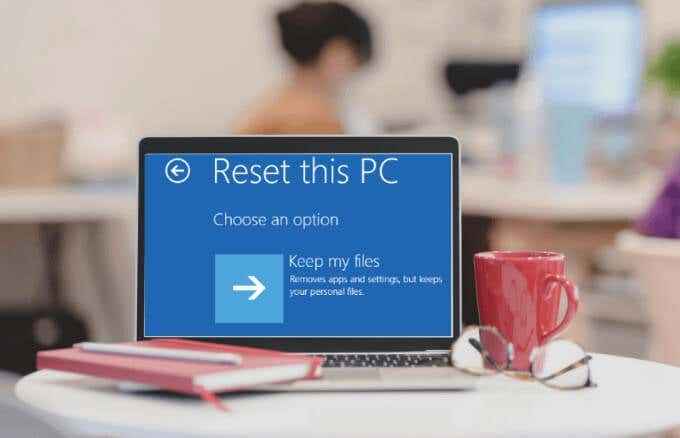
Betulkan kesilapan BSOD yang menjengkelkan untuk kebaikan
Kami harap anda dapati panduan ini membantu dalam menyelesaikan ralat Kod Perhentian Dalaman Penjadual Video di PC anda. Kongsi dengan kami penyelesaian yang berfungsi untuk anda dengan meninggalkan komen di bawah.

