Cara Menghapus Profil Pengguna di Windows 10
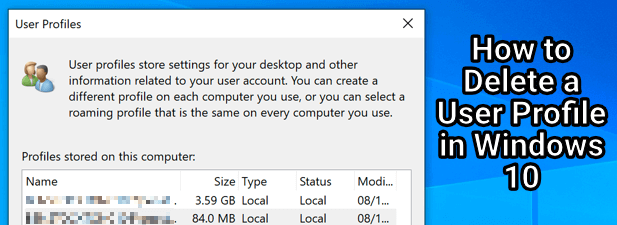
- 3235
- 69
- Mr. Ramon Runolfsson
Sekiranya anda berkongsi PC Windows dengan keluarga atau rakan, maka masuk akal untuk mempunyai akaun pengguna yang berbeza. Kecuali anda ingin berkongsi tetapan peribadi anda (seperti latar belakang desktop atau penanda buku pelayar anda), membuat akaun pengguna baru memberikan setiap pengguna profil berasingan mereka sendiri.
Malangnya, profil pengguna Windows anda (mengandungi data pemperibadian anda) kadang -kadang boleh rosak. Sekiranya anda ingin membuangnya, anda boleh memadamkan akaun pengguna sepenuhnya. Sebagai alternatif, anda boleh memadam profil pengguna di Windows 10 tanpa memadam pengguna itu sendiri, memaksa Windows untuk menjana semula tetapan anda. Ini caranya.
Isi kandungan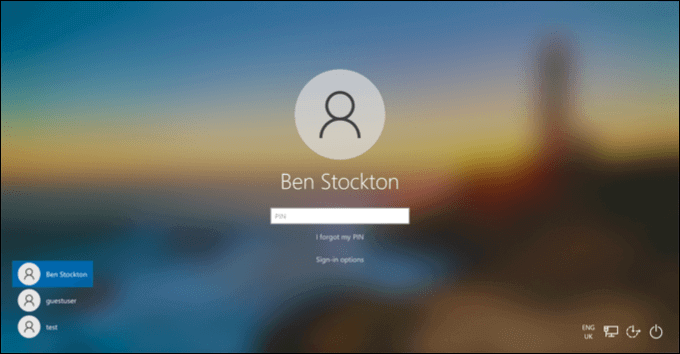
Akaun Pengguna Windows adalah akaun yang anda log masuk. Ia mempunyai nama anda, tetapan anda, imej desktop anda, dan semua ciri lain yang menjadikan PC anda sendiri-sekurang-kurangnya ketika anda masuk. Walau bagaimanapun, Windows perlu menyimpan tetapan ini di lokasi dan format yang ia tahu untuk dicari dan diharapkan.
Tetapan ini membentuk profil pengguna untuk akaun tersebut. Apabila anda membuat akaun baru, Windows secara automatik menjana profil pengguna baru untuk dipadankan, menggunakan tetapan standard untuk membuat latar belakang, tema, folder pengguna (mengandungi folder desktop dan dokumen anda), dan banyak lagi.
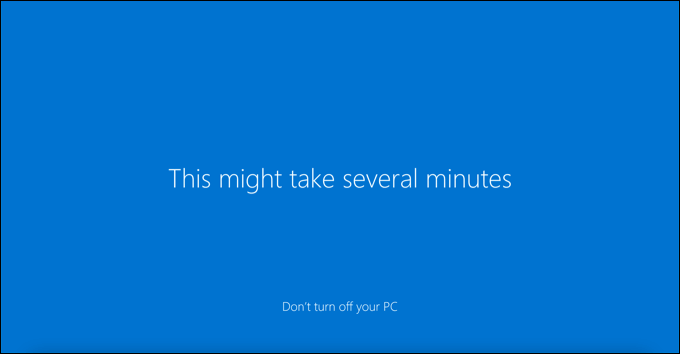
Sekiranya anda memutuskan untuk memadam akaun pengguna, Windows harus mengalih keluar profil pengguna dengannya. Kadang -kadang, bagaimanapun, Windows akan meninggalkan fail dan tetapan pada PC anda, yang boleh mengambil ruang cakera tambahan. Anda perlu membuang profil pengguna anda secara manual jika ini berlaku.
Anda boleh memutuskan untuk memadam profil pengguna di Windows 10 tanpa mengeluarkan akaun pengguna. Ini adalah kaedah yang lebih teknikal, tetapi dapat membantu menyelesaikan masalah pengguna dalam isu atau ciri pemperibadian yang hilang (seperti latar belakang tersuai yang hilang setelah masuk).
Mengeluarkan profil pengguna pada akaun aktif memaksa Windows untuk merawatnya seperti baru. Windows akan menjana folder profil pengguna baru (dengan tetapan dan fail lalai) untuk menggantikan profil yang dipadam apabila anda masuk seterusnya.
Membuang akaun pengguna dalam tetapan Windows
Memadam akaun pengguna dari Windows 10 harus, dalam kebanyakan kes, padamkan profil pengguna yang sepadan. Sekiranya akaun itu adalah akaun tempatan (tidak berkaitan dengan akaun Microsoft, misalnya), ini harus memadamkan sebarang tetapan dan fail personalisasi.
Sekiranya tidak, bagaimanapun, anda boleh mengeluarkan data profil dengan selamat dengan memadam folder profil dalam folder C: \ usser \ selepas itu. Anda hanya boleh melakukan ini untuk akaun yang anda tandakan sekarang kerana anda tidak dapat memadam akaun yang sedang anda gunakan.
- Untuk memulakan, klik kanan menu Mula dan pilih Tetapan pilihan.
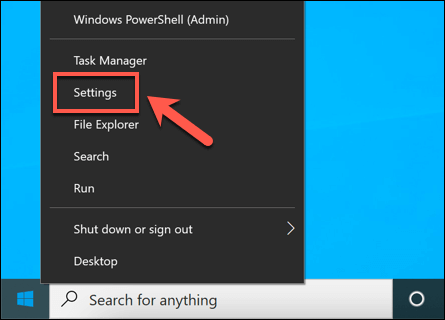
- Dalam menu Tetapan Windows, pilih Akaun> Keluarga & Pengguna Lain Untuk melihat senarai akaun pengguna aktif di PC anda. Dari sana, pilih salah satu akaun yang disenaraikan di bawah Pengguna lain atau Keluarga kamu kategori, kemudian pilih Keluarkan Untuk mengalih keluar akaun pengguna itu. Sekiranya akaun yang anda hapus adalah dikaitkan Keluarga kamu akaun (seperti akaun kanak -kanak terhad), anda mungkin perlu menyahkintianya dalam tetapan keluarga Microsoft anda dalam talian terlebih dahulu.
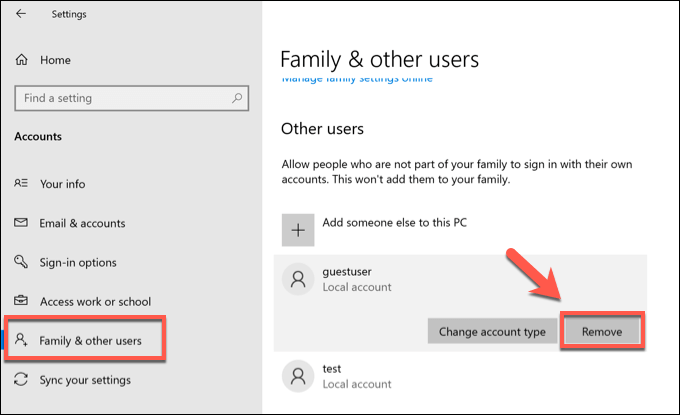
- Windows akan meminta pengesahan anda. Untuk mengalih keluar akaun (dan profil pengguna yang sepadan), pilih Padam akaun dan data butang.
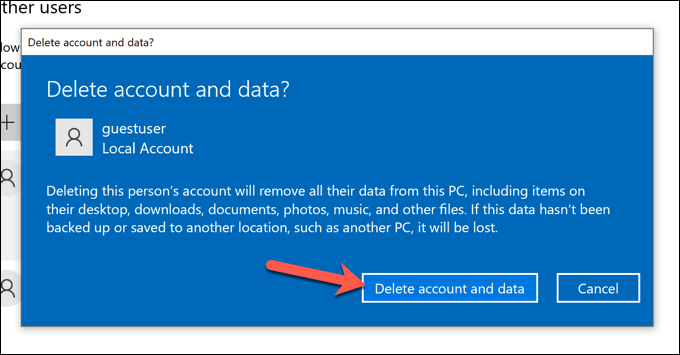
- Memadam Akaun Pengguna harus memadam profil pengguna, tetapi jika tidak, anda boleh membuangnya secara manual. Untuk melakukan ini, buka Windows File Explorer dan gunakan bar alamat untuk mengakses C: \ pengguna folder. Sekiranya anda melihat folder yang sepadan dengan akaun pengguna yang dipadam, klik kanan dan pilih Padam pilihan.
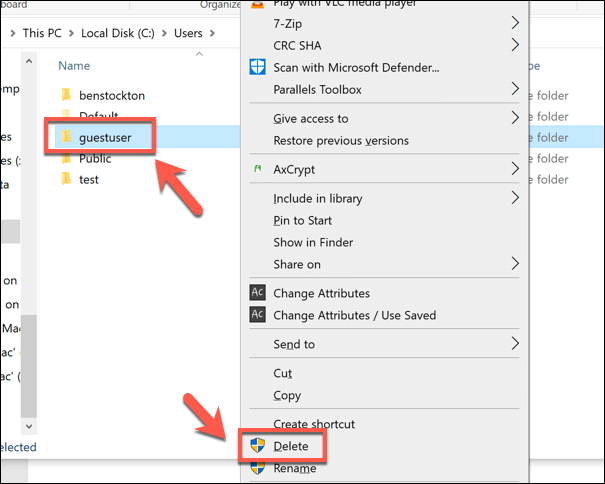
- Windows akan meletakkan folder profil pengguna di tong kitar semula. Sekiranya folder terlalu penuh untuk Windows ditempatkan di tong kitar semula, ikuti arahan tambahan pada skrin untuk mengesahkan penghapusan. Sekiranya Windows meletakkan folder dalam tong kitar semula, bagaimanapun, klik kanan ikon tong kitar semula di desktop, maka pilih Tong kitar semula kosong pilihan.
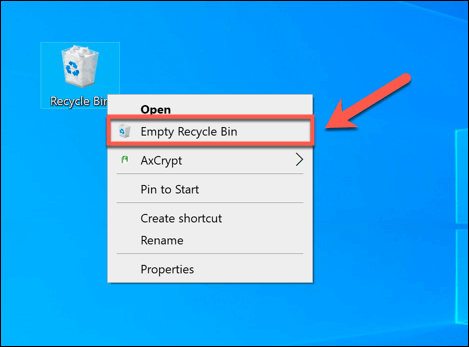
Memadam Profil Pengguna Menggunakan Menu Sistem Properties
Walaupun jarang berlaku, profil pengguna Windows kadang -kadang boleh rosak. Ini dapat menghalang anda daripada menandatangani sepenuhnya, atau menyebabkan kesilapan dan isu yang membuatnya sukar digunakan, seperti pemperibadian pengguna yang hilang atau log masuk yang perlahan.
Sekiranya ini berlaku, anda perlu memadam profil pengguna anda, memaksa Windows untuk menjana semula dengan tetapan standard apabila anda seterusnya masuk. Anda juga boleh memutuskan untuk melakukan ini jika anda ingin mengembalikan akaun pengguna anda dengan cepat ke tetapan lalai.
- Untuk memulakan, log masuk dengan akaun pengguna kedua dengan keistimewaan pentadbiran, memastikan bahawa anda menandatangani profil pengguna yang anda ingin padamkan terlebih dahulu. Klik kanan menu Mula dan pilih Jalankan pilihan. Sebagai alternatif, tekan Kekunci windows + r Kekunci pada papan kekunci anda.
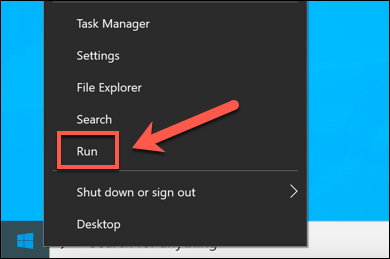
- Di dalam Jalankan kotak dialog, taipkan SystemPropertiesAdvanced, kemudian pilih okey. Ini akan membuka Sifat sistem menu.
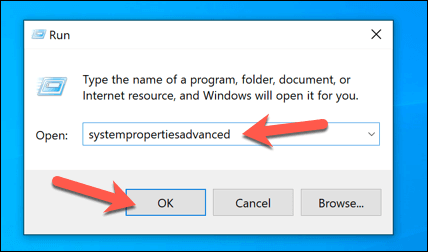
- Di dalam Lanjutan tab Sifat sistem menu, pilih Profil Pengguna> Tetapan pilihan.
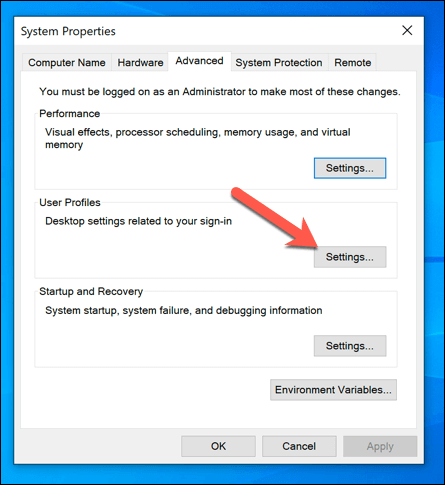
- Senarai profil pengguna yang ada di PC anda akan muncul di Profil pengguna tetingkap. Pilih profil yang ingin anda padamkan, kemudian pilih Padam pilihan.
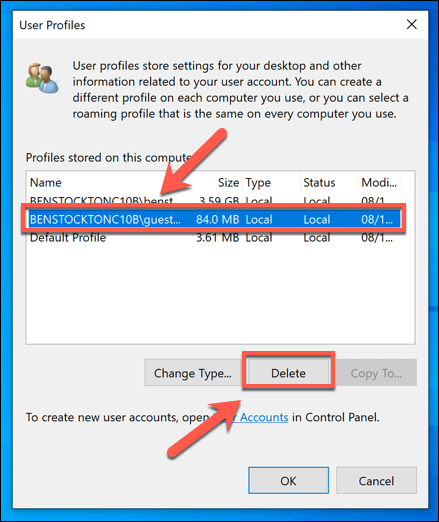
- okey untuk mengesahkan.
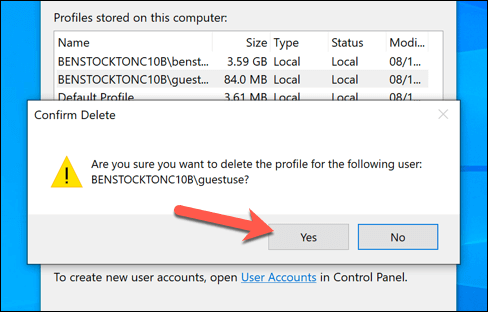
Setelah disahkan, Windows akan memadam profil pengguna, meninggalkan akaun pengguna itu sendiri yang utuh. Apabila anda masuk seterusnya, Windows akan membuat profil pengguna baru, termasuk folder pengguna C: \ pengguna baru.
Membuang akaun pengguna Windows 10
Memadam profil pengguna di Windows 10 dapat membantu memulihkan akaun anda jika ia rosak dan anda dihalang daripada mendaftar masuk. Sekiranya itu berlaku, ia boleh menunjukkan masalah yang lebih luas dengan pemasangan Windows anda, yang memerlukan anda menyemak kesilapan sistem fail. Anda juga mungkin mahu menyandarkan tingkap terlebih dahulu sebelum membuat perubahan.
Sekiranya anda telah menyediakan Windows tanpa akaun Microsoft, sebarang tetapan peribadi yang anda gunakan akan hilang apabila anda mengeluarkan profil. Anda boleh menghubungkan akaun Microsoft ke profil pengguna anda terlebih dahulu untuk menyegerakkan tetapan peribadi anda dan, jika anda tidak menyukai nama tanda anda, anda boleh menukar nama pengguna anda seterusnya.
- « Cara menambah berus ke photoshop
- Cara Memperbaiki Ralat Dalaman Penjadual Video BSOD di Windows 10 »

