Cara memperbaiki kemas kini Windows 10 yang tersekat
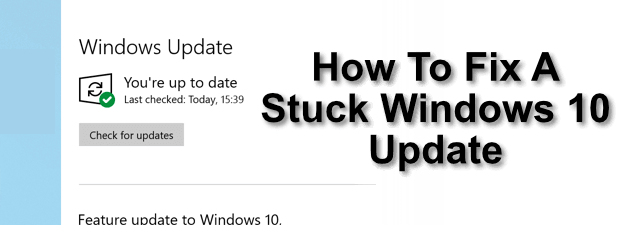
- 3186
- 976
- Don Will
Sekiranya anda menyambungkan PC anda ke Internet, anda perlu menyimpannya. Microsoft kerap mengeluarkan kemas kini keselamatan penting, pembetulan pepijat, dan siaran ciri baru untuk Windows 10 untuk meningkatkan pengalaman pengguna secara keseluruhan. Sekiranya anda tidak menyimpan Windows dikemas kini, anda akan meletakkan PC anda (dan data yang dipegang di atasnya) berisiko.
Kebanyakan masa, Windows boleh mengendalikan proses kemas kini tanpa sebarang input pengguna. Dari semasa ke semasa, bagaimanapun, Windows tidak akan memasang kemas kini, menjadikannya tersekat di Limbo. Sekiranya anda ingin memperbaiki apabila kemas kini Windows 10 terjebak, inilah yang perlu anda lakukan.
Isi kandungan
Ini adalah kemas kini besar ke sistem operasi Windows yang merangkumi ciri -ciri baru dan perubahan kepada pengalaman pengguna keseluruhan, serta pembetulan pepijat yang penting. Kemas kini ini boleh menjadi besar dan dapat meluangkan masa untuk diselesaikan.
Sekiranya kemas kini Windows 10 anda terjebak selama satu jam atau lebih lama, maka paksa memulakan semula. Hanya lakukan ini jika PC anda benar -benar tidak bertindak balas, kerana memulakan semula di tengah -tengah kitaran kemas kini boleh memecahkan sistem anda, memaksa anda memasang semula tingkap untuk mendapatkan sesuatu yang berjalan lagi.
Jalankan Penyelesai Penyelesetan Windows Update
Walaupun Windows cukup bagus untuk menyelesaikan masalah dengan kemas kini sendiri, ia berguna untuk beralih kepada alat penyelesai masalah Windows terbina dalam untuk membantu mendiagnosis dan menyelesaikan masalah dengan sistem anda.
- Anda boleh mencari dan menjalankan alat ini dari Tetapan Windows menu. Untuk menjalankan ini, klik kanan menu Mula Windows dan klik Tetapan. Dari sana, klik Kemas kini & Keselamatan > Menyelesaikan masalah Untuk mengakses alat penyelesaian masalah.
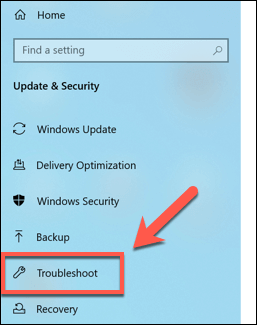
- Sekiranya Windows mempunyai cadangan segera untuk anda, termasuk petua untuk membantu meningkatkan pengalaman kemas kini, ini akan disenaraikan di bawah Penyelesaian masalah yang disyorkan bahagian di bahagian atas Menyelesaikan masalah menu.
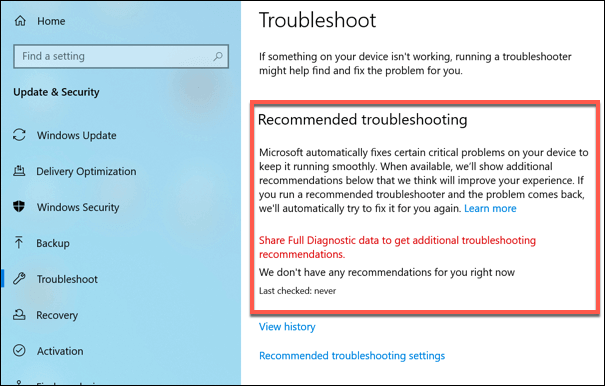
- Untuk menjalankan penyelesaian masalah Windows 10, klik Kemas kini Windows di bawah Bangun dan berlari bahagian, kemudian tekan Jalankan penyelesai masalah Untuk memulakan alat.
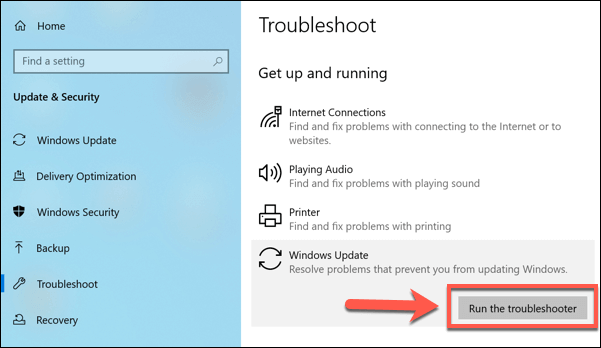
- Alat ini akan bermula di tetingkap baru, dan secara automatik akan mula memeriksa PC anda untuk masalah atau masalah. Sekiranya ia dapat menemui masalah dengan kemas kini yang terperangkap, ia akan membetulkannya untuk anda secara automatik, atau memberitahu anda tentang apa yang perlu dilakukan seterusnya. Sekiranya Windows tidak mengesan masalah, ia akan menjemput anda untuk memberi maklum balas atau menutup alat tersebut.
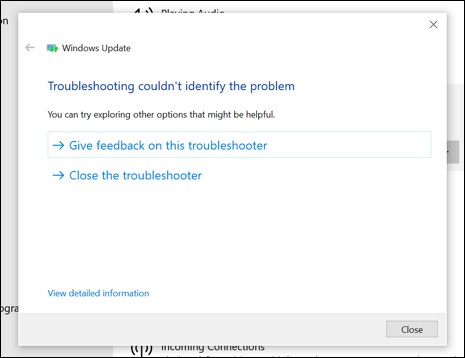
Penyelesai masalah Windows tidak dapat menyelesaikan setiap masalah, tetapi jika masalah yang jelas dikesan, ia akan cuba menyelesaikannya. Sekiranya tidak dapat, anda perlu mencuba salah satu langkah di bawah.
Padam fail kemas kini Windows sementara
Kemas kini Windows 10 yang rosak kadang -kadang boleh diperbaiki dengan memadam fail sementara yang dimuat turun oleh Windows untuk kemas kini. Ini boleh memaksa Windows untuk memuat turun fail lagi, kemudian cuba memasang semula.
Sekiranya kemas kini Windows 10 terjebak kerana fail yang rosak atau rosak, ini harus menyelesaikan masalah.
- Untuk melakukan ini, anda perlu terlebih dahulu melumpuhkan beberapa perkhidmatan Windows yang berkaitan dengan kemas kini Windows. Untuk melakukan ini, klik kanan menu Mula Windows dan klik Windows PowerShell (admin). Di tetingkap PowerShell yang dibuka, taipkan Berhenti bersih wuauserv dan bit berhenti bersih untuk terlebih dahulu melumpuhkan perkhidmatan ini.
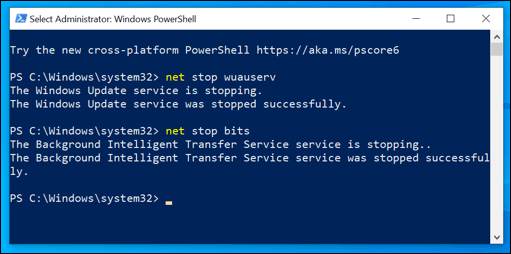
- Setelah perkhidmatan ini dilumpuhkan, taipkan Keluarkan -item -path C: \ Windows \ Softwaredistribusi. Ini akan memadam folder yang mengandungi fail kemas kini Windows sementara anda. Jenis Y atau A untuk mengesahkan. Anda juga boleh memadam fail ini secara manual menggunakan Windows File Explorer.
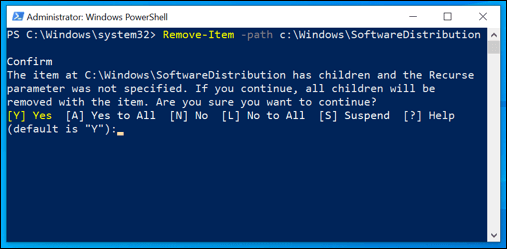
- Setelah proses ini selesai, taipkan Net Start Wuauserv dan bit permulaan bersih Untuk memulakan semula perkhidmatan kemas kini Windows anda.
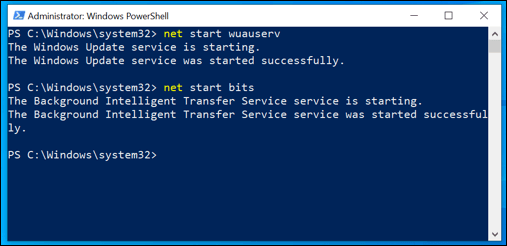
- Anda kemudian boleh menyemak kemas kini lagi secara manual dengan mengklik kanan menu Mula dan mengklik Tetapan. Dari sana, klik Kemas kini Windows> Periksa kemas kini Untuk mengakses dan menjalankan kemas kini Windows. Sekiranya kemas kini sebelum ini gagal, ini harus memaksa Windows untuk memuat turun kemas kini lagi dan cuba memasangnya.
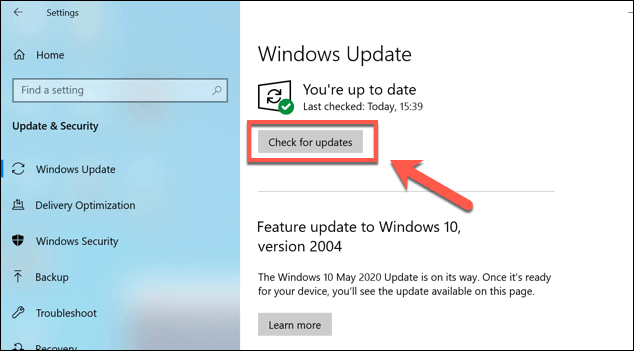
Kemas kini PC anda secara manual dari Katalog Kemas Kini Microsoft
Memuat turun dan mengemas kini secara manual Windows 10 PC anda kadang -kadang dapat mengatasi masalah dengan kemas kini Windows. Anda boleh mencari kemas kini baru menggunakan Katalog Kemas Kini Microsoft laman web.
Jangan biarkan antara muka yang sudah lapuk mengelirukan anda, kerana ini mengandungi semua kemas kini yang dikeluarkan oleh Windows untuk sistem pengendalian desktop dan pelayannya. Anda perlu mengetahui kod rujukan untuk kemas kini yang anda cari, atau anda boleh mencari dengan nama kemas kini (contohnya, kemas kini kumulatif Windows 10).
- Cari kemas kini menggunakan alat carian di laman web katalog kemas kini Microsoft. Sebaik sahaja anda menemui kemas kini yang anda cari, klik Muat turun butang.
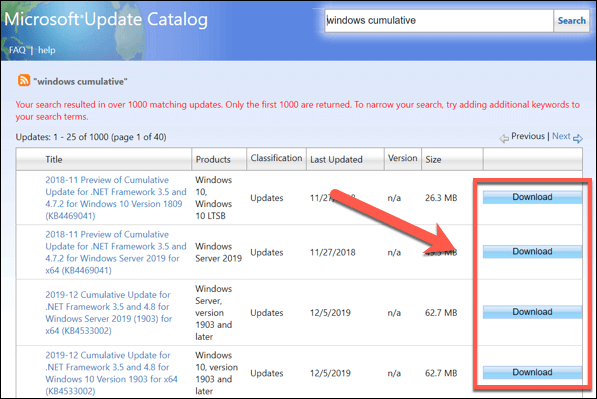
- Setelah dimuat turun, buka fail arkib yang mengandungi kemas kini anda dan ekstraknya. Setiap kemas kini harus mengandungi setup yang boleh dilaksanakan fail-double klik ini untuk menjalankan kemas kini.
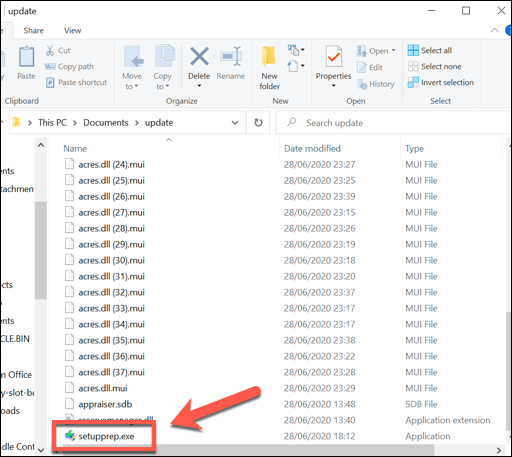
- Ikuti arahan di skrin untuk kemas kini anda (jika diperlukan). Setelah kemas kini selesai, kembali ke kemas kini Windows (Tetapan Windows> Kemas kini & Keselamatan> Kemas kini Windows) dan periksa sebarang kemas kini tambahan.
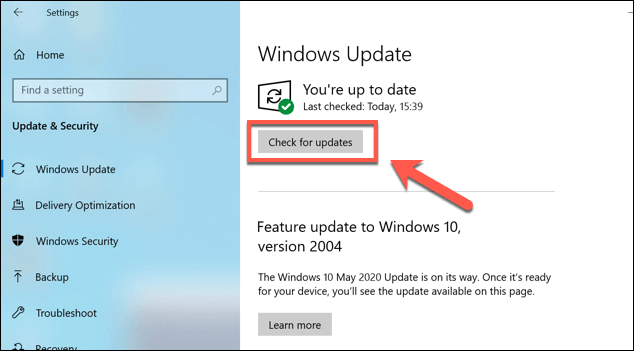
Sekiranya kemas kini tunggal menyebabkan masalah, maka ini akan membolehkan anda meneruskan kemas kini selanjutnya. Sekiranya lebih daripada satu kemas kini dipecahkan, bagaimanapun, ini boleh menjadi pembetulan yang memakan masa, dan anda mungkin perlu melihat pilihan lain.
Kembalikan pemasangan Windows anda menggunakan sistem pemulihan
Kemas kini Windows 10 yang rosak tidak boleh diperbaiki, terutamanya jika ada masalah dengan pemasangan Windows anda. Untuk mengatasi masalah ini, anda boleh menggunakan sistem Windows Restore untuk mengembalikan Windows kembali ke titik awal dalam masa.
- Untuk mengakses sistem pemulihan sistem anda, tekan Menang + r Untuk membuka kotak dialog Run. Dari sini, taipkan SYSDM.CPL SystemProperties dan klik okey.
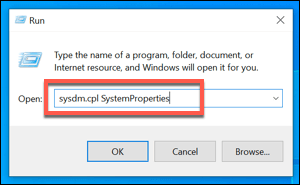
- Di dalam Sifat sistem tetingkap, klik Memulihkan sistem.
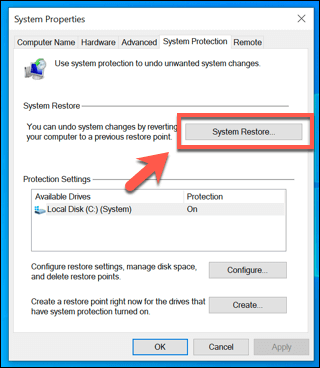
- Di dalam Memulihkan sistem tetingkap, klik Seterusnya, Kemudian pilih titik pemulihan Windows sebelum kemas kini gagal anda. Klik Seterusnya bersambung.
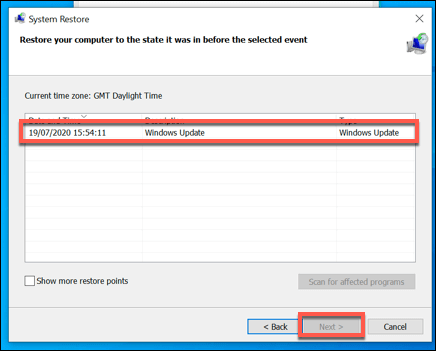
- Klik Selesai untuk mengesahkan. Ini akan memulihkan tingkap ke titik sebelumnya dalam masa yang anda pilih.
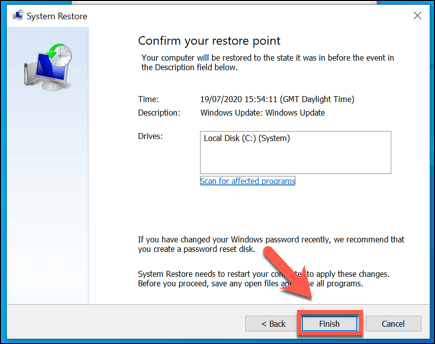
Setelah proses pemulihan selesai, anda harus dapat menjalankan kemas kini Windows lagi lagi. Sekiranya masalahnya tidak diselesaikan, bagaimanapun, anda mungkin perlu melihat mengelap dan memasang semula tingkap untuk mendapatkan sistem anda mengemas kini dengan betul lagi.
Menjaga Windows Dikemas kini
Tanpa kemas kini, anda akan dibiarkan berurusan dengan pepijat, jangkitan malware, dan ciri -ciri yang hilang. Windows 10 adalah sistem operasi pelepasan rolling, yang bermaksud ia terus dikemas kini dan dibangunkan untuk pengalaman pengguna yang lebih baik. Kemas kini Windows 10 anda mungkin berlaku selama -lamanya, tetapi itu bukan alasan untuk melumpuhkannya.
Sekiranya anda menghadapi masalah, maka anda boleh memintas sistem Microsoft sendiri sepenuhnya dengan mengemas kini Windows tanpa kemas kini Windows, terima kasih kepada perisian pihak ketiga. Dalam kebanyakan kes, bagaimanapun, anda sebaiknya meninggalkan Windows untuk melakukan perkara itu, dan mengikuti langkah -langkah di atas untuk menyelesaikan masalah mana -mana isu yang paling biasa dengan kemas kini Windows 10 yang pecah atau terperangkap.
- « 7 aplikasi untuk memalsukan lokasi GPS anda di Android
- Cara menukar kelajuan tetikus anda di Windows 10 »

