Cara menukar kelajuan tetikus anda di Windows 10
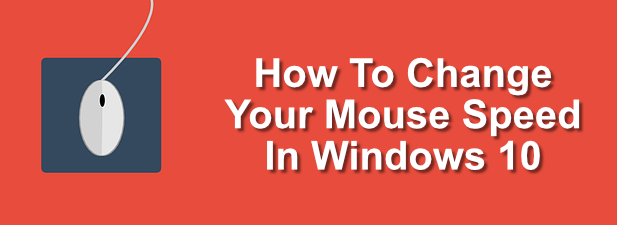
- 4659
- 1426
- Noah Torp
Sekiranya anda membeli tetikus baru, anda mungkin terkejut dengan seberapa cepatnya. Penarafan DPI (titik per inci) yang lebih tinggi untuk tetikus anda bermakna ketepatan yang lebih besar dalam mengambil pergerakan terkecil. Ini tidak selalu sesuai, dan anda mungkin lebih suka menurunkan kepekaan pada tetikus anda dengan mengurangkan kelajuan tetikus.
Syukurlah, mudah mengubah kelajuan tetikus anda di Windows 10. Anda boleh menggunakan tetapan Windows terbina dalam untuk tetikus anda untuk melakukan ini, atau anda boleh menggunakan penyelesaian pihak ketiga. Tetikus anda mungkin termasuk butang sensitiviti yang mudah diakses untuk menukar antara tetapan. Untuk menukar kelajuan tetikus anda, inilah yang perlu anda lakukan.
Isi kandungan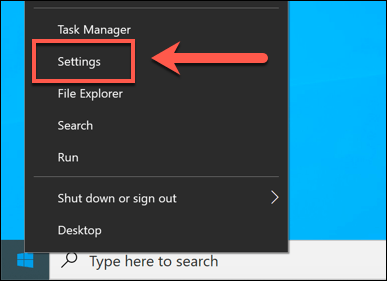
- Di dalam Tetapan Windows menu, klik Peranti Pilihan untuk memasukkan menu tersebut.
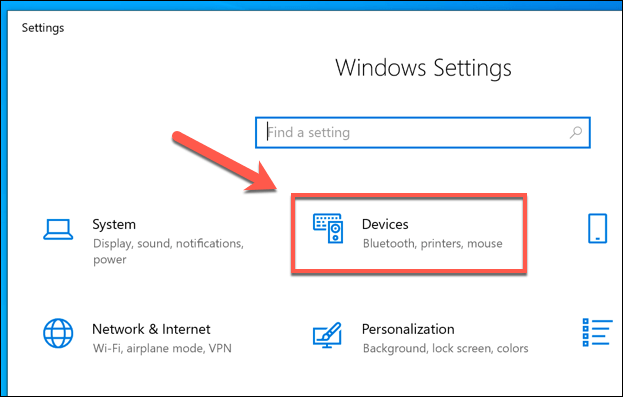
- Klik Tetikus di menu kiri untuk mengakses beberapa tetapan tetikus yang lebih asas. Dari sini, anda boleh menukar kelajuan tatal tetikus dan panjang garis, serta mengubah beberapa tindakan butang tetikus asas.
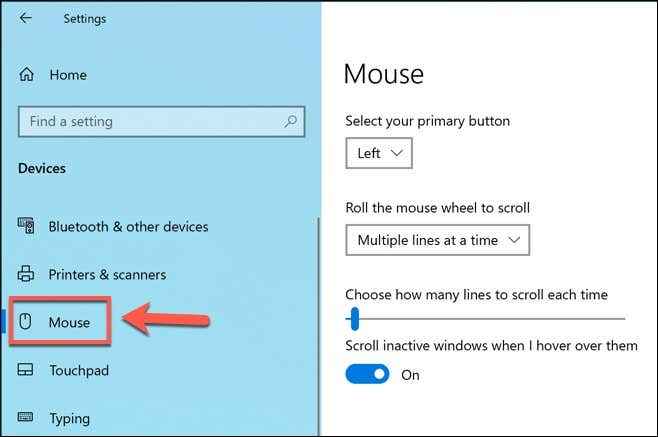
- Untuk tetapan tetikus yang lebih maju, klik Pilihan tetikus tambahan pilihan di bawah Tetapan yang berkaitan bahagian di sebelah kanan (atau di bahagian bawah jika tetingkap terlalu kecil).
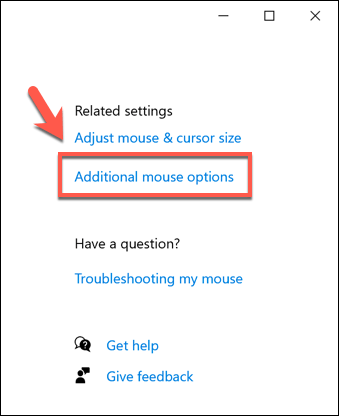
- Di bawah Butang tab Sifat tetikus tetingkap, anda boleh menukar kelajuan klik dua kali. Ini adalah kelajuan yang anda perlukan untuk dapat melakukan tindakan mengklik dua kali untuk Windows untuk mendaftarkannya. Untuk mengubahnya, gerakkan gelangsar ke arah kiri untuk melambatkan kelajuan ke bawah, atau kanan untuk mempercepatkannya.
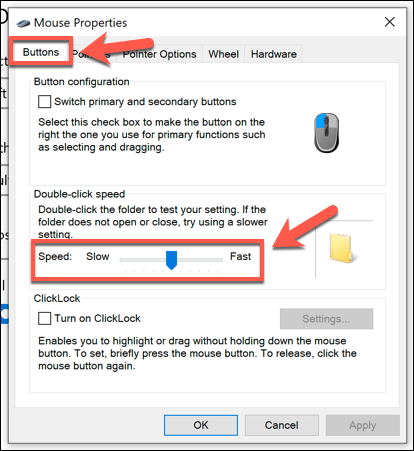
- Anda boleh menukar kelajuan tindakan kursor tetikus anda di bawah Pilihan penunjuk tab.Gerakkan gelangsar di bawah Pilih kelajuan penunjuk seksyen untuk melakukan ini, memindahkannya ke kiri untuk melambatkannya, atau betul untuk mempercepat kursor anda. Sekiranya anda mendapati bahawa penunjuk anda tidak tepat, klik untuk membolehkan Meningkatkan ketepatan penunjuk kotak semak.
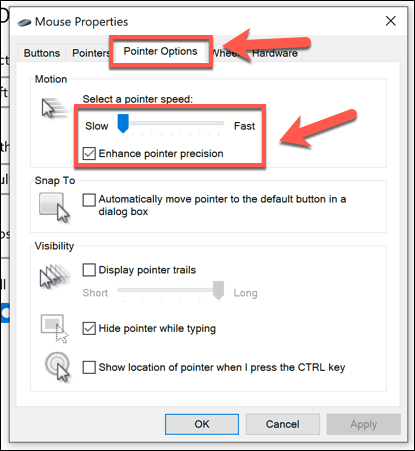
- Sebaik sahaja anda berpuas hati dengan perubahan yang telah anda buat, klik okey untuk menyimpan dan menutup tingkap. Sebarang perubahan yang telah anda buat akan digunakan secara automatik dan boleh dengan cepat tweak atau diterbalikkan, jika diperlukan.
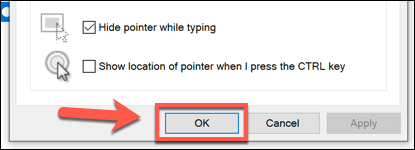
Menggunakan Editor Windows Registry untuk menukar kepekaan tetikus
Sekiranya anda selesa tweaking dengan Windows Registry, maka anda boleh menggunakan editor Windows Registry untuk menukar beberapa tetapan sensitiviti tetikus anda. Ini membolehkan anda membuat perubahan yang lebih tepat pada kelajuan tetikus anda berbanding menggunakan menu tetapan Windows 10.
- Untuk melakukan ini, tekan Ctrl+r di papan kekunci anda untuk membuka Jalankan kotak dialog. Jenis regedit ke dalam kotak, kemudian klik okey untuk membukanya.
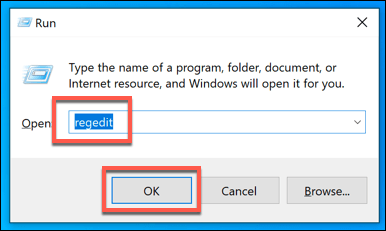
- Menggunakan menu navigasi pendaftaran di sebelah kiri, pergi ke Key_current_user \ control panel \ tetikus Untuk melihat penyertaan pendaftaran untuk tetapan tetikus anda.
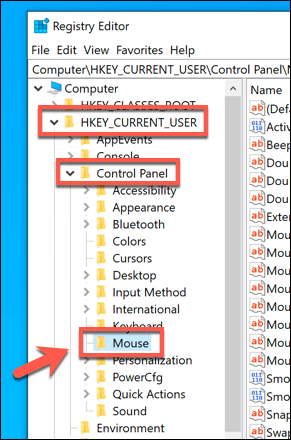
- Anda akan melihat pelbagai penyertaan pendaftaran untuk tetapan tetikus anda, tetapi salah satu yang paling penting ialah MouseSensitivity Kemasukan. Klik dua kali entri untuk menukar nilai kepada mana-mana angka sehingga 20.
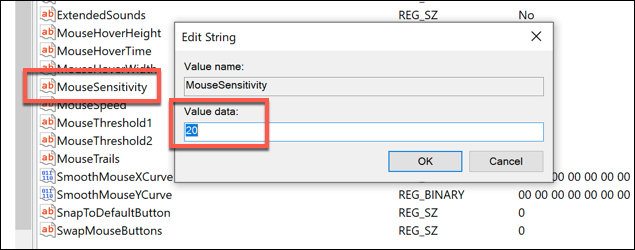
- Anda juga boleh tweak betapa tepatnya pergerakan kursor anda menggunakan Mousespeed, mousethreshold1 dan Mousethreshold2 penyertaan. Pergerakan tetikus anda akan berganda apabila nilai untuk Mousespeed sama atau lebih besar daripada nilai untuk Mousethreshold1, dan quadruples untuk Mousethreshold2. Nilai mencerminkan jarak yang dilalui oleh piksel.
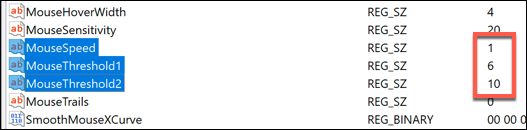
- Penyertaan ini mempunyai nilai lalai 0, Tetapi anda dapat melihat nilai lalai mereka dengan membolehkan Meningkatkan ketepatan penunjuk kotak semak pertama (Tetapan Windows> Peranti> Tetikus> Pilihan Tetikus Tambahan). Sekiranya anda mahu menetapkannya ke maksimum, tetapkan Mousespeed ke 2, dan tetapkan nilai Mousethreshold1 dan Mousethreshold2 ke 0.
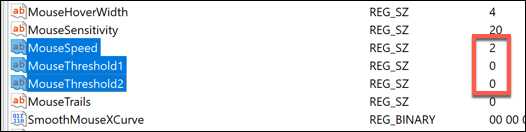
- Sebaik sahaja anda selesai, tutup Editor Windows Registry. Sebarang perubahan yang anda buat harus digunakan secara automatik, tetapi anda mungkin perlu memulakan semula untuk melihat beberapa perubahan.
Menggunakan aplikasi tetapan tetikus pihak ketiga
Walaupun tikus yang lebih murah dan gabungan papan kekunci biasanya dibekalkan tanpa perisian, tikus permainan yang lebih maju sering akan datang dengan aplikasi tetapan pengilang yang membolehkan anda tweak dan mengubah cara mereka beroperasi. Mereka juga boleh membantu membuka kunci ciri tambahan, disokong oleh tetikus anda tetapi bukan oleh Windows secara langsung.
Sekiranya tetikus anda dilengkapi dengan butang tetapan DPI (seperti tikus permainan), anda perlu memasang perisian tetapan dari pengilang untuk membolehkan anda menyediakan profil sensitiviti yang berbeza yang menyokong butang tersebut. Pengilang permainan popular, termasuk Logitech dan Razer, menawarkan ciri ini.
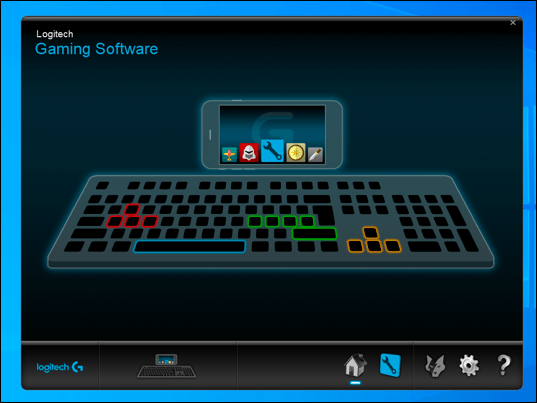
Salah satu contoh perisian yang boleh anda gunakan untuk mengawal tetapan tetikus anda ialah perisian permainan logitech, yang direka untuk menyokong peralatan permainan berjenama logitech, termasuk tikus dan papan kekunci. Memasang perisian ini akan membolehkan anda mengawal pelbagai tetapan untuk tetikus anda, termasuk kelajuan.
Pada mulanya, periksa laman web untuk pengeluar tetikus anda untuk melihat apakah ini adalah sesuatu yang ditawarkan untuk model tetikus anda. Sekiranya tidak, anda mungkin mendapati perisian yang tidak direka khusus untuk tetikus anda akan berfungsi untuk beberapa ciri, tetapi ini tidak dijamin.
Membuat perubahan pada Windows 10
Sebaik sahaja anda tahu bagaimana menukar kelajuan tetikus anda di Windows 10, anda boleh mula melihat tweak lain yang boleh anda buat ke tetapan anda. Anda mungkin ingin menukar bahasa keyboard anda untuk membantu kemahiran bahasa anda bertambah baik, atau tweak tetapan paparan anda untuk meningkatkan kualiti paparan Windows 10 anda.
Sekiranya anda membuat terlalu banyak perubahan, jangan risau, kerana anda boleh menetapkan semula dan memulihkan tetingkap ke tetapan lalai dengan cepat. Pastikan anda menyandarkan fail penting anda sebelum anda melakukan ini untuk memastikan anda tidak kehilangan apa -apa yang penting. Sekiranya anda bosan dengan kelembapan, anda boleh mula membina PC tersuai baru untuk memulakan lagi.

