Cara Memperbaiki Ralat Halaman Tidak Menjawat di Google Chrome

- 2542
- 197
- Daryl Wilderman
Google Chrome biasanya memaparkan ralat "halaman tidak responsif" apabila laman web mengambil masa terlalu lama atau gagal memuat dengan betul. Dalam kebanyakan kes, memilih Halaman keluar dan menyegarkan halaman yang bermasalah harus membantu anda menyingkirkan kesilapan untuk kebaikan.
Jika tidak, cuba mengakses halaman pada penyemak imbas lain seperti Edge, Safari, atau Firefox. Sekiranya ia muncul tanpa menghadapi sebarang masalah, anda mungkin berhadapan dengan isu yang berkaitan dengan krom yang mesti anda selesaikan pada akhir anda.
Isi kandungan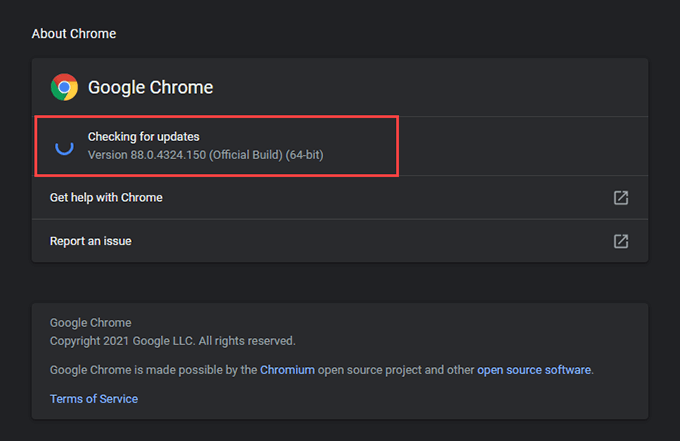
Mulakan semula PC atau Mac
Mulakan semula PC atau Mac anda biasanya membantu menyelesaikan masalah teknikal kecil atau anomali berkaitan sistem yang menghalang krom-serta aplikasi lain-dari berfungsi dengan baik. Lakukan itu sekarang sebelum bergerak dengan sisa pembaikan.
Kosong kuki dan cache penyemak imbas
Data pelayaran yang sudah lapuk boleh menyebabkan pelbagai masalah semasa melawat laman web. Untuk memerintah sebagai alasan di sebalik ralat "halaman tidak responsif", anda mesti membersihkan cache krom.
Catatan: Sebaik -baiknya menyingkirkan cache dan kuki untuk tapak yang bermasalah terlebih dahulu dan ikuti dengan memadamkan cache penyemak imbas keseluruhan jika itu tidak membantu.
Kosongkan cache untuk laman web tertentu
1. Pergi ke Chrome's Tetapan skrin.
2. Pilih Privasi dan keselamatan di bar sisi.
3. Pilih Tetapan tapak.
4. Pilih Lihat kebenaran dan data yang disimpan di seluruh laman web.
5. Pilih laman web dari senarai dan pilih Data jelas.
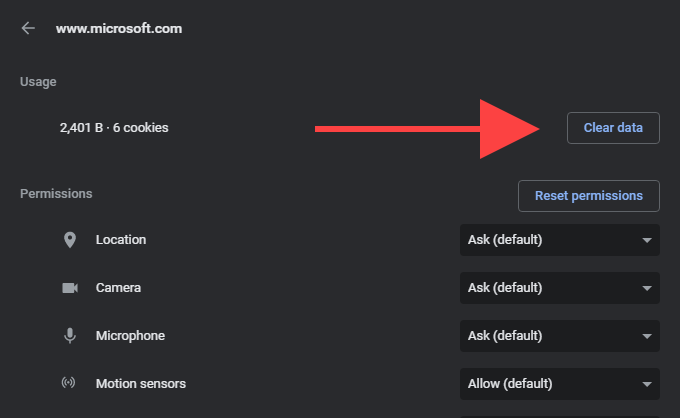
Jelas cache penyemak imbas krom
1. Buka tab Chrome baru.
2. Tekan Ctrl+Shift+Padam atau Cmd+Shift+Padam untuk membawa krom Data pelayaran jelas kotak.
3. Di bawah Asas tab, periksa kotak di sebelah Kuki dan data tapak lain dan Gambar dan fail cache. Kemudian, tetapkan julat masa ke Setiap masa dan pilih Data jelas.
Lumpuhkan kuki pihak ketiga
Kadang-kadang, laman web boleh mengambil masa terlalu lama untuk dimuatkan di Chrome kerana kuki pelayar pihak ketiga. Lumpuhkannya dan periksa apakah itu membantu.
Untuk melakukan itu, buka Chrome menu dan pilih Tetapan. Kemudian, pilih Privasi dan keselamatan di bar sisi dan pilih pilihan yang dilabelkan Kuki dan data tapak lain. Di skrin yang berikut, pilih Blok kuki pihak ketiga.
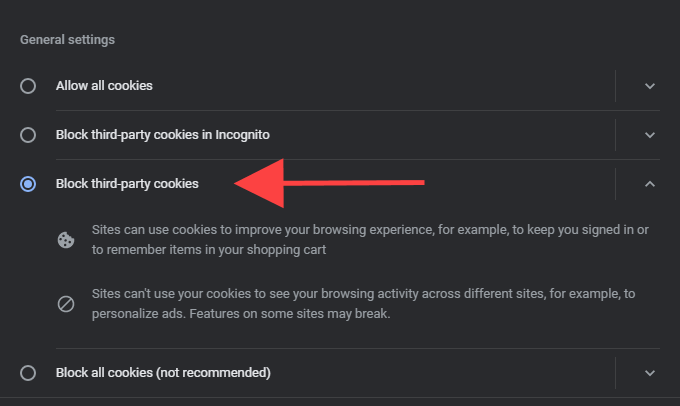
Catatan: . Membuat semula mereka setelah anda selesai melawat laman web yang berakhir dengan ralat "halaman tidak bertindak balas".
Lumpuhkan Percepatan Perkakasan
Chrome menggunakan pecutan perkakasan untuk mempercepatkan perkara. Tetapi jarang sekali, itu juga boleh menyebabkan masalah membuat halaman. Cuba melumpuhkan fungsi.
Pergi ke Chrome's Tetapan skrin dan pilih Lanjutan > Sistem di bar sisi. Kemudian, matikan suis di sebelah Gunakan pecutan perkakasan apabila tersedia dan pilih Pelancaran semula.
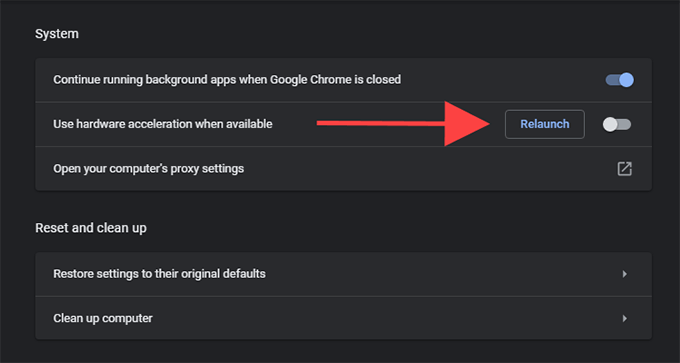
Kemas kini grafik/pemacu audio
Sekiranya melumpuhkan pecutan perkakasan akhirnya menetapkan ralat "halaman tidak bertindak balas" di Chrome pada PC, anda harus ikuti dengan mengemas kini grafik dan pemacu audio. Gunakan alat pengemaskinian pemacu untuk mendapatkan kemas kini pemacu terkini secara automatik. Sebaik sahaja anda telah melakukannya, pecutan perkakasan semula di Chrome dan periksa sama ada masalah itu berulang.
Lumpuhkan sambungan
Menjalankan banyak sambungan krom pada masa yang sama dapat menggunakan sumber sistem, melambatkan perkara ke merangkak, dan mengakibatkan kesilapan "halaman tidak responsif". Beberapa pelanjutan juga boleh membuat konflik dengan kandungan tapak dan mencegah halaman berfungsi dengan betul.
Anda boleh mengetahui sama ada sebabnya di sebalik kesilapan "halaman tidak bertindak balas" dengan mudah. Mulakan dengan memilih Sambungan ikon ke sebelah kanan bar alamat krom. Kemudian, pilih Menguruskan sambungan dan matikan semua sambungan aktif.
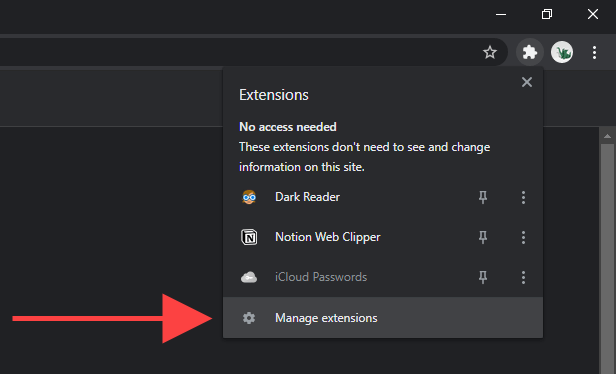
Sekiranya anda tidak mengalami ralat "halaman tidak bertindak balas" selepas itu, dapatkan semula sambungan satu demi satu. Yang sepatutnya membantu anda mengenal pasti apa -apa yang menggunakan terlalu banyak sumber sistem atau menyebabkan isu lain dalam Chrome.
Keluarkan perisian yang berbahaya
Kesalahan "halaman tidak bertindak balas" juga boleh muncul kerana sambungan jahat dan perampas penyemak imbas. Anda boleh menangani perkara itu dengan mengambil alat pengimbasan perisian berbahaya Chrome untuk putaran. Ia hanya termasuk dalam versi PC Chrome.
1. Buka menu Chrome dan pilih Tetapan.
2. Pilih Lanjutan > Tetapkan semula dan bersihkan di bar sisi.
3. Pilih Membersihkan komputer > Cari untuk mengimbas dan membuang perisian yang berbahaya.
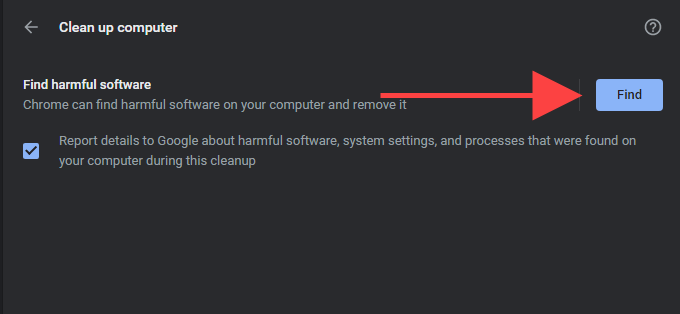
Sebaik -baiknya, anda harus membungkus dengan mengimbas komputer anda dengan alat penyingkiran malware khusus. Versi percuma malwarebytes lebih baik untuk pekerjaan itu. Ia juga tersedia untuk kedua -dua Windows dan MacOS.
Gunakan penghalang kandungan
Kadang -kadang, laman web dengan kandungan halaman berat boleh mengambil masa yang lama untuk memuatkan dan memecah kesilapan "halaman tidak responsif". Cuba tambahkan sambungan penyekat kandungan (yang menghilangkan iklan dan skrip penjejakan) ke Chrome dan periksa sama ada masalah itu membetulkan masalah. uslock asal, adblocker adguard, dan adblock plus adalah pilihan utama.
Kemas kini Windows/MacOS
Anda mesti sentiasa menyimpan sistem pengendalian pada PC atau Mac anda yang terkini. Yang memberikan Chrome platform yang stabil untuk dijalankan dan meminimumkan kemungkinan konflik dengan Windows atau MacOS.
Kemas kini Windows
Pergi ke Mula > Tetapan > Kemas kini & Keselamatan dan pilih muat turun dan pasang Untuk menggunakan kemas kini Windows terkini.
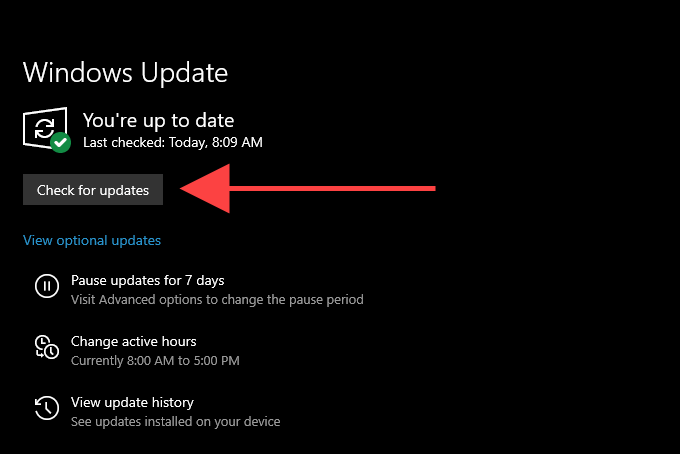
Kemas kini macOS
Pergi ke Keutamaan sistem > Kemas kini perisian dan pilih Mengemas kini sekarang untuk memasang kemas kini macOS terkini.
Buat profil krom baru
Sekiranya tiada pembetulan di atas membantu, anda mungkin berurusan dengan profil pengguna krom yang korup. Anda boleh membuat yang baru dengan menamakan semula profil semasa anda menggunakan File Explorer atau Finder. Tetapi sebelum anda memulakan, pastikan untuk menyegerakkan data pelayaran anda ke akaun Google.
1. Keluar Google Chrome.
2. Tekan Tingkap+R Untuk membuka kotak lari di PC. Sekiranya anda menggunakan Mac, buka pencari dan pilih Pergi > Pergi ke folder sebaliknya.
3. Salin dan tampal laluan folder yang berkaitan di bawah dan tekan Masukkan:
Pc - %userprofile%\ appdata \ local \ google \ chrome \ user data \
Mac - ~/Perpustakaan/Sokongan Aplikasi/Google/Chrome/
4. Namakan semula folder yang dilabelkan Lalai ke Lalai.tua.
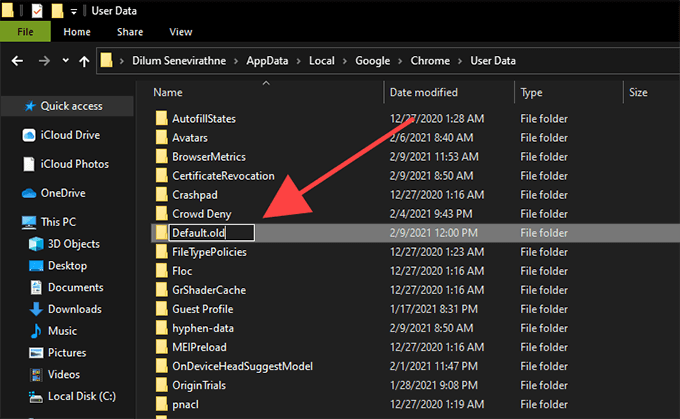
5. Muat semula Chrome. Penyemak imbas harus menghasilkan profil baru secara automatik. Log masuk dengan akaun Google anda untuk mula menggunakannya.
Tetapkan semula Google Chrome
Jika anda masih terus berlari ke kesilapan "halaman tidak bertindak balas" yang kerap, sudah tiba masanya untuk menetapkan semula Google Chrome. Yang mengembalikan semua tetapan penyemak imbas dan membolehkan anda mula menggunakan Chrome dalam keadaan baru. Sekali lagi, pastikan untuk menyegerakkan data pelayaran anda ke akaun Google sebelum anda meneruskan.
1. Buka menu Chrome dan pilih Tetapan.
2. Pilih Lanjutan > Tetapkan semula dan bersihkan/Aturan semula di bar sisi.
3. Pilih Pulihkan tetapan ke mungkir mereka > Aturan semula.
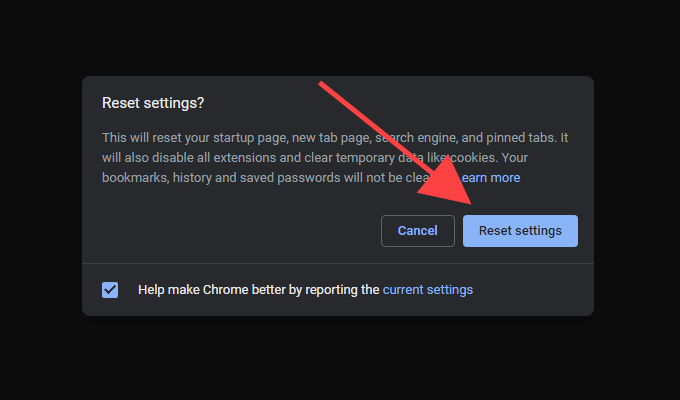
Laman web yang responsif sepenuhnya
Pembetulan biasa seperti membersihkan cache penyemak imbas, mematikan pecutan perkakasan, dan melumpuhkan sambungan yang tidak perlu hampir selalu berakhir memperbaiki kesilapan "halaman tidak responsif" dalam Chrome. Ingatlah mereka supaya anda tahu apa yang perlu dilakukan pada masa akan datang.
- « Cara memaparkan kaunter FPS terbina dalam Steam
- Cara memperbaiki benang yang tersekat pada pemacu peranti BSOD di Windows 10 »

