Cara memaparkan kaunter FPS terbina dalam Steam

- 1680
- 314
- Mr. Ramon Runolfsson
Sekiranya ada satu perkara pemain PC semua nampaknya bersetuju, itu adalah perkara yang anda tahu perkara FPS (bingkai sesaat). Betapa peminat mengukur prestasi perkakasan dan pengoptimuman mereka, dan ia sebenarnya dapat memberi anda pertandingan dalam pertandingan dalam penembak kompetitif.
Terdapat banyak pilihan untuk memaparkan bingkai sesaat, tetapi banyak yang begitu intensif sehingga mereka sebenarnya dapat mengurangkan prestasi sistem anda. Berita baiknya ialah Steam mempunyai kaunter FPS terbina dalam yang boleh anda paparkan setiap kali anda bermain permainan Steam. Inilah caranya untuk menetapkannya dan melihatnya.
Isi kandungan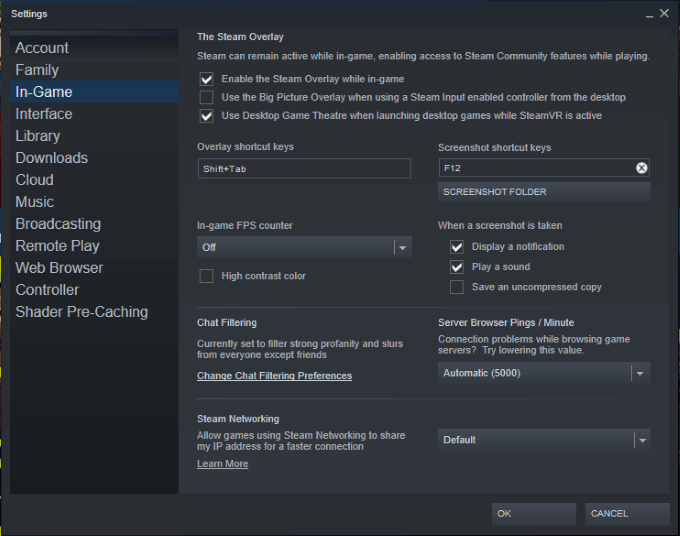
Pilihan lain tersedia untuk anda. Di bawah kotak drop-down, klik Warna kontras yang tinggi. Ini akan menjadikan nombor itu mudah dilihat tidak kira warna latar dalam permainan. Sekiranya anda tidak mengaktifkan ciri ini, nombor akan dipaparkan sebagai putih dan sukar dilihat terhadap langit atau awan.
Sasaran yang ideal framerate
Mata manusia dapat menterjemahkan kira -kira 30 bingkai sesaat, tetapi dapat membezakan perbezaan kadar di luar itu. Ketika datang ke permainan, apa-apa yang lebih rendah daripada 30 bingkai dianggap sub-par. Di bawah 24 bingkai sesaat, imej itu tidak lagi kelihatan kohesif, tetapi sebaliknya akan muncul stuttery dan jilted.
30 bingkai sesaat dianggap sebagai minimum yang anda harus bertujuan. Ini adalah nombor yang boleh diterima dengan sempurna untuk permainan pemain tunggal, walaupun jumlah yang lebih tinggi dapat menjadikannya lebih sinematik.
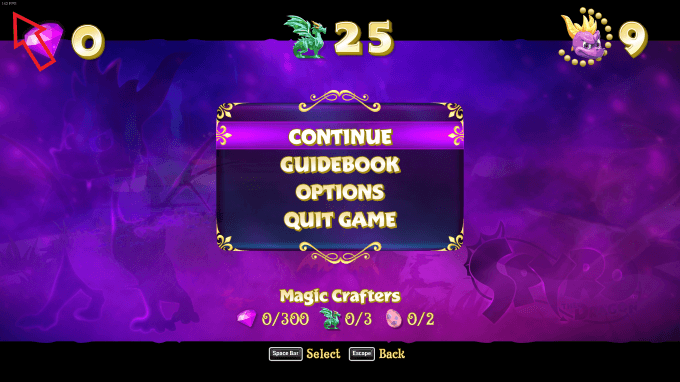
Semasa anda bermain berbilang pemain, 60 bingkai sesaat adalah yang paling rendah anda harus pergi. Bahawa banyak bingkai akan memberi anda pengalaman yang lebih lancar dan dianggap sebagai "sasaran" untuk prestasi pada kebanyakan mesin permainan.
Walau bagaimanapun, mesin tertinggi boleh mencecah 300 bingkai sesaat dan lebih tinggi pada permainan tertentu. Lebih banyak bingkai yang dihasilkan sesaat, animasi yang lebih lancar di skrin. Ujian telah menunjukkan bahawa framerates tinggi diterjemahkan untuk lebih mensasarkan penembak, terlalu sempurna untuk melakukan yang lebih baik dalam permainan yang kompetitif.
Cara menangani kadar bingkai yang lebih rendah
Sekiranya anda mengaktifkan kaunter FPS stim terbina dalam dan melihat kadar yang lebih rendah daripada 30 pada permainan kegemaran anda, terdapat beberapa penyebab yang berbeza yang mungkin bertanggungjawab. Mengenalpasti dan menghapuskan atau menaik taraf kemungkinan ini akan meningkatkan prestasi anda.
Perkara pertama yang perlu dilihat ialah spesifikasi permainan yang disyorkan dan minimum. Pastikan komputer anda mempunyai komponen yang betul untuk sekurang -kurangnya memenuhi cadangan minimum. Sekiranya tidak, anda akan melihat prestasi sub-par. Sekiranya anda tidak memenuhi cadangan, pilihan terbaik anda ialah menaik taraf komponen komputer anda.

Dalam banyak kes, kadar bingkai dipengaruhi oleh kualiti kad grafik anda. Sekiranya anda menggunakan GPU yang lebih lama, anda akan mahu menaik taraf ke pilihan yang lebih baru dan lebih moden. Pilihan yang baik dan mesra bajet ialah GTX 1650. Sekiranya anda ingin mensasarkan garis besar, seperti siri RTX 3000 yang baru, bekalan nasib baik telah terhad, yang telah mendorong kos kad ini jauh lebih tinggi.
Sekiranya anda menaik taraf GPU anda, anda mungkin juga perlu menaik taraf papan induk dan bekalan kuasa anda untuk menyumbang cabutan kuasa yang lebih besar, jadi ingatlah itu. Di luar GPU, anda juga harus mempertimbangkan sama ada CPU anda memerlukan peningkatan.
Kemungkinan terakhir mengapa kadar bingkai anda lebih rendah dari yang diharapkan adalah pengoptimuman. Sebilangan orang mengalami bingkai yang lebih rendah kerana permainan, tidak kira betapa kuatnya sistem mereka. Ambil simulator penerbangan microsoft, contohnya: ia intensif pada semua komputer, dan sangat sedikit (jika ada) pemain mendapat kadar bingkai yang sempurna.
Kaunter bingkai alternatif
Sekiranya anda tidak mahu menggunakan kaunter FPS Steam (atau anda perlu mengira bingkai sesaat permainan yang tidak di Steam), ada pilihan alternatif.
Fraps
Fraps mungkin merupakan kaunter FPS yang paling popular yang tersedia hari ini. Sudah lama ada dan serasi dengan tingkap. Fraps benar -benar percuma untuk memuat turun dan digunakan, dan mempunyai sejumlah pilihan penyesuaian.
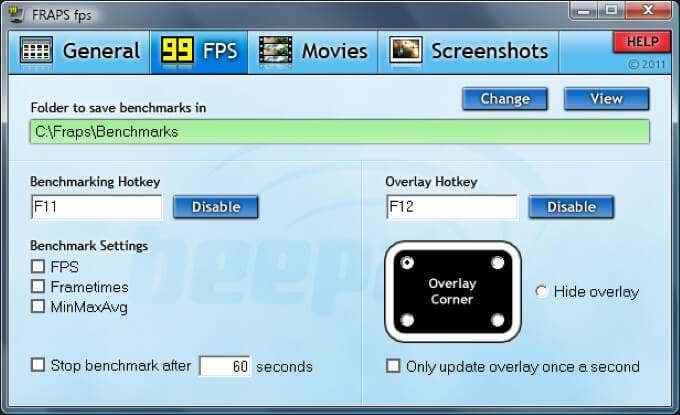
Anda boleh memilih sudut mana skrin untuk memaparkan kaunter, pilih kekerapan yang mana kaunter dikemas kini, dan banyak lagi. Ini adalah salah satu pilihan terbaik untuk menjejaki kadar bingkai anda.
Pengalaman GeForce
Jika anda menggunakan kad grafik NVIDIA, anda boleh memanfaatkan perisian Pengalaman GeForce untuk memaparkan bingkai anda sesaat tetapi nota bahawa ia tidak tersedia untuk orang dengan kad grafik AMD.
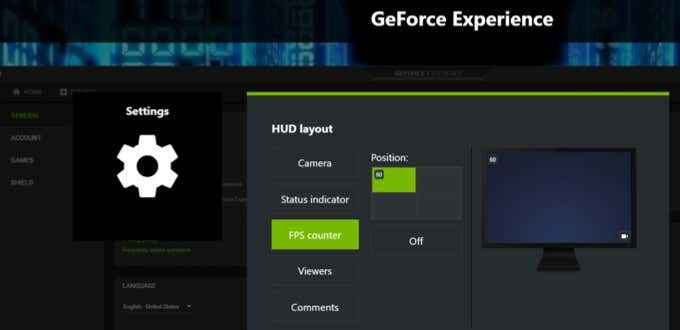
Pengalaman GeForce lebih daripada sekadar kaunter bingkai, walaupun. Ini memberi anda akses penuh ke tetapan kad grafik anda dan membolehkan anda menyesuaikan kad agar sesuai dengan keperluan dan prestasi yang anda inginkan.
Monitor FPS
FPS Monitor adalah satu lagi pilihan percuma untuk menjejaki bingkai anda, tetapi utiliti tidak berhenti di sana. Monitor FPS boleh memaparkan pelbagai maklumat lain yang berkaitan dengan prestasi sistem anda, termasuk penggunaan RAM dan CPU, kelajuan HDD, dan banyak lagi.
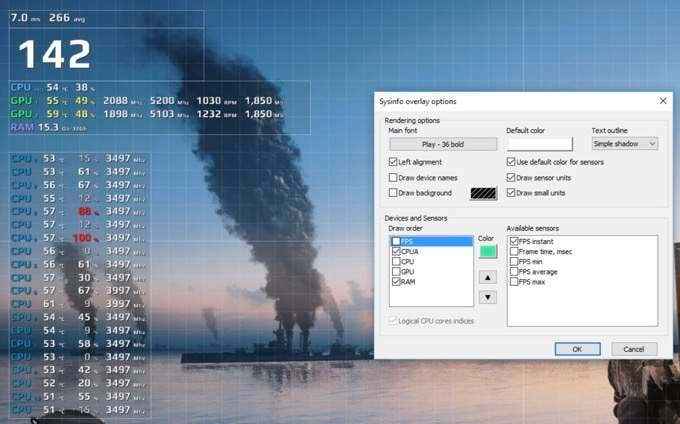
Anda juga boleh menyesuaikan lapisan untuk mengubah cara yang muncul di skrin. Ini boleh menjadi sangat berguna apabila tweaking prestasi komputer anda, kerana monitor FPS memberi amaran kepada anda jika perkakasan menghampiri titik kritikal.
Sama ada anda seorang peminat tegar atau peminat prestasi, memahami bagaimana kaunter FPS boleh digunakan untuk mengoptimumkan komputer anda dan meningkatkan pengalaman permainan anda adalah penting. Gunakan salah satu daripada kaunter ini untuk melihat bagaimana komputer anda sebenarnya berfungsi semasa permainan kegemaran anda.
- « Cara menukar kata laluan di linux
- Cara Memperbaiki Ralat Halaman Tidak Menjawat di Google Chrome »

