Cara Memperbaiki Ralat Peranti Tidak Bootable pada Windows 10
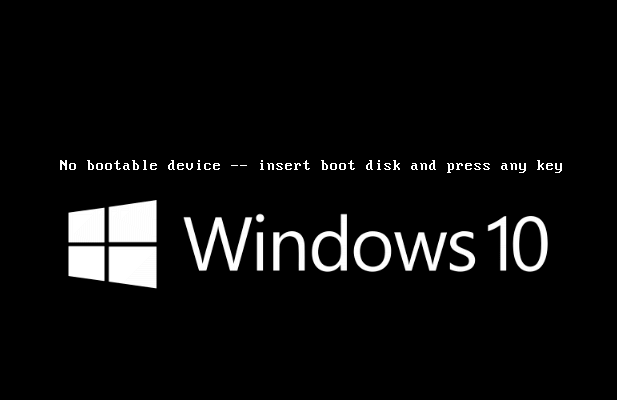
- 1810
- 130
- Chris Little I
. Walaupun ia boleh menjadi tanda bahawa cakera keras anda telah gagal, ia juga boleh menunjuk kepada pesanan boot yang salah atau fail sistem rasuah, yang boleh diperbaiki menggunakan arahan sistem Windows tertentu seperti pemeriksa fail sistem (SFC).
Ralat "tiada peranti bootable" boleh menjadi masalah, tetapi ia juga boleh diperbaiki dengan mengikuti beberapa langkah penyelesaian masalah biasa. Sekiranya anda menghadapi ralat ini dan anda tidak pasti bagaimana untuk memperbaikinya, langkah -langkah di bawah ini akan membantu anda menyelesaikan masalah pada Windows 10.
Isi kandungan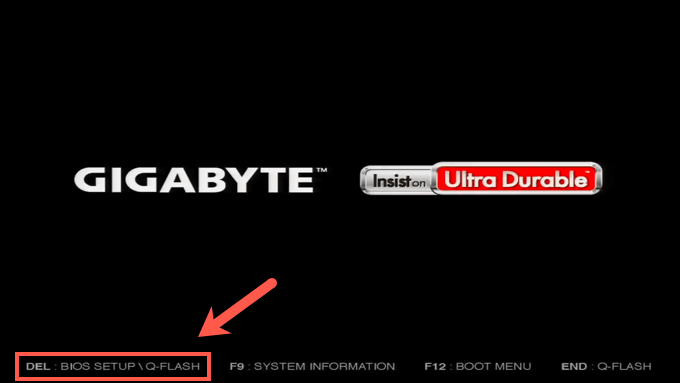
- Menu Tetapan BIOS atau UEFI akan berbeza dari peranti ke peranti. Cari pilihan boot peranti Dalam menu anda dan ubah pesanan menggunakan arahan di skrin, pastikan pemacu sistem Windows anda berada di kedudukan pertama.

Dengan pesanan boot berubah, ikuti arahan di skrin untuk menyimpan tetapan anda dan reboot PC anda. Apabila PC anda reboot, dan tidak menganggap isu lain, pemacu sistem anda akan dimuat terlebih dahulu, membolehkan proses boot-up Windows bermula.
Periksa kabel anda
Sekiranya terdapat masalah lain yang menyebabkan ralat "tiada peranti bootable", bagaimanapun, anda perlu menyiasat lebih lanjut. Sekiranya anda mempunyai PC desktop, misalnya, anda mungkin perlu membuka kes itu dan periksa kabel untuk memastikan bahawa kuasa dan kabel data cakera keras anda disambungkan dengan betul.

Sekiranya pemacu anda mempunyai kabel longgar, mungkin tidak ada kuasa yang mencukupi untuk bootnya. .
Sebelum anda menutup kes anda, bagaimanapun, anda juga harus memeriksa kerosakan. Kabel yang tergelincir atau terdedah juga boleh menghalang pemacu anda daripada bekerja. Sentiasa ganti kabel yang rosak apabila anda melihatnya untuk mengelakkan pemacu anda daripada rosak.
Mengimbas fail sistem rasuah menggunakan SFC
Sekiranya cakera keras anda disambungkan dengan betul, ia boleh menunjuk kepada pemasangan tingkap yang korup. Anda boleh menyemak fail sistem rasuah menggunakan Pemeriksa fail sistem (SFC) alat.
Oleh kerana Windows tidak dapat boot, bagaimanapun, anda perlu membuat kayu usb pemasangan Windows 10(atau DVD)Pertama. Ini akan memberi anda akses kepada arahan arahan dalam menu pemasangan Windows, yang membolehkan anda menjalankan SFC Perintah untuk mengimbas fail korup pada pemacu anda.
Walau bagaimanapun, ini hanya akan berfungsi jika pemacu anda dikesan oleh PC anda di menu BIOS/UEFI anda dan oleh media pemasangan Windows. Jika tidak, langkah ini tidak akan berfungsi, dan anda perlu mencuba kaedah lain.
- Untuk memulakan, masukkan media pemasangan Windows anda dan mulakan PC anda. Anda mungkin perlu menukar pesanan boot (menggunakan langkah di atas) untuk memastikan media USB atau DVD anda dipilih terlebih dahulu. Setelah skrin pemasangan Windows muncul, pilih Shift + f10 Kekunci untuk membuka tetingkap Prompt Command.
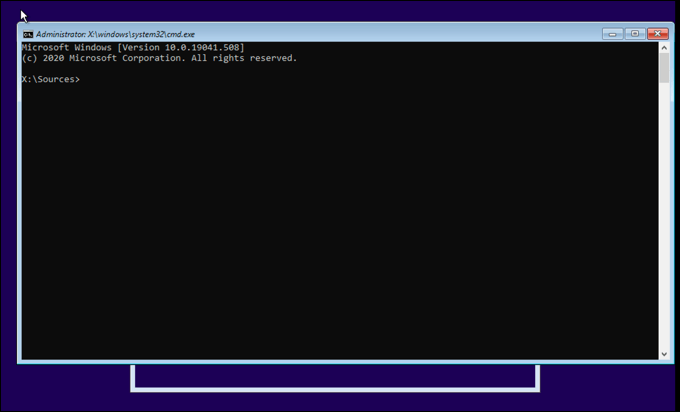
- Dalam tetingkap Prompt Command, taipkan Diskpart, kemudian Jumlah senarai. Ini akan memberi anda senarai pemacu yang ada, serta surat pemacu mereka. Catat huruf pemacu yang diberikan kepada pemacu yang mengandungi pemasangan Windows anda yang sedia ada dan yang lebih kecil Sistem terpelihara partition.
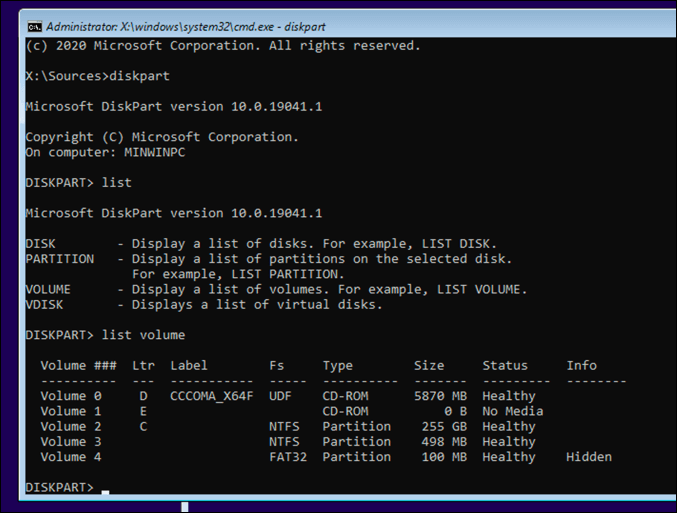
- Sebaik sahaja anda mengetahui surat pemacu sistem anda, taipkan keluar untuk keluar Diskpart, Kemudian ype sfc /scannow /offbootdir = c: \ /offwindir = d: \ windows, menggantikan laluan fail untuk Offbootdir dengan surat pemacu yang diberikan kepada anda Sistem terpelihara partition (biasanya saiz 100MB) dan Offwindr .
Sekiranya partition reserved sistem anda tidak diberikan huruf pemacu, taipkan SEL VOL 0 (Menggantikan 0 dengan nombor kelantangan yang betul), kemudian taipkan Berikan huruf z: sebelum menaip keluar.
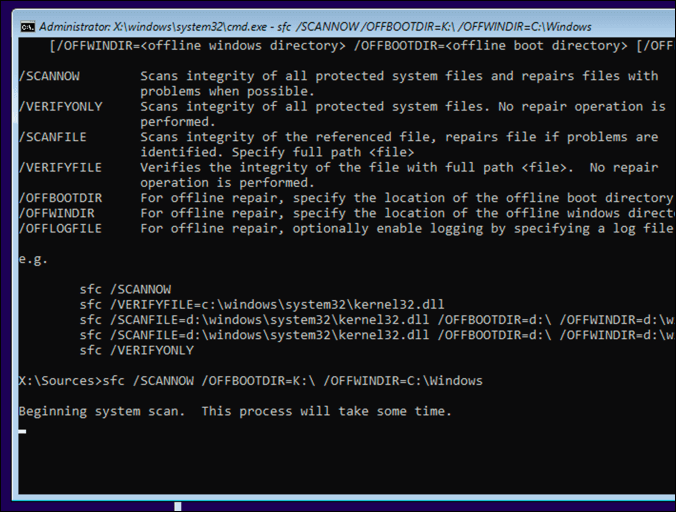
- SFC akan memeriksa dan cuba membaiki sebarang kesilapan dalam pemasangan Windows anda yang ada. Setelah proses selesai, tekan Tutup butang di sudut kanan atas untuk menutup kedua-dua tingkap pemasangan prompt dan tingkap arahan dan mulakan semula PC anda.
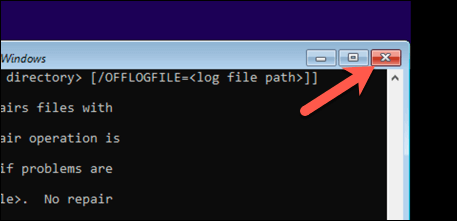
Pembaikan Windows Bootloader (GPT atau MBR) menggunakan Diskpart
Pemasangan Windows yang lebih lama menggunakan Rekod Boot Master (MBR) untuk menyimpan maklumat partition cakera keras ke pemacu anda, memberikan maklumat PC anda di mana untuk mencari dan memuatkan fail sistem Windows. Sekiranya anda telah beralih dari MBR ke GPT baru -baru ini, anda mungkin telah merosakkan pemuat boot anda.
Sebagai BIOS/UEFI PC memerlukan maklumat ini untuk boot Windows, anda perlu membaiki atau menggantinya terlebih dahulu menggunakan Diskpart perintah. Risiko yang melampau, Walau bagaimanapun, dan boleh menyebabkan anda kehilangan semua data yang disimpan pada pemacu. Sekiranya anda tidak pasti apa yang anda lakukan, anda perlu menggunakan kaedah lain untuk menyandarkan pemacu anda terlebih dahulu.
Sekiranya anda ingin meneruskan, anda memerlukan media pemasangan Windows pada pemacu USB atau DVD terlebih dahulu untuk dapat menjalankan arahan ini pada pemacu yang tidak lagi but.
- Untuk memulakan, masukkan media pemasangan anda dan mulakan PC anda dan tukar pesanan boot anda (menggunakan langkah di atas) untuk memuatkan pemasang Windows. Setelah menu pemasangan muncul, pilih Shift + f10 Kekunci untuk membuka tetingkap Prompt Perintah Baru.
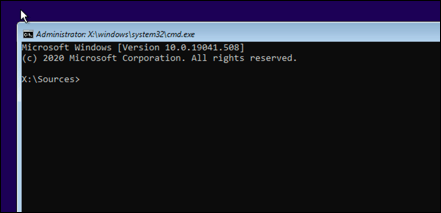
- Di tetingkap Prompt Command Prompt baru, taipkan Diskpart, kemudian Senarai cakera. Kenal pasti sama ada anda mempunyai bootloader GPT atau MBR dengan memeriksa sama ada pemacu sistem anda mempunyai asterisk di bawah Gpt kolum. Sekiranya ia berlaku (atau jika lajur hilang sepenuhnya), taipkan cakera sel 0 (Menggantikan 0 dengan nombor cakera kelantangan yang betul yang disenaraikan oleh Senarai cakera Perintah), maka Jumlah senarai. Buat nota surat pemacu yang diberikan pada ketika ini.
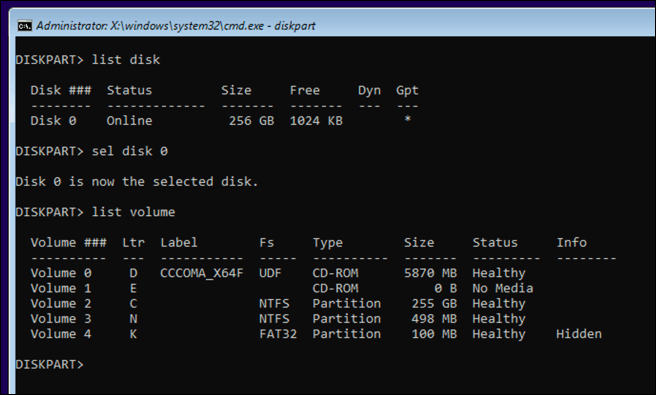
- Sekiranya anda mempunyai bootloader MBR, taipkan keluar untuk menutup Diskpart, Kemudian jalankan arahan berikut secara berurutan untuk membaiki pemuat boot anda dan mulakan semula PC anda: bootrec /fixboot, bootrec /scanos, bootrec /rebuildbcd, shutdown /r. Sekiranya prosesnya berjaya, pemacu sistem anda harus boot dengan betul. Sekiranya anda melihat akses tidak dibenarkan Amaran, anda mungkin cuba membaiki mbr bootloader pada pemacu GPT.
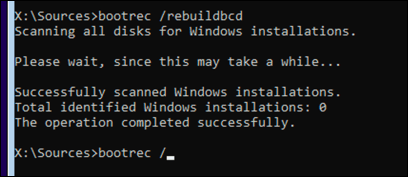
- Sekiranya anda mempunyai bootloader GPT, pilih Sistem 100MB dikhaskan atau (Sistem EFI) partition dengan menaip SEL VOL 0, menggantikan 0 dengan nombor kelantangan yang betul yang disenaraikan oleh Jumlah senarai perintah. Berikan surat pemacu baru ke pemacu itu dengan menaip Berikan huruf z: (menggantikan dengan surat pemacu yang lain).
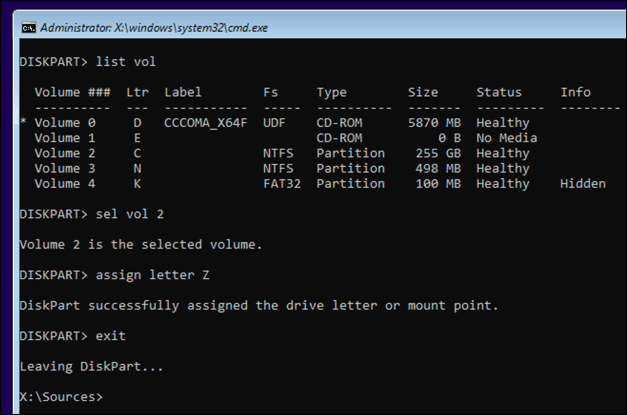
- Setelah ditugaskan, taipkan keluar untuk menutup Diskpart, Kemudian jalankan arahan berikut secara berurutan untuk membaiki GPT Bootloader yang sedia ada, menggantikan huruf pemacu dengan surat yang anda berikan sebelumnya: cd /d z: \ efi \ microsoft \ boot \, attrib bcd -s -h -r, ren bcd bcdold.Bak, bcdboot c: \ windows /l en-us /s k: /f semua. Sekiranya arahan berjaya, taipkan Shutdown /r Untuk memulakan semula PC anda.
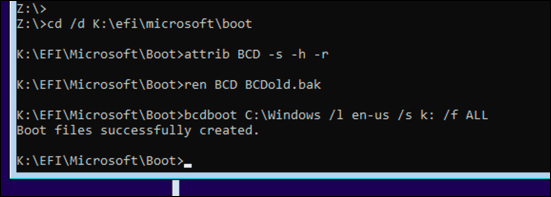
Sekiranya langkah -langkah ini tidak berfungsi, atau jika anda telah merosakkan bootloader anda sepenuhnya, anda mungkin perlu menghapuskan dan memasang semula tingkap. Ini akan meletakkan pemuat boot baru pada pemacu sistem anda, tetapi anda mungkin akan kehilangan sebarang fail yang disimpan dalam proses.
Mengekalkan pemasangan Windows 10
Ralat "tiada peranti bootable" pada PC Windows 10 boleh menjadi tanda bahawa penyelenggaraan segera diperlukan. Menjaga PC anda dengan baik dengan kemas kini sistem biasa dan sandaran fail yang dijadualkan dapat membantu anda, terutama jika perkakasan anda gagal dan anda perlu menetapkan semula tingkap ke tetapan kilang.
Sudah tentu, jika pemacu yang patah menyebabkan isu -isu ini, ia boleh menjadi masa untuk menaik taraf PC anda dan menggantikan pemacu anda sepenuhnya. Beralih dari cakera keras yang lebih lama ke pemacu SSHD atau SSD harus meningkatkan kelajuan dan kecekapan, tetapi anda mungkin ingin melabur dalam cakera keras luaran yang baik untuk memastikan fail penting anda selamat dari kehilangan data secara tiba -tiba.
- « MBR vs GPT Format mana yang lebih baik untuk pemacu SSD?
- Apakah proses hos infrastruktur shell dan selamat? »

