Cara Memperbaiki Perkakasan Rosak Halaman BSOD

- 4702
- 1501
- Clarence Tromp
Ralat "perkakasan perkakasan yang rosak" adalah kod berhenti BSOD (Blue Screen of Death) yang rumit yang menunjukkan rasuah memori di Windows 10. Beberapa sebab-sebab sebagai pemacu peranti yang sudah lapuk, fail sistem rasuah, dan perkakasan yang rosak-boleh menyebabkan kesilapan ini muncul.
Senarai petua dan pembetulan penyelesaian masalah berikut harus membantu anda menyelesaikan ralat BSOD "perkakasan yang rosak" di komputer anda.
Isi kandungan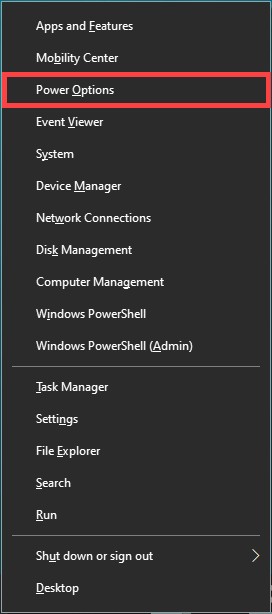
2. Pilih Tetapan kuasa tambahan.
3. Pilih Pilih butang kuasa pilihan.
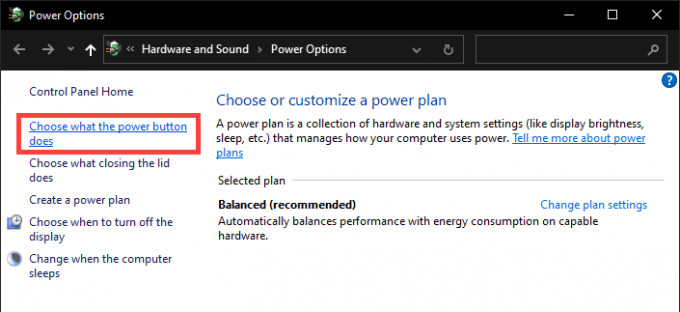
4. Pilih Tukar tetapan yang tidak tersedia pada masa ini.
5. Nyahtanda kotak di sebelah Hidupkan Permulaan Cepat (disyorkan).
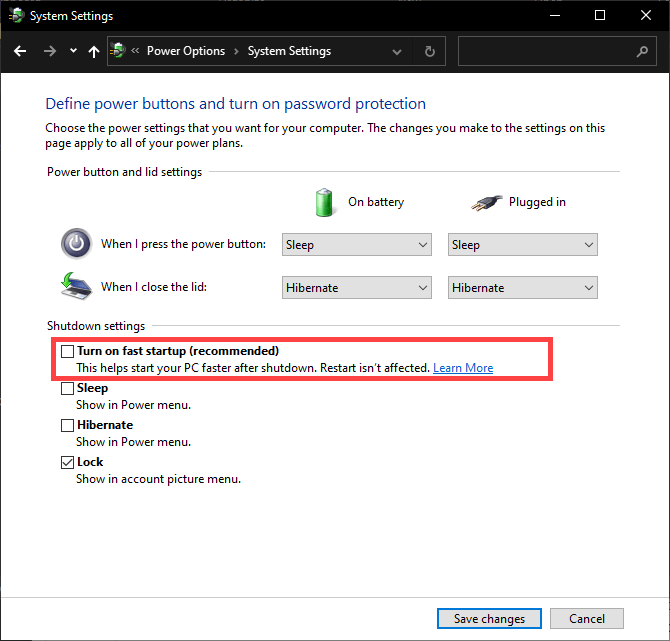
6. Pilih Simpan perubahan.
7. Turunkan komputer anda dan tunggu selama 30 saat sebelum bootnya kembali.
2. Kemas kini pemacu peranti
Pemandu ketinggalan zaman juga mengakibatkan kesilapan BSOD "perkakasan perkakasan yang rosak" kerana pelbagai ketidakserasian yang berkaitan dengan sistem yang mereka perkenalkan. Oleh itu, adalah idea yang baik untuk mengemas kini setiap pemacu peranti ke versi terkini. Anda harus bermula dengan menggunakan kemas kini pemandu yang belum selesai dari kemas kini windows.
1. Buka menu Pengguna Kuasa dan pilih Tetapan.
2. Pilih Kemas kini & Keselamatan.
3. Pilih Menyemak kemas kini. Tunggu sehingga kemas kini Windows selesai mengimbas kemas kini baru.
4. Pilih Lihat kemas kini pilihan.
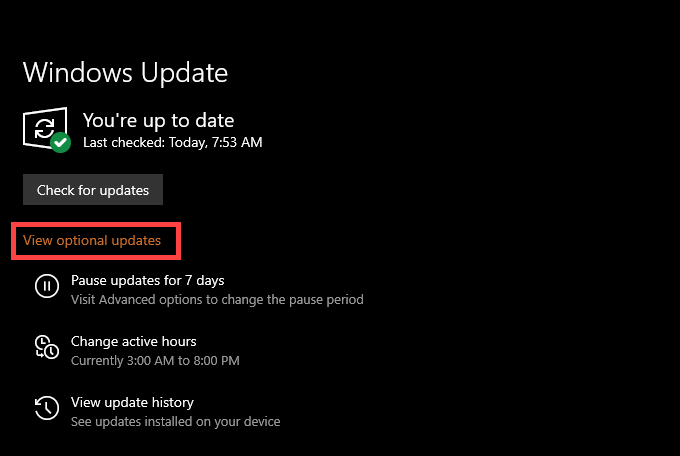
5. Periksa kotak di sebelah mana -mana pemacu yang ada dan pilih muat turun dan pasang.
Teruskan dengan mendapatkan versi pemacu peranti yang lebih baru untuk komponen seperti kad video, kad bunyi, dan motherboard dari laman web pengeluar perkakasan yang berkaitan. Untuk mempercepatkan perkara, anda harus mencuba menggunakan alat pengemaskini pemandu.
3. Gulung Pemacu Peranti Kembali
Jarang sekali, pemandu perkakasan baru boleh bertentangan dengan sistem operasi dan menyebabkan masalah sistem dan kesilapan. Microsoft tahu itu. Sekiranya "Halaman perkakasan yang rosak" BSOD muncul selepas kemas kini pemacu peranti baru -baru ini, anda mempunyai pilihan untuk melancarkannya kembali.
1. Buka menu Pengguna Kuasa dan pilih Pengurus peranti.
2. Kembangkan kategori peranti (seperti Paparan penyesuai) dan klik kanan peranti yang anda mahu gulung kembali.
3. Pilih Sifat.
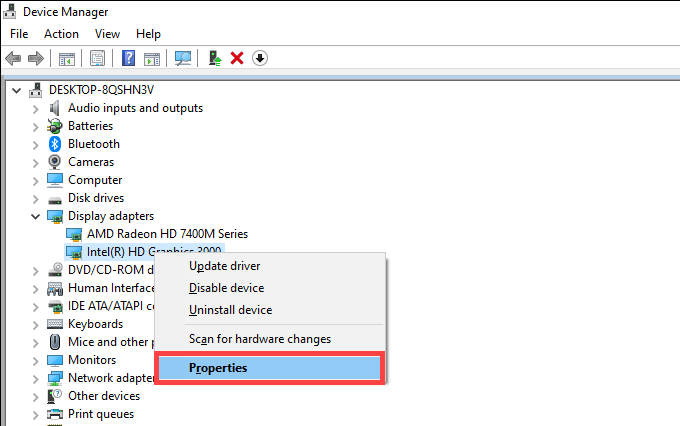
4. Beralih ke Pemandu tab.
5. Pilih Roll belakang pemandu.
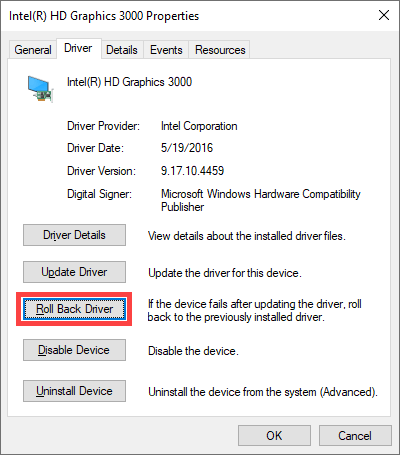
6. Mulakan semula komputer anda.
4. Keluarkan periferal luaran
Adakah anda mempunyai banyak periferal luaran-seperti pencetak, pengimbas, dan penceramah yang disambungkan ke komputer anda? Putuskan sambungannya (kecuali untuk sebarang peranti input) dan reboot Windows 10.
Jika itu akhirnya menetapkan kesilapan BSOD "perkakasan perkakasan yang rosak", cuba sambung semula setiap periferal, satu demi satu, untuk mengenal pasti peranti yang bermasalah. Ikuti ini dengan mengemas kini atau menggulung semula pemacu untuk peranti tertentu.
5. Run Sistem Pemeriksa Fail & Alat Dism
Fail sistem yang rosak dapat menjejaskan Windows 10 dan mencetuskan kesilapan BSOD "perkakasan perkakasan yang rosak". Anda mesti cuba membetulkannya menggunakan alat Pemeriksa Fail Sistem (SFC) dan Penyebaran Imej dan Pengurusan Imej (DISM).
1. Buka menu Pengguna Kuasa dan pilih Windows PowerShell (admin).
2. Jenis SFC /Scannow dan tekan Masukkan.
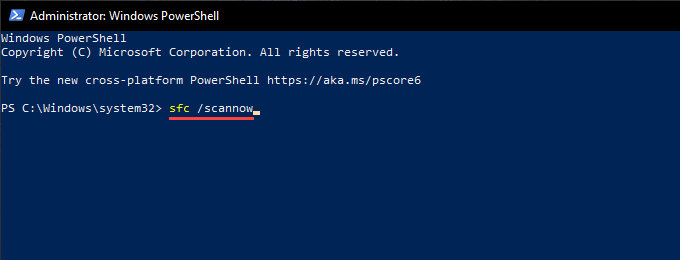
3. Sekiranya pemeriksa fail sistem berjaya mencari dan membaiki sebarang fail sistem di komputer anda, ikuti dengan menjalankan alat DISM. Untuk melakukan itu, laksanakan tiga arahan di bawah:
- DISM /ONLINE /CLEANUP-IMAGE /CheckHealth
- DISM /ONLINE /CLEANUP-IMAGE /SCANHEALTH
- DISM /ONLINE /CLEANUP-IMAGE /RESTOREHEALT
6. Jalankan utiliti cakera periksa
Utiliti Cakera Cek (CHKDSK) mempunyai keupayaan untuk menyelesaikan ralat cakera di komputer anda. Cuba jalankan di partition yang memegang Windows 10.
1. Buka Konsol PowerShell Windows yang tinggi.
2. Jenis Chkdsk C: /r (Ganti C dengan huruf pemacu partition Windows 10) dan tekan Masukkan.
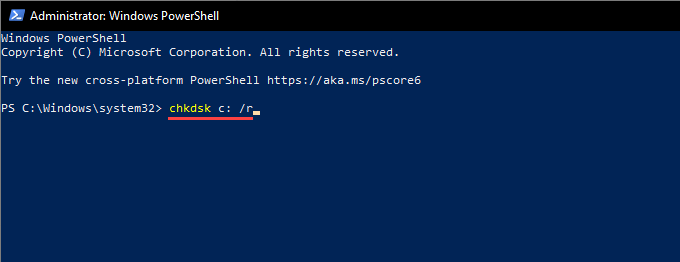
3. Windows PowerShell harus meminta anda kebenaran untuk menjalankan utiliti cakera cek semasa reboot sistem seterusnya. Jenis Y dan tekan Masukkan.
4. Mulakan semula komputer anda.
5. Tunggu utiliti cakera cek untuk menyelesaikan imbasan dan membaiki kesilapan pemacu. Yang boleh mengambil masa sehingga satu jam (atau lebih) untuk diselesaikan.
7. Jalankan Alat Diagnostik Memory Windows
Alat Diagnostik Memory Windows 10 mengesan masalah dengan ram perkakasan (memori akses rawak) di komputer anda. Ia tidak membetulkan apa -apa tetapi sebaliknya membolehkan anda menolak contoh memori fizikal yang rosak.
1. Buka carian Windows (tekan Tingkap + S). Kemudian, taipkan Diagnostik Memori Windows dan pilih Buka.
2. Pilih Mulakan semula sekarang dan periksa masalah (disyorkan). Komputer anda harus dimulakan semula secara automatik dan memuatkan diagnostik memori Windows pada permulaan.
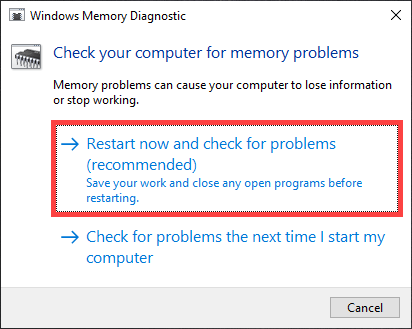
3. Tunggu sehingga selesai diagnostik memori Windows memeriksa kesilapan yang berkaitan dengan memori. Komputer anda harus terus dimuatkan ke Windows 10 selepas itu.
Sekiranya Diagnostik Memory Windows tidak membentangkan anda dengan penemuannya, pergi melalui langkah -langkah yang selebihnya untuk mengakses maklumat melalui penonton acara Windows 10.
4. Buka menu Pengguna Kuasa dan pilih Penonton Acara.
5. Berkembang Log Windows di panel kiri dan pilih Log sistem.
6. Membawa Tindakan menu dan pilih Cari. Kemudian, cari MemoryDiagnostics Untuk mencari keputusan oleh diagnostik memori Windows. Sekiranya anda melihat sebarang kesilapan, anda mesti mengganti RAM di komputer anda.
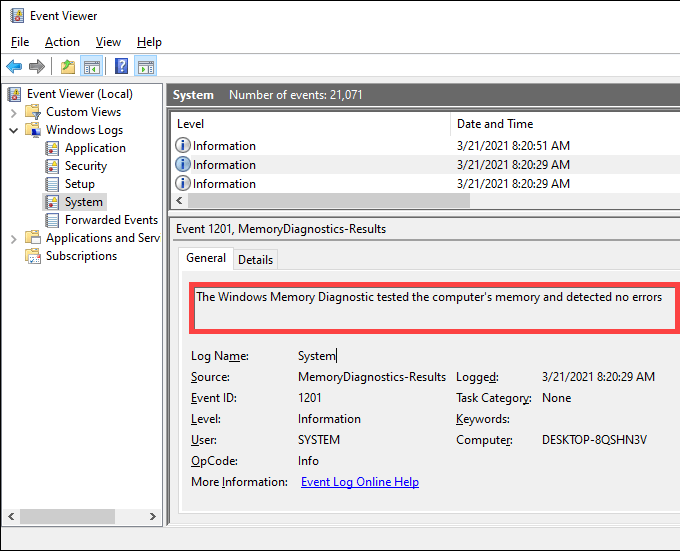
Anda juga boleh menggunakan alat memtest86 pihak ketiga untuk menjalankan diagnostik tambahan untuk kesilapan yang berkaitan dengan memori.
8. Bersihkan komputer
Komponen dalaman komputer anda mengumpul habuk dan serpihan dari masa ke masa, menghalang mereka daripada bekerja dengan betul. Mengeluarkan, membersihkan, dan menyusun semula item (seperti kad grafik dan modul RAM) berpotensi membetulkan halaman "perkakasan yang rosak" BSOD.
Luangkan masa untuk membersihkan bahagian dalam komputer anda untuk memastikan ia berada dalam keadaan kerja teratas.
9. Kemas kini BIOS atau UEFI
BIOS (sistem input/output asas) atau UEFI (antara muka firmware yang bersatu) adalah firmware yang menjadikan PC anda berfungsi. Walau bagaimanapun, BIOS/UEFI yang sudah lapuk boleh mengakibatkan konflik yang berkaitan.
Anda mesti cuba mengemas kini BIOS/UEFI di komputer anda, tetapi itu adalah prosedur yang memerlukan penjagaan yang melampau. Ketahui cara menyemak dan mengemas kini BIOS atau UEFI.
10. Tetapkan semula Windows 10
Adakah anda masih mengalami kesilapan "perkakasan perkakasan yang rosak" BSOD yang salah? Sekiranya ya, anda mesti menetapkan semula Windows 10. Yang harus memperbaiki sebarang kesilapan yang berkaitan dengan sistem yang diperiksa oleh pemeriksa fail sistem dan alat DISM gagal mengesan.
1. Buka menu Pengguna Kuasa dan pilih Tetapan.
2. Pilih Kemas kini & Keselamatan.
3. Beralih ke Pemulihan tab.
4. Pilih Bermula.
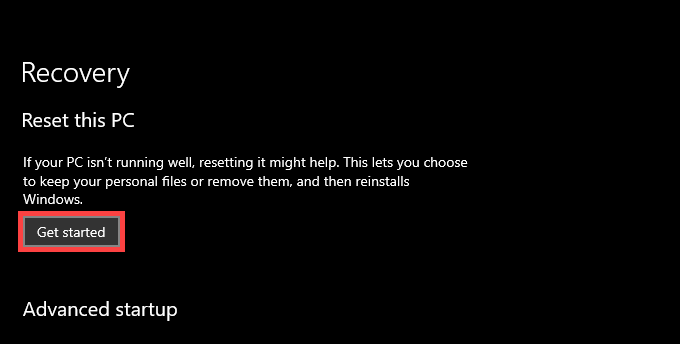
5. Pilih antara Simpan fail saya dan Keluarkan segalanya pilihan.
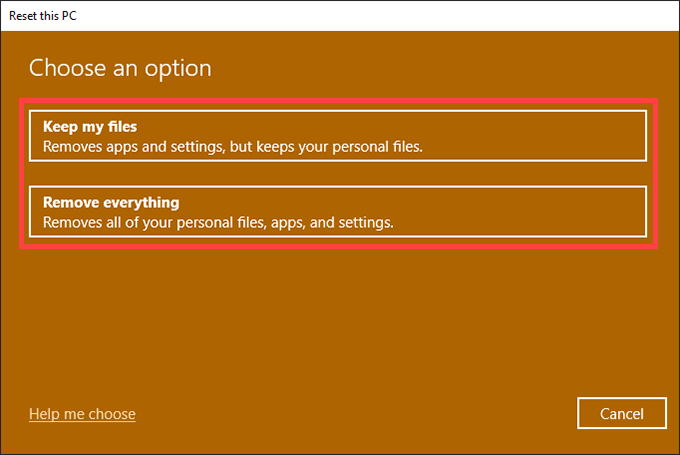
6. Ikuti seluruh arahan untuk menetapkan semula PC anda.
Sekiranya menetapkan semula PC anda tidak menyelesaikan masalah ini, anda mesti memasang semula Windows 10 dari awal.
Perkakasan yang rosak tetap
Pembaikan di atas sepatutnya menyelesaikan "Halaman Perkakasan Rosak" BSOD yang rosak pada peranti desktop anda. Tetapi jika alat diagnostik memori Windows akhirnya menemui sebarang kesalahan yang berkaitan dengan memori, berunding dengan juruteknik komputer tempatan anda atau vendor PC-regardless sama ada kesilapan itu terus berulang atau tidak untuk penggantian RAM yang mungkin atau pembaikan berkaitan perkakasan lain.
- « Cara Memperbaiki Profil Pengguna Rasuah di Windows 10
- Cara Memperbaiki Ralat Skrin Hitam YouTube »

